„Firefox“ yra viena greičiausių naršyklių, dabar ji netgi lenkia „Chrome“, taip pat siūlo puikų saugumą ir privatumą. Naujausia „Firefox Quantum“ jau pakankamai greita net ir daug turinio turinčioms svetainėms. Tačiau galime eiti dar toliau. Šie toliau pateikti patarimai parodys, kaip pagreitinti „Firefox“, kad jis būtų greitesnis nei bet kada anksčiau.
Išbandykite šiuos metodus
- Atnaujinkite Firefox
- Privatus naršymas
- Atlaisvinkite atmintį
- Įgalinti aparatūros pagreitį
- Atnaujinti grafikos tvarkyklę
- Tvarkykite savo skirtukus
- Užkirsti kelią prieinamumo paslaugoms
- Saugus režimas
- Apie: Config
- Atnaujinkite Firefox
1. Atnaujinkite Firefox
Pirmas ir lengviausias dalykas, kurį galite padaryti, yra įsitikinti, kad „Firefox“ yra atnaujintas. Tai lengviausias būdas pagreitinti „Firefox“, nes kūrėjai deda visas pastangas, kad „Firefox“ būtų greitesnis ir našesnis. Norėdami patikrinti, ar yra naujinimų, atlikite toliau nurodytus veiksmus.
Spustelėkite mėsainį Meniu mygtukas > Pagalba > Apie Firefox .

„Firefox“ automatiškai patikrins, ar nėra naujinimų.
2. Privatus naršymas
Kad „Firefox“ būtų greitesnis, gali tekti reguliariai išvalyti naršymo istoriją. Jei tikrai nepasitikite naršymo istorija, galite pradėti privatų naršymą niekada neprisimindami istorijos.
1) Eikite į about:preferences#privacy adreso juostoje.
2) Slinkite žemyn iki Istorija .
- Pagal Istorija skirtuką, pasirinkite Niekada neprisimink istorijos .
- Įsitikinkite, kad pažymėjote laukelį Ištrinkite slapukus ir svetainės duomenis, kai „Firefox“ uždaryta .
- NVIDIA: eikite į Oficiali svetainė, skirta NVIDIA tvarkyklių atsisiuntimui
- AMD: eikite į Oficiali AMD tvarkyklių ir palaikymo svetainė
- Mozilla Firefox
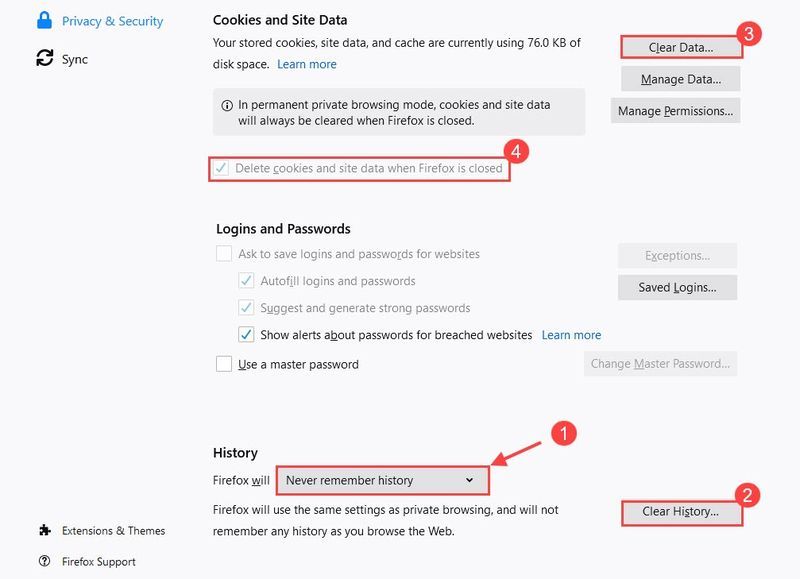
Perkrauta istorija sulėtins „Firefox“ veiklą. Privačiai naršydami neturėsite problemų kiekvieną kartą juos ištrindami.
3. Atlaisvinkite atmintį
1) Tipas apie:atmintis adreso juostoje ir paspauskite Įeikite .
2) Skiltyje Laisva atmintis pasirinkite Sumažinkite atminties naudojimą .
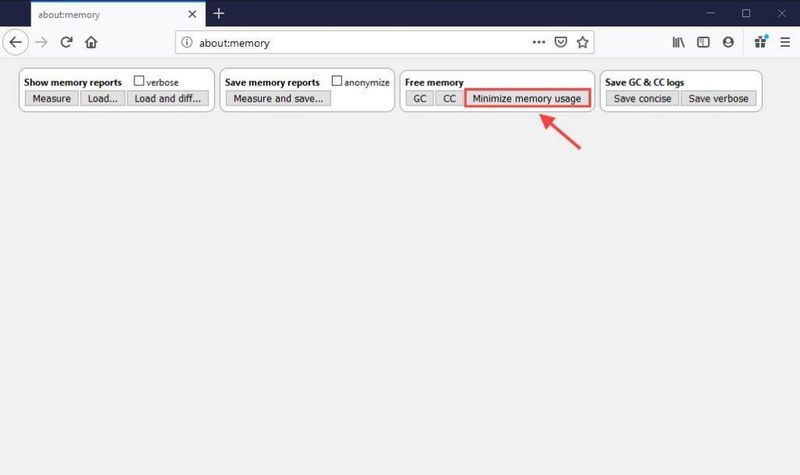
„Firefox“ dabar išleis nebereikalingą naudojamą atmintį. Tai turėtų gana greitai padidinti greitį.
4. Įjunkite aparatinės įrangos pagreitį
Įjungus aparatinės įrangos spartinimą, „Firefox Quantum“ galės pasinaudoti jūsų GPU, kad paspartintų naršymą. Galite patikrinti, ar jis įjungtas pagal numatytuosius nustatymus.
1) Eikite į apie:preferences .
2) Apskritai, slinkite žemyn iki Spektaklis .
3) Atžymėkite laukelį Naudokite rekomenduojamus našumo nustatymus .
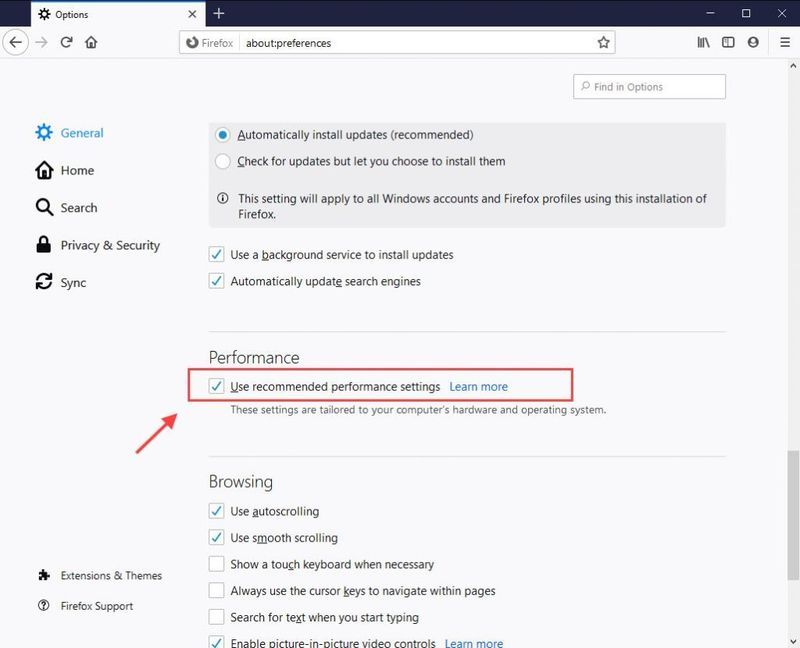
4) Pažymėkite langelį Jei įmanoma, naudokite aparatūros pagreitį .
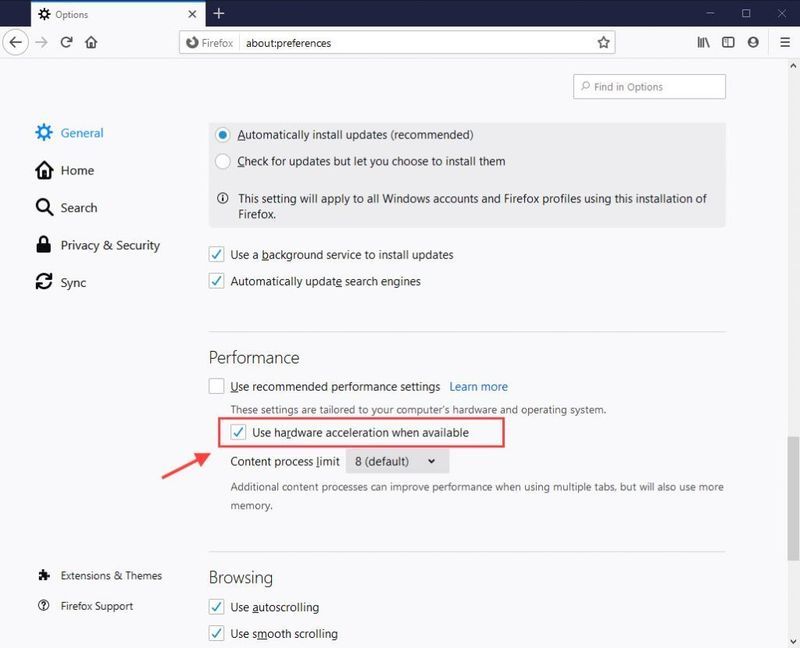
Kalbant apie turinio limitą, pagal numatytuosius nustatymus jis nustatytas į 8. Tai gali pagerinti našumą naudojant kelis skirtukus, bet taip pat sunaudos daugiau atminties. Jei turite daugiau nei 8 GB RAM, rekomenduojama jį palikti numatytąjį. Galite sumažinti skaičių, jei tai eikvoja jūsų atmintį.
Patarimas: paspauskite Windows logotipas raktas ir Pertrauka klavišą, norėdami patikrinti RAM kiekį.5. Atnaujinkite grafikos tvarkyklę
„Firefox“ ir kai kurie papildiniai naudoja jūsų vaizdo plokštę, kad pagreitintų žiniatinklio turinio rodymą. Be to, norint pagerinti našumą, pažangioms žiniatinklio funkcijoms, pvz., WebGL (žiniatinklio grafikos bibliotekai), taip pat reikia vaizdo plokštės. Norėdami pagreitinti „Firefox“, gali tekti atnaujinti vaizdo plokštės tvarkykles.
Pasenusios tvarkyklės gali sulėtinti našumą. Norėdami atnaujinti vaizdo plokštės tvarkyklę, yra 2 parinktys: rankiniu būdu ir automatiškai .
1. Rankiniu būdu
Norėdami rankiniu būdu atnaujinti grafikos tvarkyklę, galite gauti naujausią grafikos tvarkyklę iš gamintojo svetainės ir žingsnis po žingsnio atsisiųsti bei įdiegti.
2. Automatiškai
Jei neturite laiko, kantrybės ar kompiuterio įgūdžių atnaujinti grafikos tvarkyklę rankiniu būdu, galite padaryti tai automatiškai su Vairuotojas lengvas .
Driver Easy automatiškai atpažins jūsų sistemą ir suras jai tinkamas tvarkykles. Jums nereikia tiksliai žinoti, kokia sistema veikia jūsų kompiuteryje, jums nereikia rizikuoti atsisiųsti ir įdiegti netinkamą tvarkyklę ir nereikia jaudintis, kad diegdami padarysite klaidą.
vienas) parsisiųsti ir įdiekite Driver Easy.
2) Paleiskite Driver Easy ir spustelėkite mygtuką Nuskaityti dabar. Tada „Driver Easy“ nuskaitys jūsų kompiuterį ir aptiks visas problemines tvarkykles.
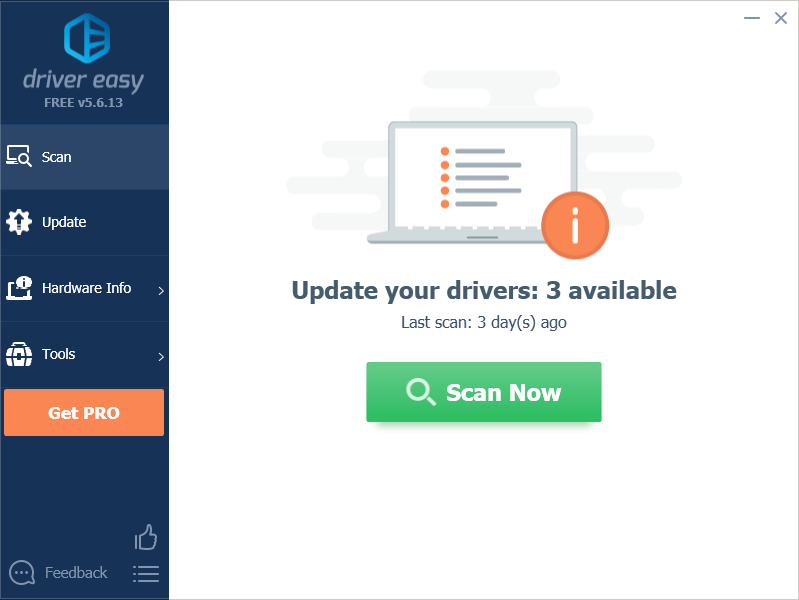
3) Spustelėkite Atnaujinti viską kad automatiškai atsisiųstumėte ir įdiegtumėte teisingą visų jūsų sistemoje trūkstamų arba pasenusių tvarkyklių versiją (tam reikia Pro versija – būsite paraginti atnaujinti, kai spustelėsite Atnaujinti viską. Jūs gaunate pilnas palaikymas ir a 30 dienų pinigų grąžinimo garantija .)
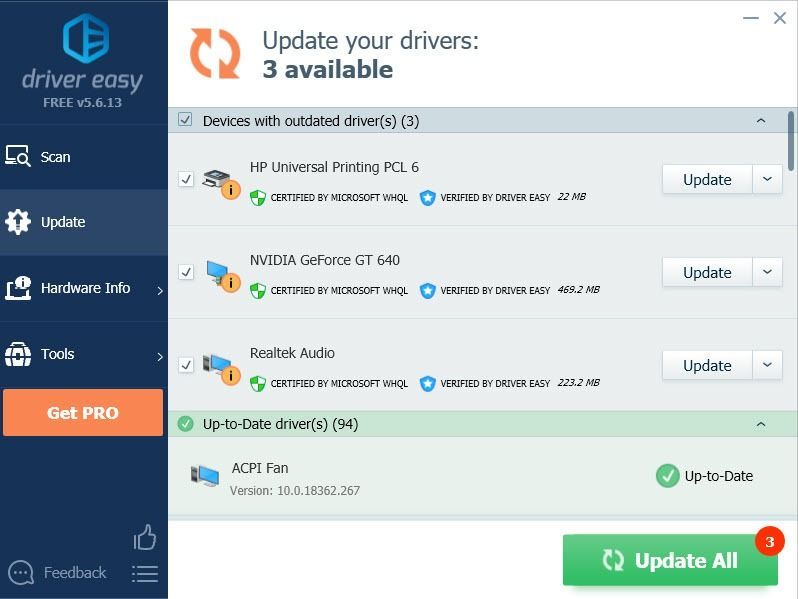
Pastaba: jei norite, galite tai padaryti nemokamai, tačiau tai iš dalies rankiniu būdu.
4) Iš naujo paleiskite kompiuterį, kad pakeitimai įsigaliotų.
6. Tvarkykite savo skirtukus
Jei esate įpratę laikyti atidarytus daug skirtukų, galite išbandyti plėtinį, vadinamą Automatinio skirtuko atmetimas kad sumažintumėte atminties naudojimą perjungdami neaktyvius skirtukus. Be to, į baltąjį sąrašą galite įtraukti skirtukus, kuriuos norite aktyvuoti visą laiką.
Norėdami jį gauti, eikite į Priedai > Plėtiniai ir ieškoti Automatinio skirtuko atmetimas , tada pridėkite jį prie „Firefox“.
Galite įeiti Galimybės norėdami pakeisti nustatymus, kaip norite. Tiesiog nepamirškite slinkti puslapio žemyn iki Išsaugoti parinktis .
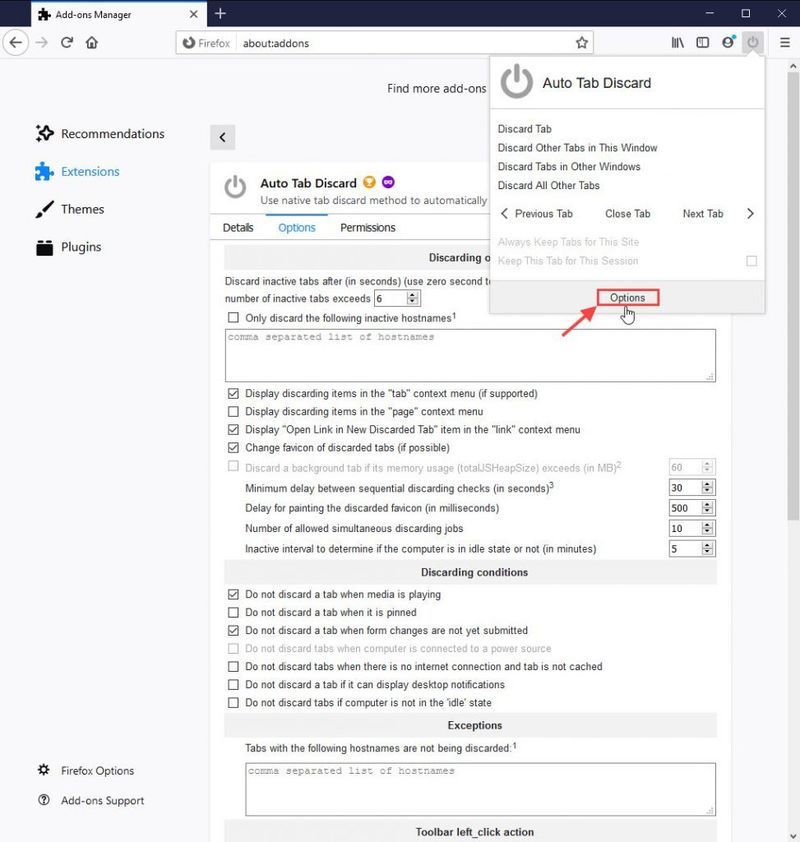
7. Užkirsti kelią prieinamumo paslaugoms
„Firefox“ pritaikymo neįgaliesiems paslauga gali neigiamai paveikti „Firefox“ naršymo našumą. Galite jį išjungti, jei nenaudojate jokios fizinio sutrikimo pagalbinės programinės įrangos.
1) Spustelėkite meniu mygtuką ir pasirinkite Galimybės .
2) Pasirinkite Privatumas ir saugumas skirtukas.
3) Slinkite žemyn iki Leidimai skyrius.
4) Patikrinkite Neleiskite pritaikymo neįgaliesiems paslaugoms pasiekti jūsų naršyklę dėžė.
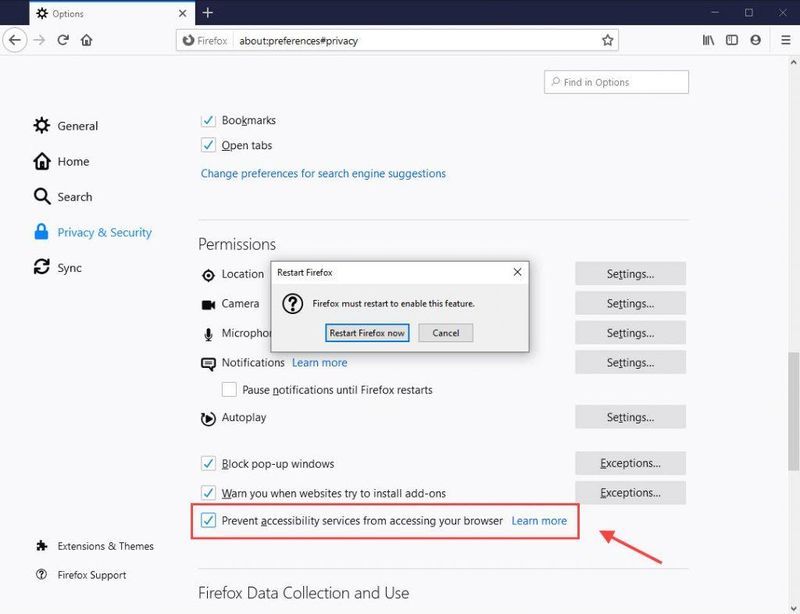
5) Iš naujo paleiskite „Firefox“, kad pakeitimai įsigaliotų.
8. Saugusis režimas
Naršydami saugiuoju režimu galite paleisti „Firefox“ be jokių priedų ir temų. Jei pastebėsite, kad tokiu būdu „Firefox“ veikia greičiau, galite pašalinti priedus ir naudoti numatytąją temą.
1) Atidaryti į Meniu ir pasirinkite Pagalba .
2) Pasirinkite Paleiskite iš naujo su išjungtais priedais . Spustelėkite Perkrauti kai būsite paraginti leisti iš naujo paleisti „Firefox“.
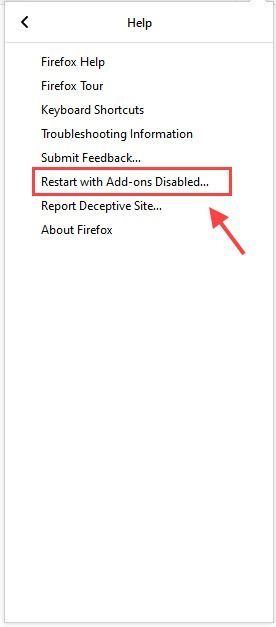
3) Spustelėkite Pradėkite saugiuoju režimu .
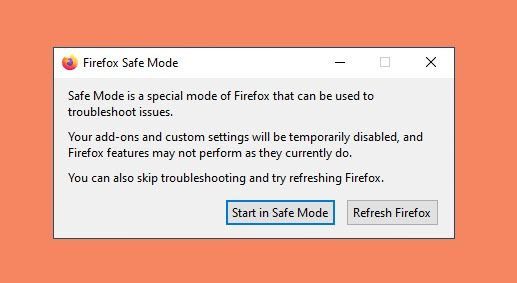
Norėdami pagreitinti „Firefox“, galite išjungti nereikalingus plėtinius ir temas, kad jis veiktų kuo geriau. Norėdami juos išjungti, galite eiti į Meniu > Priedai ir išjunkite plėtinius bei temas, kurių jums nereikia.
9. Apie: Config
Štai keletas papildomų išplėstinių „Firefox“ nustatymų, kurių nėra Parinkčių skydelyje. Pakeiskite toliau pateiktas nuostatas, kad „Firefox“ veiktų greičiau.
1) Eikite į Apie: Config adreso juostoje. Būsite įspėjami apie riziką pakeisti išplėstinę konfigūraciją. Spustelėkite Priimkite riziką ir tęskite .
2) Ieškokite toliau išvardytų nuostatų, tada nustatykite rekomenduojamą reikšmę.
| Parinktys | Vertė | Funkcija |
| browser.download.animateNotifications | Netiesa | išjungti atsisiuntimo mygtukų animaciją |
| security.dialog_enable_delay | 0 | išjungia vėlavimą |
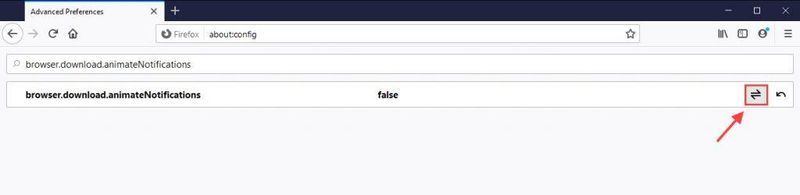
Spustelėkite perjungimo mygtuką  nustatyti, kad jis būtų klaidingas.
nustatyti, kad jis būtų klaidingas.
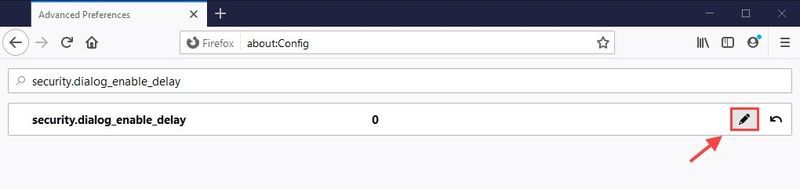
Spustelėkite redaguoti  mygtuką ir įveskite 0, tada spustelėkite varnelę
mygtuką ir įveskite 0, tada spustelėkite varnelę 
3) Tipas telemetrija paieškos laukelyje ir paspauskite Įeikite , tada nustatykite toliau nurodytas nuostatas klaidinga :
4) Adreso juostoje eikite į about:preferences#privacy ir slinkite žemyn iki „Firefox“ duomenų rinkimas ir naudojimas , tada panaikinkite abiejų žymes:
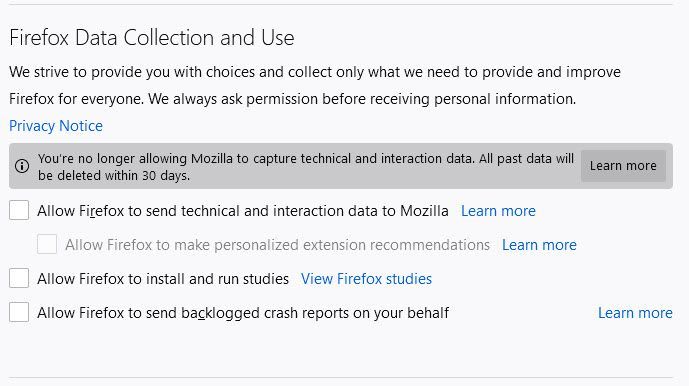
Taip per 30 dienų bus ištrinti visi ankstesni telemetrijos duomenys.
10. Atnaujinkite Firefox
Jei manote, kad „Firefox“ nėra toks greitas kaip anksčiau, paprasčiausias būdas pagreitinti „Firefox“ yra atnaujinti naršyklę. Tai pašalins jūsų priedus ir atkurs numatytuosius naršyklės nustatymus.
1) Eikite į apie:palaikymas adreso juostoje.
2) Spustelėkite Atnaujinkite Firefox .
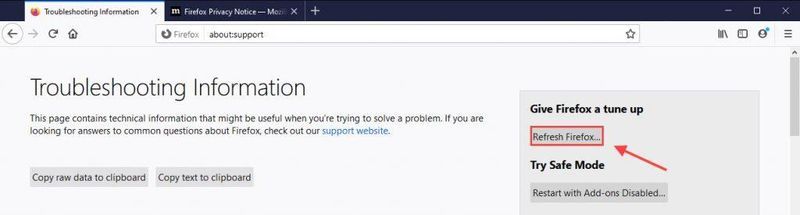
Apvyniojimas
Štai jums – 10 veiksmingų būdų, kaip dar labiau pagreitinti „Firefox“. Jei kuris nors iš nustatymų, pvz., Aparatinės įrangos spartinimas arba Apie: konfigūravimas, sutrinka su „Firefox“, galite grąžinti pakeitimus arba tiesiog Atnaujinkite Firefox pradėti iš naujo.




![„Starcraft 2“ užstringa kompiuteryje [Easy Fix]](https://letmeknow.ch/img/knowledge/49/starcraft-2-crashing-pc.png)

