'>
Ar jūsų „Just Cause 4“ genda taip dažnai, kad jo beveik negalima žaisti? Jei atsakymas yra teigiamas, tada jūs patekote į reikiamą vietą. Nors ši problema yra gana varginanti ir kartais net sunkiai įveikiama, vis tiek galite išbandyti keletą galimų taisymų.
7 pataisymai dėl „Just Cause 4“ gedimo
Štai 7 pataisymai, kurie pasirodė naudingi daugeliui kitų žaidėjų. Galbūt jums nereikės jų visų išbandyti; tiesiog eikite žemyn sąraše, kol rasite sau tinkamiausią.
1 taisymas: Patikrinkite savo kompiuterio specifikacijas
2 taisymas: atnaujinkite žaidimą
3 taisymas: paleiskite „Steam“ / „Tiesiog 4 priežastis“ kaip administratorių
4 taisymas: atnaujinkite grafikos plokštės tvarkykles
5 taisymas: pakeiskite grafikos parametrus
6 taisymas: nustatykite aukštą prioritetą
7 taisymas: uždarykite nereikalingas programas
1 taisymas: Patikrinkite savo kompiuterio specifikacijas
Kaip būtiną veiksmą turėtumėte patikrinti savo kompiuterio specifikacijas ir įsitikinti, ar jie atitinka pagrindinius sistemos „Just Cause 4“ sistemos reikalavimus. Jei nežinote, kaip patikrinti kompiuterio spes, atlikite šią procedūrą:
1) Klaviatūroje paspauskite „Windows“ logotipo raktas ir R tuo pačiu metu iškviesti dialogo langą Vykdyti. Įrašykite dxdiag ir spustelėkite Gerai .

2) „DirectX“ diagnostikos įrankio lange Sistema skirtuką, pamatysite išsamią informaciją apie Operacinė sistema , procesorius , atmintis ir „DirectX“ versija .
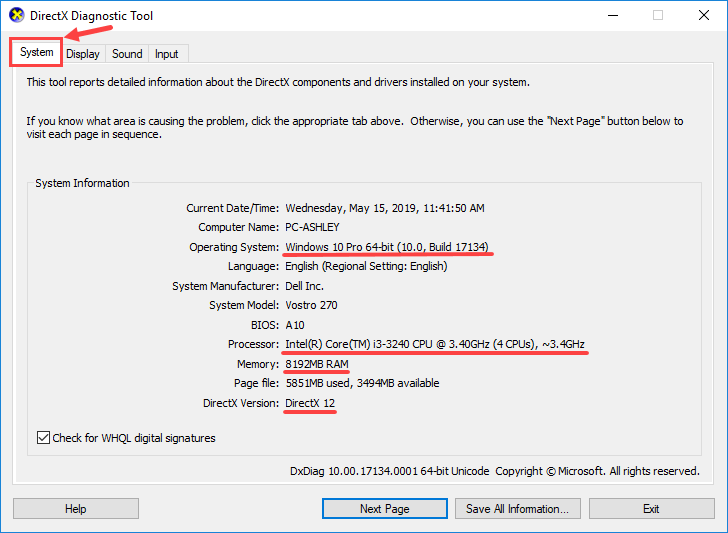
3) Eikite į Ekranas skirtuką, tada ieškokite informacijos apie grafikos plokštė .
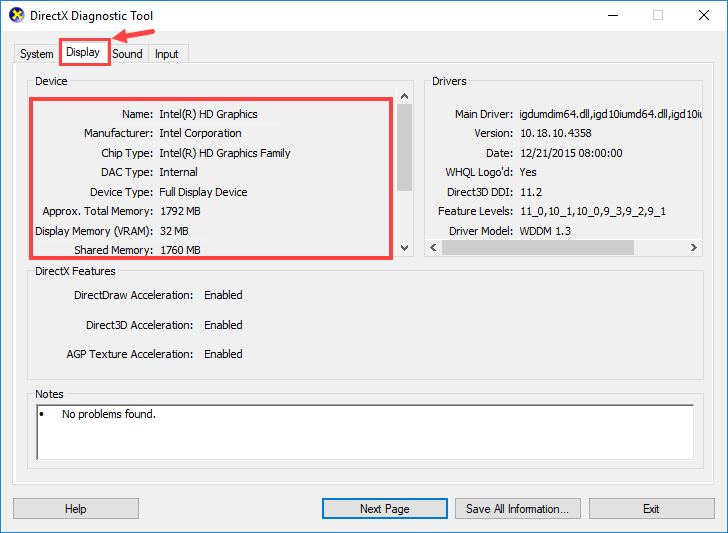
Štai šie minimalūs ir rekomenduojami „Just Cause 4“ sistemos reikalavimai:
Minimalūs sistemos reikalavimai
| Procesorius | „Intel Core i5-2400 @ 3,1 GHz | „AMD FX-6300“ (3,5 GHz arba geresnė) |
| Atmintis | 8 GB RAM |
| Vaizdo plokštė | „NVIDIA GeForce GTX 760“ (2 GB VRAM ar geresnė) „AMD R9 270“ (2 GB VRAM arba geresnė) |
| „Directx“ | „DirectX 11“ |
| Operacinė sistema | „Windows 7“ SP1 su „Windows 7“ platformos naujinimu (tik 64 bitų versijoms) |
| Sandėliavimas | 59 GB laisvos vietos |
Rekomenduojami sistemos reikalavimai
| Procesorius | „Intel Core i7-4770 @ 3.4 GHz | „AMD Ryzen 5 1600 @ 3,2 GHz arba lygiavertis |
| Atmintis | 16 GB RAM |
| Vaizdo plokštė | „NVIDIA GeForce GTX 1070“ (6 GB VRAM ar geresnė) „AMD Vega 56“ (6 GB VRAM ar geresnė) |
| „Directx“ | „DirectX 11“ |
| Operacinė sistema | „Windows 10“ (tik 64 bitų versijos) |
| Sandėliavimas | 59 GB laisvos vietos |
Patikrinkite, ar jūsų kompiuteris atitinka minimalius ar net rekomenduojamus sistemos „Just Cause 4“ sistemos reikalavimus. Jei jis atitinka, turėtumėte pereiti prie kito taisymo; jei taip nėra, pabandykite atnaujinti aparatūros įrenginius, pvz., pakeisti dabartinę vaizdo plokštę galingesne (žinoma, atsižvelgiant į jūsų faktinę situaciją).
2 taisymas: atnaujinkite žaidimą
Visada nepamirškite atsisiųsti ir įdiegti naujausių „Just Cause 4“ žaidimų pataisų. Paprastai nepraleisite atnaujinimų, jei žaidžiate „Just Cause 4“ per „Steam“, nes platforma automatiškai atnaujins jums žaidimą (tik tada, kai jis turi tinklą ryšys).
Nuo tada, kai buvo išleista „Just Cause 4“, „Square Enix“ kūrė naujus pataisymus, kad ištaisytų technines problemas, apie kurias pranešė žaidėjai. Kadangi šie pleistrai ir toliau diegiami, žaidime turėtų būti mažiau avarijų. Jei jus domina, kokie naujinimai buvo išleisti neseniai, eikite į daugiau naujienų apie „Just Cause 4“ https://square-enix-games.com/en_US/news/just-cause-4-development-update-august-29-2019 .
3 taisymas: paleiskite „Steam“ / „Tiesiog 4 priežastis“ kaip administratorių
Norėdami paleisti „Steam / Just Cause 4“ kaip administratorių, pateikiame nurodymus:
1) Dešiniuoju pelės mygtuku spustelėkite savo Garai programą ir pasirinkite Savybės .
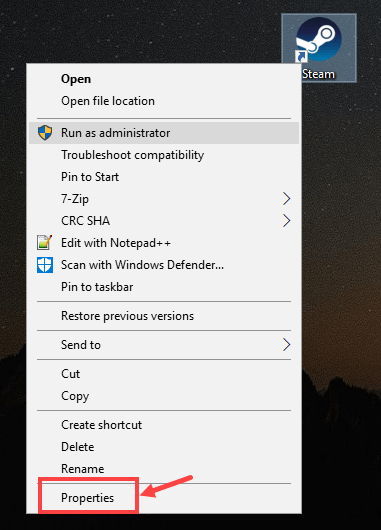
2) Eikite į Suderinamumas skirtuką, tada patikrinkite Paleiskite šią programą kaip administratorių dėžė. Spustelėkite Taikyti> Gerai kad išsaugotumėte pakeitimą.
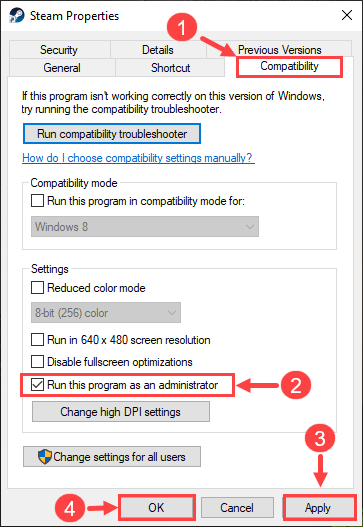
Kitą kartą paleidus „Steam“, jis veiks su administratoriaus teisėmis. Be to, kai būsite paraginti patvirtinti, spustelėkite Taip .
3) Dabar paleiskite „Steam“ ir spustelėkite BIBLIOTEKA .
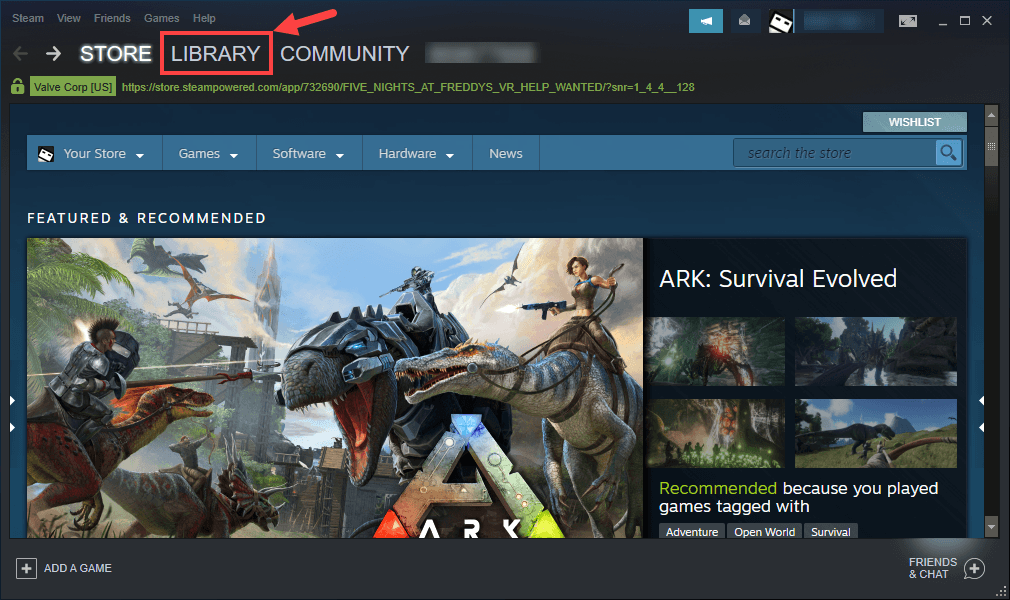
4) Dešiniuoju pelės mygtuku spustelėkite Tiesiog 4 priežastis ir pasirinkite Savybės .
5) Kitame puslapyje eikite į VIETINĖS DOKUMENTAI skirtuką. Tada spustelėkite Naršyti vietinėse bylose ... .
6) Iššokančiajame lange slinkite žemyn, kol rasite JustCause4.exe . Dešiniuoju pelės mygtuku spustelėkite jį ir pasirinkite Savybės .
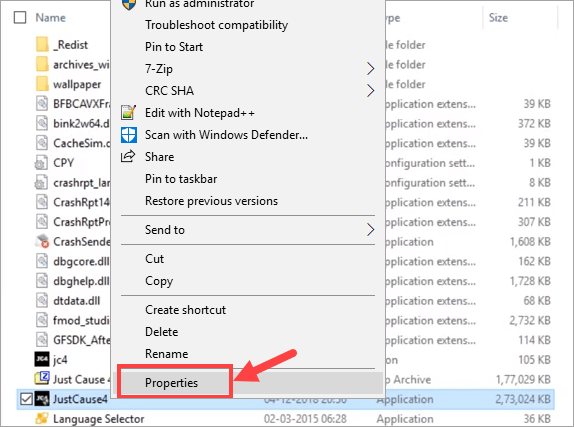
7) Suderinamumas skirtuką, pasirinkite Paleiskite šią programą kaip administratorių žymimasis langelis. Tada spustelėkite Taikyti> Gerai .
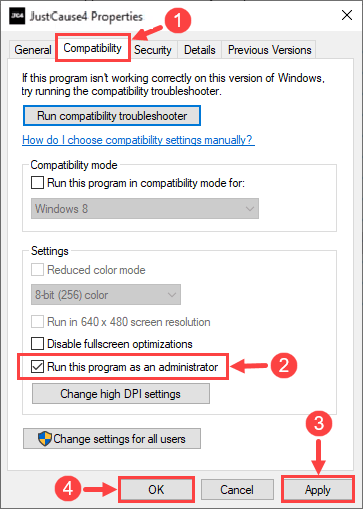
Kitą kartą paleidus „Just Cause 4“, jis bus vykdomas su administratoriaus teisėmis. Kai būsite paraginti patvirtinti, spustelėkite Taip .
Patikrinkite, ar jūsų žaidimas ir toliau stringa. Jei taip, pereikite prie kito toliau pateikto taisymo.
4 taisymas: atnaujinkite grafikos plokštės tvarkykles
Kartais jūsų „Cause 4“ problemą sukelia pasenę vaizdo plokštės tvarkyklės. Tai ypač tikėtina, kai užstrigus žaidimui jums buvo pateiktas klaidos pranešimas „DXGI_ERROR_DEVICE_HUNG“ (dar vadinamas „Direct3D klaidos kodu: 34“). Jei nesate tikri, ar visos grafikos tvarkyklės yra atnaujintos, turėtumėte patikrinti.
Tai galite padaryti „Windows“ įrenginių tvarkytuvėje, tačiau „Windows“ ne visada pateikia naujausias tvarkykles; iš gamintojų svetainių taip pat galite atsisiųsti tinkamas tvarkykles ir jas įdiegti žingsnis po žingsnio, tačiau procesas gali būti gana daug laiko reikalaujantis ir linkęs į klaidas. Jei neturite laiko, kantrybės ar kompiuterinių įgūdžių atnaujinti savo įrenginio tvarkykles rankiniu būdu, galite tai padaryti automatiškai su Vairuotojas lengvai .
„Driver Easy“ automatiškai atpažins jūsų sistemą ir ras jai tinkamus tvarkykles. Nereikia tiksliai žinoti, kokia sistema veikia jūsų kompiuteris, nereikia rizikuoti atsisiųsti ir įdiegti netinkamą tvarkyklę ir nereikia jaudintis dėl klaidos diegiant. „Driver Easy“ rūpinasi viskuo.
Galite automatiškai atnaujinti tvarkykles naudodami „FREE Easy“ arba „Pro Easy“ versiją. Tačiau naudojant „Pro“ versiją reikia vos 2 paspaudimų:
1) parsisiųsti ir įdiekite „Driver Easy“.
2] Paleiskite „Driver Easy“ ir spustelėkite Skenuoti dabar mygtuką. Tada „Driver Easy“ nuskaitys jūsų kompiuterį ir aptiks visas tvarkykles, turinčias problemų.
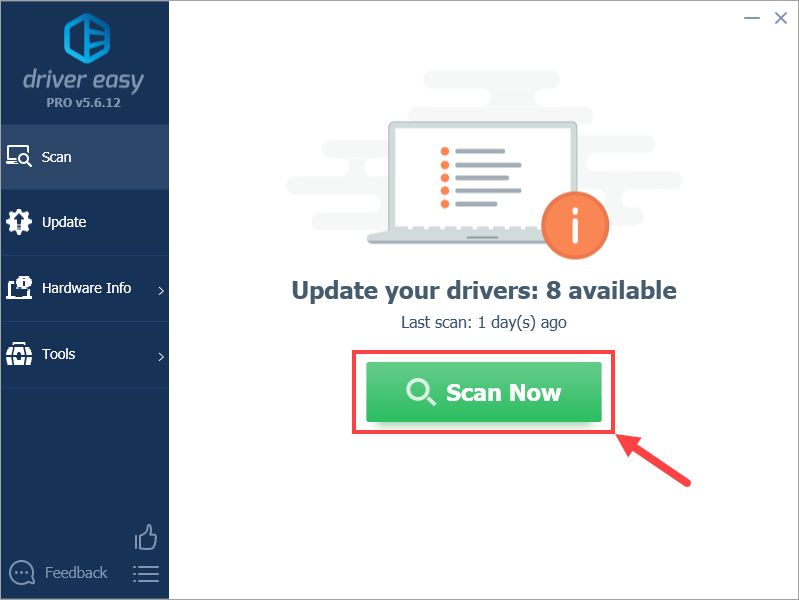
3) Spustelėkite Atnaujinti mygtuką šalia savo vaizdo plokštės tvarkyklės, kad automatiškai atsisiųstumėte teisingą jos versiją, tada galėsite ją įdiegti rankiniu būdu (tai galite padaryti naudodami NEMOKAMĄ versiją).
Arba spustelėkite Atnaujinti viską automatiškai atsisiųsti ir įdiegti teisingą visi tvarkyklių, kurių trūksta arba pasenę jūsų sistemoje. (Tam reikia Pro versija suteikiama visa parama ir 30 dienų pinigų grąžinimo garantija. Spustelėkite Atnaujinti viską.)
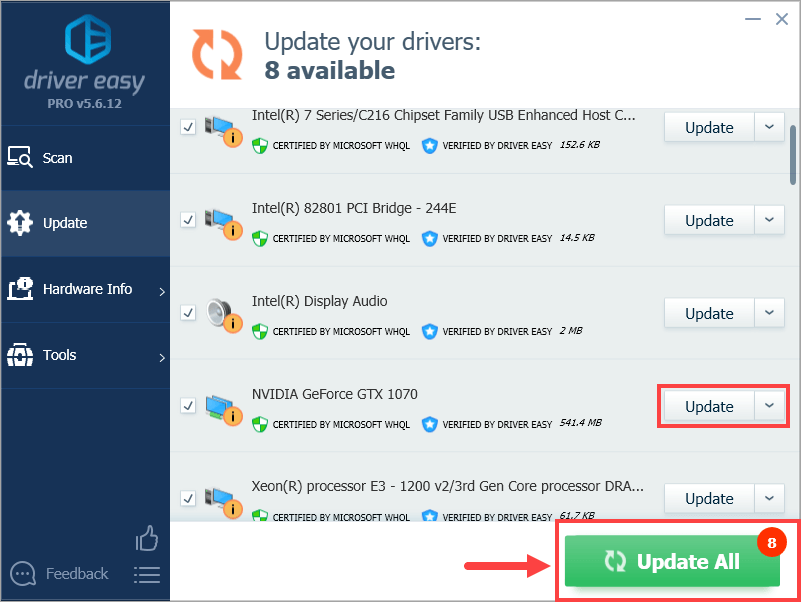 Jei turite kokių nors problemų naudojant „Driver Easy“, kad atnaujintumėte tvarkyklę, nedvejodami rašykite mums el support@drivereasy.com . Mes visada pasirengę padėti.
Jei turite kokių nors problemų naudojant „Driver Easy“, kad atnaujintumėte tvarkyklę, nedvejodami rašykite mums el support@drivereasy.com . Mes visada pasirengę padėti. Kai kuriais atvejais atnaujinant tvarkykles ne tik išsprendžiama strigtinė problema, bet ir žaidimų greitis per sekundę - pavyzdžiui, „Nvidia“ nuolat diegia naujus tvarkykles, skirtus įvairiems vaizdo žaidimams (įskaitant „Just Cause 4“), kad pagerintų savo vaizdo plokščių žaidimų našumą. .
Dabar, kai atnaujinote grafikos tvarkykles, paleiskite žaidimą ir pažiūrėkite, ar jis nuolat stringa, ar ne. Jei taip, pereikite prie „Fix 5“.
5 taisymas: pakeiskite grafikos parametrus
Gali padėti tam tikri grafikos nustatymų patobulinimai. Nors tai labiau panašus į problemą, bent jau tai gali sumažinti jūsų kompiuterio apdorojimo naštą ir taip sumažinti „Just Cause 4“ gedimo galimybę. Štai kaip:
Šie veiksmai taikomi tik NVIDIA vaizdo plokštės . Jei atsitiktinai naudojate AMD arba „Intel“ kortelę, turėtumėte ieškoti kitų būdų, kaip atlikti panašius pakeitimus.1) Dešiniuoju pelės mygtuku spustelėkite tuščią darbalaukio sritį, tada pasirinkite „NVIDIA“ valdymo skydelis iš kontekstinio meniu.
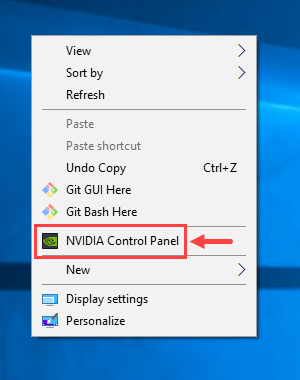
2) „NVIDIA Control Panel“ lange pasirinkite Tvarkykite 3D nustatymus iš kairės srities; tada dešiniajame skydelyje spustelėkite Programos nustatymai .
Norėdami išplėsti naudokite rodyklės žemyn mygtuką Pasirinkite programą, kurią norite pritaikyti: ir pasirinkti Tiesiog 4 priežastis (justCause4.exe) . Jei sąraše nerandate 4 priežasties, spustelėkite Papildyti įnešti žaidimą.
Pasirinkę Tiesiog 4 priežastis, slinkite per sąrašą Nurodykite šios programos nustatymus: rasti Energijos valdymo režimas ir nustatykite jį į Prisitaikantis .
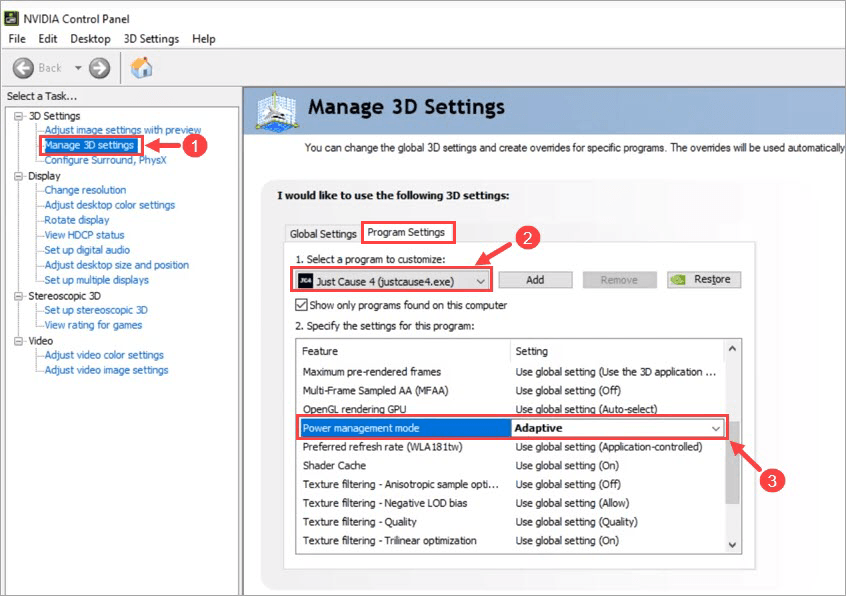
3) Spustelėkite Taikyti kad išsaugotumėte pakeitimus.
Kalbant apie grafikos nustatymus, vis dar yra keletas kitų parinkčių, kurias turėtumėte modifikuoti, pavyzdžiui:
- Įjunkite vertikalų sinchronizavimą
- Išjungti ekrano erdvės aplinkos okliuziją (SSAO)
- Paleiskite žaidimą langais be sienų.
Jei šis pataisymas neišsprendė jūsų problemos, pradėkite kitą.
6 taisymas: nustatykite aukštą prioritetą
Naudodamiesi „Task Manager“ galite pabandyti nustatyti „Tiesiog 4 priežasties“ prioritetą į „aukštą“. Štai šie veiksmai:
1) Paleiskite „Just Cause 4“.
2) Klaviatūroje paspauskite „Windows“ logotipo raktas ir R tuo pačiu metu iškviesti dialogo langą Vykdyti. Įrašykite taskmgr ir spustelėkite Gerai .
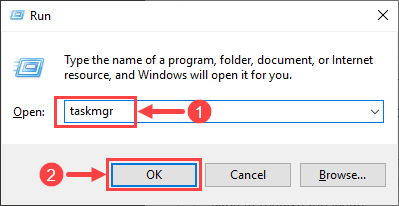
3) Lange Užduočių tvarkyklė eikite į Išsami informacija skirtuką.

4) Slinkite žemyn sąraše „Task Manager“, kol rasite JustCause4.exe . Dešiniuoju pelės mygtuku spustelėkite programą ir pasirinkite Nustatyti prioritetą> Didelis .
5) Kai būsite paraginti patvirtinti, spustelėkite Keisti prioritetą .
6) Išeikite iš lango.
Dabar grįžkite į „Just Cause 4“ ir pažiūrėkite, ar jis nuolat stringa, ar ne. Jei taip, turėtumėte išbandyti paskutinį kartą.
7 taisymas: uždarykite nereikalingas programas
Kažkaip „Just Cause 4“ konfliktuoja su tam tikromis programomis. Nors tokio tipo programinės įrangos susidūrimai nėra labai dažni, vis tiek verta bandyti uždaryti nereikalingas programas, kol žaidimas veikia. Štai keli, kuriuos gali tekti uždaryti:
- Garų perdanga
- MSI po degiklio
- „Nvidia Geforce“ patirtis
Galite pabandyti uždaryti kitas programas. Tiesiog įsitikinkite, kad neuždarėte nepažįstamų, jei per klaidą baigsite svarbius sistemos procesus, kurie gali sukelti kritinių problemų jūsų kompiuteryje.
Taip pat turėtumėte patikrinti antivirusinės programos karantiną arba juodąjį sąrašą, jei tai klaidingai priskiria žaidimą grėsmei jūsų kompiuteriui ir neleidžia jam tinkamai veikti. Jei jūsų antivirusinė programa yra pagrindinė priežastis, laikinai išjungti o jūs žaidžiate „Just Cause 4.“. Tačiau turėtumėte būti ypač atsargūs, kokiose svetainėse lankotės, kokius el. laiškus atidarote ir kokius failus atsisiunčiate, kai antivirusinė programa yra išjungta, nes jūsų kompiuterio sistema tuo metu yra pavojinga saugumui.
Jei sužinosite kokių nors programų, kurios prieštarauja „Just Cause 4“, galite ją persiųsti žaidimo kūrėjui ir kreiptis į juos pagalbos. Arba galite susisiekti su tų programų pažeidėjais. Paprastai paprasčiausias būdas išspręsti problemą yra išjungti visas nereikalingas programas žaidžiant žaidimą arba tiesiog jas pašalinti, jei norite.
Tikimės, kad šis straipsnis padėjo išspręsti jūsų užgriuvusią problemą „Tiesiog sukelti 4“. Jei turite papildomų klausimų ar idėjų, nedvejodami palikite komentarą žemiau. Ačiū, kad skaitėte!





![[Trikčių šalinimas] „Microsoft Teams“ mikrofonas neveikia](https://letmeknow.ch/img/knowledge/50/microsoft-teams-microphone-not-working.jpg)
