Apskritai, žaidimas Tarp mūsų gali suteikti žaidėjams sklandžią žaidimų patirtį be didelių nesklandumų. Tačiau kai prieš kelias dienas buvo išleisti nauji atnaujinimai, kai kuriems žaidėjams buvo sunku apeiti įkėlimo ekraną. Norėdami išspręsti problemą, surinkome keletą metodų.
Pataisymai, kuriuos reikia išbandyti:
- Patikrinkite žaidimo failų vientisumą
- Atnaujinkite grafikos tvarkyklę
- Ištrinti temp failus
- Išjunkite užkardą ir antivirusinę programinę įrangą
1. Patikrinkite žaidimo failų vientisumą
Kai kyla problemų tinkamai paleisti žaidimą, turite patikrinti, ar žaidimo failai yra sugadinti ar jų nėra. Norėdami tai padaryti, galite naudoti žaidimų failų vientisumo patikrinimo įrankį atlikdami toliau nurodytus veiksmus:
1) Atidarykite „Steam“ klientą. Dalyje BIBLIOTEKA dešiniuoju pelės mygtuku spustelėkite savo žaidimo pavadinimą ir pasirinkite Savybės ... .

2) Pasirinkite VIETOS DALYS skirtuką ir spustelėkite Patikrinkite žaidimo failų vientisumą ... mygtuką. „Steam“ pradės tikrinti jūsų žaidimo failus.

Tai užtruks kelias minutes. Tiesiog palaukite, kol procesas bus baigtas. Baigę spustelėkite mygtuką Leisti ir patikrinkite, ar galite apeiti įkėlimo ekraną.
2. Atnaujinkite grafikos tvarkyklę
Jūsų vaizdo plokštė yra vienas iš pagrindinių jūsų kompiuterio komponentų. Jūsų grafikos tvarkyklė yra būtina norint pasiekti geriausius GPU našumus. Jei tvarkyklė yra pasenusi arba sugadinta, greičiausiai susidursite su problemomis, pvz., Norint įkelti ją į pagrindinio meniu ekraną reikia labai daug laiko. Norėdami nustatyti pagrindinę priežastį, turėtumėte atnaujinti grafikos tvarkyklę.
Daugeliu būdų galite atnaujinti grafikos tvarkyklę: rankiniu būdu ir automatiškai .
1 parinktis: rankiniu būdu atnaujinkite grafikos tvarkyklę
Norėdami rankiniu būdu atnaujinti grafikos tvarkyklę, galite apsilankyti oficialioje svetainėje:
Tada raskite tvarkyklę, atitinkančią jūsų „Windows“ versiją, ir atsisiųskite ją rankiniu būdu. Atsisiuntę tinkamą sistemos tvarkyklę, dukart spustelėkite atsisiųstą failą ir vykdykite ekrane pateikiamas instrukcijas, kad jį įdiegtumėte.
2 parinktis: automatiškai atnaujinkite grafikos tvarkyklę (rekomenduojama)
Jei neturite laiko, kantrybės ir kompiuterinių įgūdžių atnaujinti grafikos tvarkyklę rankiniu būdu, galite tai padaryti automatiškai Vairuotojas lengvai . Tai naudingas įrankis, kuris automatiškai atpažįsta jūsų sistemą ir randa jai tinkamus tvarkykles. Jums nereikia tiksliai žinoti, kokia sistema veikia jūsų kompiuteris, arba rizikuokite atsisiųsti ir įdiegti netinkamą tvarkyklę.
Štai kaip atnaujinti tvarkykles naudodami „Driver Easy“:
1) parsisiųsti ir įdiekite „Driver Easy“.
2] Paleiskite „Driver Easy“ ir spustelėkite mygtuką Skenuoti dabar mygtuką. Tada „Driver Easy“ nuskaitys jūsų kompiuterį ir aptiks visus įrenginius su trūkstamomis ar pasenusiomis tvarkyklėmis.
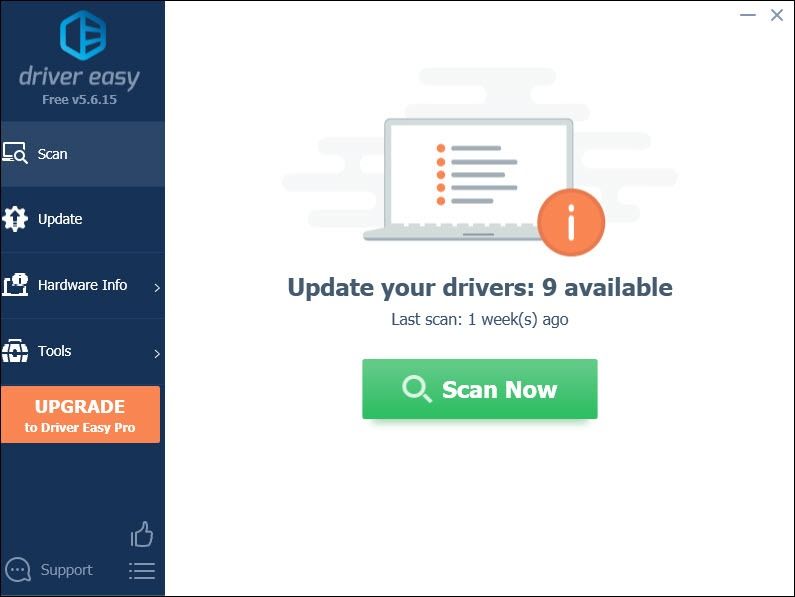
3) Spustelėkite Atnaujinti viską . Tada „Driver Easy“ atsisiųs ir atnaujins visas pasenusias ir trūkstamas įrenginio tvarkykles, suteikdamas naujausią jų versiją tiesiogiai iš įrenginio gamintojo.
(Tam reikia Pro versija kuris ateina su pilnas palaikymas ir a 30 dienų pinigų grąžinimas garantija. Spustelėkite Atnaujinti viską, kai būsite paraginti naujovinti. Jei nenorite atnaujinti į „Pro“ versiją, taip pat galite atnaujinti tvarkykles naudodami NEMOKAMĄ versiją. Viskas, ką jums reikia padaryti, tai atsisiųsti juos po vieną ir rankiniu būdu įdiegti.)
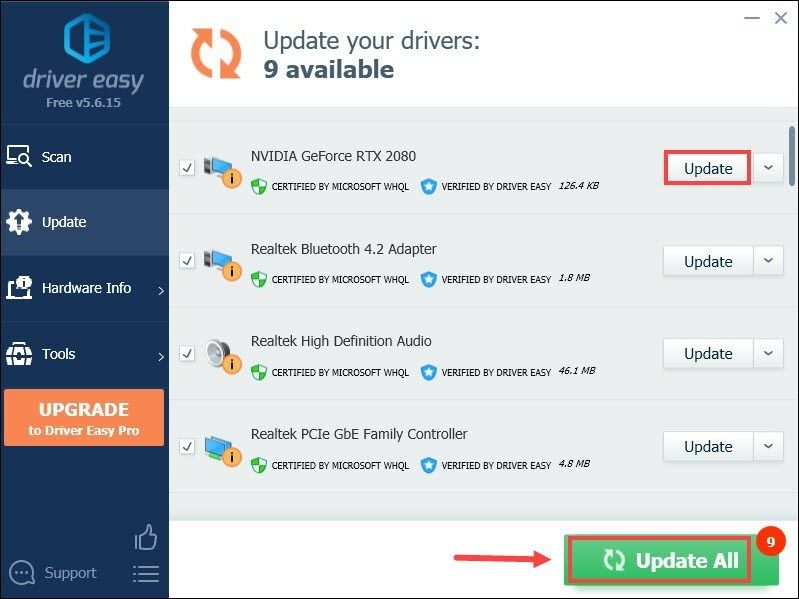 „Pro Easy“ versija ateina su visa techninė pagalba . Jei jums reikia pagalbos, susisiekite „Driver Easy“ palaikymo komanda prie support@letmeknow.ch .
„Pro Easy“ versija ateina su visa techninė pagalba . Jei jums reikia pagalbos, susisiekite „Driver Easy“ palaikymo komanda prie support@letmeknow.ch . Atnaujinę tvarkykles, iš naujo paleiskite kompiuterį ir paleiskite „Tarp mūsų“, kad patikrintumėte, ar problema išspręsta. Jei ne, pereikite prie kito toliau pateikto taisymo.
3. Ištrinkite temp failus
Kaip rodo pavadinimas, laikini failai yra tokie failai, kuriuose saugomi laikini duomenys, kuriuos sukuria pati „Windows“ ar naudotojų naudojamos programos. Jie gali užimti daug vietos ir sulėtinti jūsų kompiuterį. Tai taip pat gali turėti įtakos jūsų programų jautrumui. Norėdami įsitikinti, kad galite sklandžiai paleisti sistemą, turėtumėte ištrinti tuos laikinus failus ir tai nesukels jokių problemų.
1) Klaviatūroje paspauskite „Windows“ logotipo raktas ir R tuo pačiu metu iškviesti langelį Vykdyti.
2) Tipas % temp% ir tada klaviatūroje paspauskite Enter.

3) Ištrinkite visus failus iš temp aplanką. (Paspauskite „Ctrl“ ir Į tuo pačiu metu pasirinkti visus failus. Tada dešiniuoju pelės mygtuku spustelėkite ir pasirinkite Ištrinti .)

4) Jei pasirodys langas, sakantis Veiksmas negali būti baigtas , tiesiog pažymėkite langelį Atlikite tai visiems esamiems elementams ir spustelėkite Praleisti .
5) Dabar eik į savo Šiukšliadėžė iš savo darbalaukio. Dešiniuoju pelės mygtuku spustelėkite jį ir pasirinkite Tuščia šiukšliadėžė .
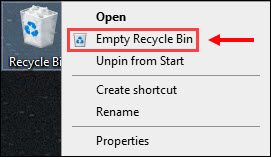
Ištrynę temp failus, spustelėkite mygtuką „Leisti“ ir turėtumėte iškart patekti į pagrindinį ekraną.
4. Išjunkite užkardą ir antivirusinę programinę įrangą
„Windows“ užkarda arba antivirusinė programinė įranga gali padėti apsaugoti kompiuterį nuo kenkėjiškų programų atakų. Tačiau kartais jie užblokuodavo jūsų žaidimą paleidžiant ar nepasiekiant interneto. Todėl prieš paleidžiant tarp mūsų, mes rekomenduojame laikinai išjungti šią antivirusinę programinę įrangą ir „Windows“ užkardą:
1) Klaviatūroje paspauskite „Windows + R“ klavišus vienu metu iškviesti langelį Vykdyti.
2) Įveskite arba įklijuokite valdyti ugniasienę.cpl ir spustelėkite Gerai .

3) Kairiajame meniu spustelėkite Įjunkite arba išjunkite „Windows Defender“ užkardą .

4) Pasirinkite Išjunkite „Windows Defender“ užkardą (nerekomenduojama) domenų tinklui, privačiam tinklui ir viešajam tinklui. Tada spustelėkite Gerai .

Be to, jei jūsų sistemoje yra įdiegta antivirusinė programinė įranga, būtinai spustelėkite rodyklės aukštyn piktograma šalia sistemos dėklo, dešiniuoju pelės mygtuku spustelėkite programą ir pasirinkite parinktį, kad išjungtumėte arba išeitumėte iš programos.
Baigę visus šiuos dalykus, žaiskite „Tarp mūsų“ ir turėtumėte sugebėti paleisti žaidimą.
Tikimės, kad šis įrašas padės ir galėsite toliau mėgautis žaidimo paprastumu. Jei turite kokių nors pasiūlymų ar idėjų, palikite mums komentarą žemiau.

![[SOLVED] Neveikia „Steam Remote Play“ - 2021 m. Vadovas](https://letmeknow.ch/img/program-issues/68/steam-remote-play-not-working-2021-guide.jpg)




![[SPRENDTA] Kaip ištaisyti „Minecraft“ klaidą: išeikite iš 0 kodo](https://letmeknow.ch/img/program-issues/54/how-fix-minecraft-error.jpg)