'>
Šios programos negalima atidaryti naudojant įmontuotą administratoriaus klaidą, jei bandote atidaryti programas arba paleidę „Windows“. Neįmanoma paleisti programos, kai sutinkate klaidą. Apmaudu, tiesa? Nesijaudink. Skaitykite toliau, kad rastumėte sprendimą.
Klaida gali pasirodyti taip:

arba pasirodyti taip:
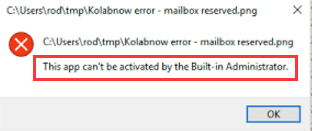
Norėdami ištaisyti klaidą, galite išbandyti toliau nurodytus metodus:
1 metodas: pakeiskite vartotojo abonemento valdymo nustatymus
Atlikite šiuos veiksmus:
1. Atidarykite Valdymo sritis l .
2. Žiūrėti pagal Didelės piktogramos ir spustelėkite Vartotojo abonementai .
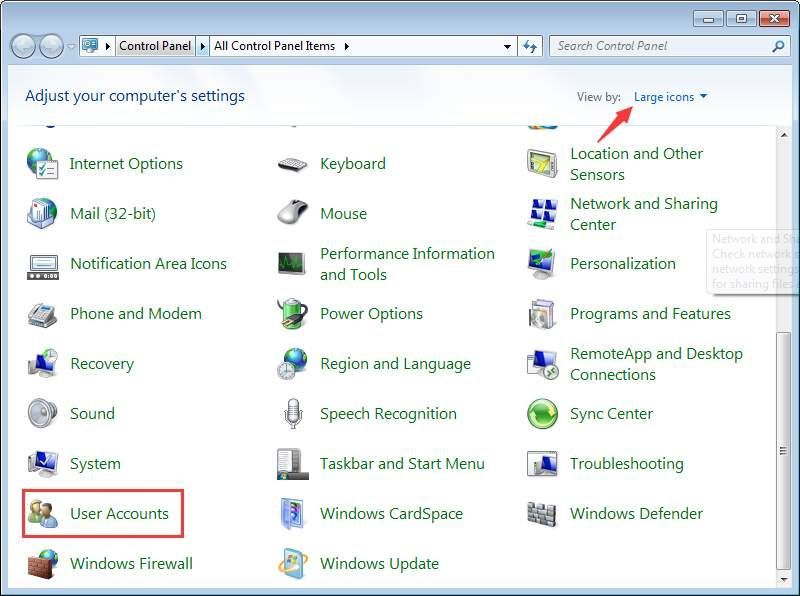
3. Spustelėkite Keisti vartotojo abonemento valdymo nustatymus .
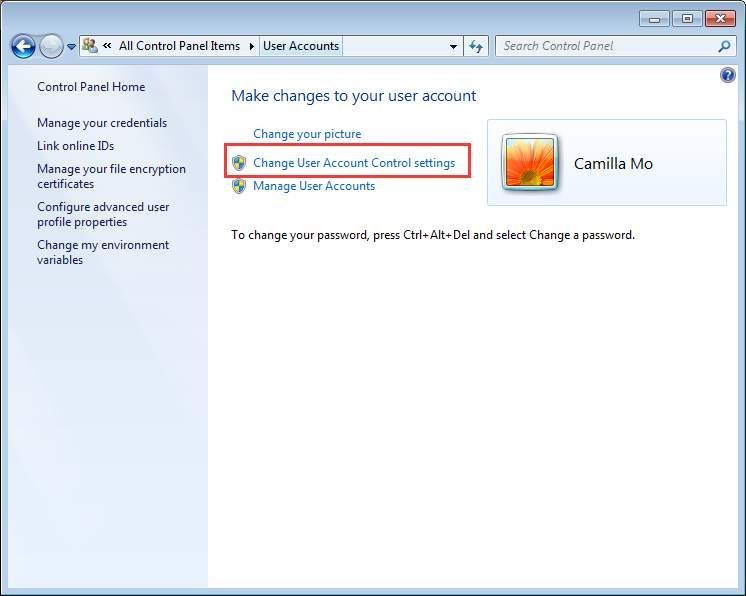
4. Nustatykite Slankiklis iki 3-iojo varianto iš apačios, kaip nurodyta toliau. Jei tai jau yra trečioji parinktis, praleiskite šį metodą.
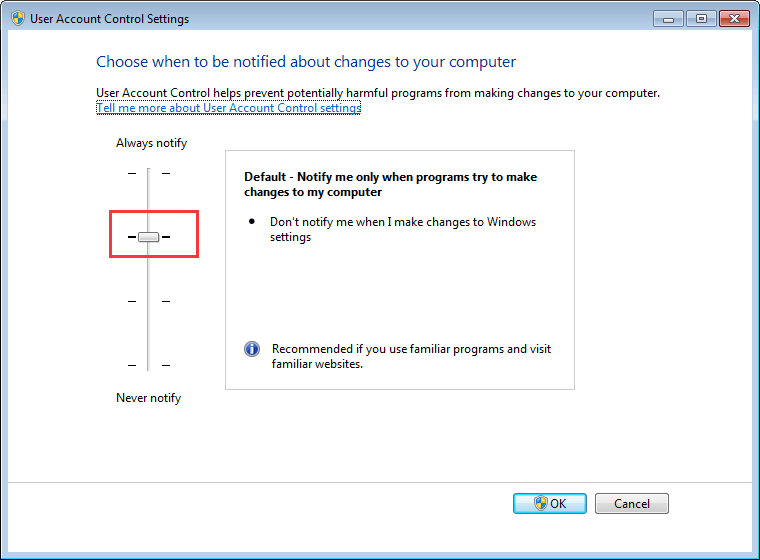
5. Spustelėkite Gerai mygtuką.
6. Patikrinkite, ar problema išspręsta.
2 metodas: įjunkite integruoto administratoriaus paskyros administratoriaus patvirtinimo režimą
Atlikite šiuos veiksmus:
1. Klaviatūroje paspauskite Win + R („Windows“ logotipo raktas ir R klavišas) tuo pačiu metu, kad iškviestumėte laukelį Vykdyti
2. Tipas sekpol.msc į langelį ir spustelėkite Gerai .
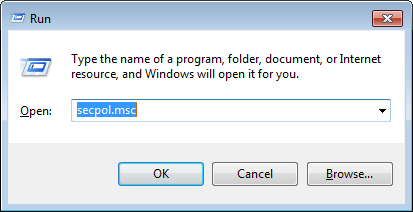
3. Spustelėkite Vietos politika tada Saugos parinktys .
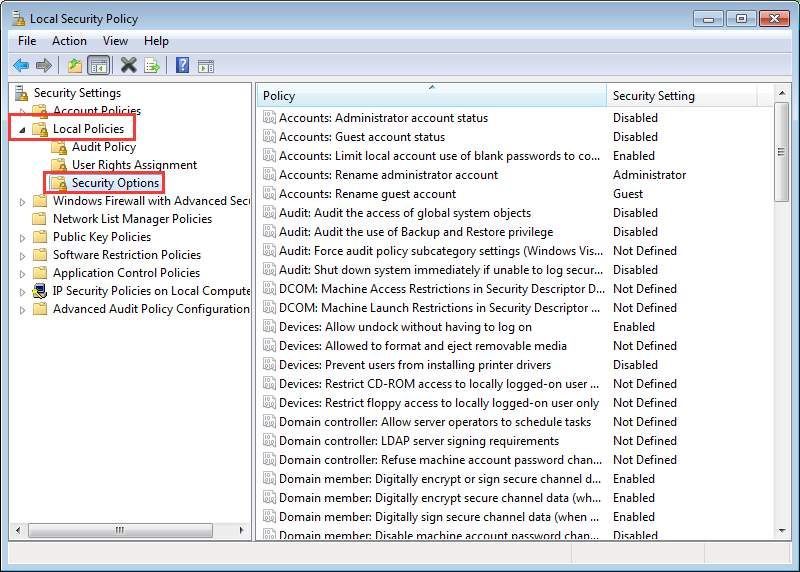
Dešiniojoje srityje dešiniuoju pelės mygtuku spustelėkite Vartotojo abonemento valdymas: integruoto administratoriaus paskyros administratoriaus patvirtinimo režimas ir pasirinkite Savybės .
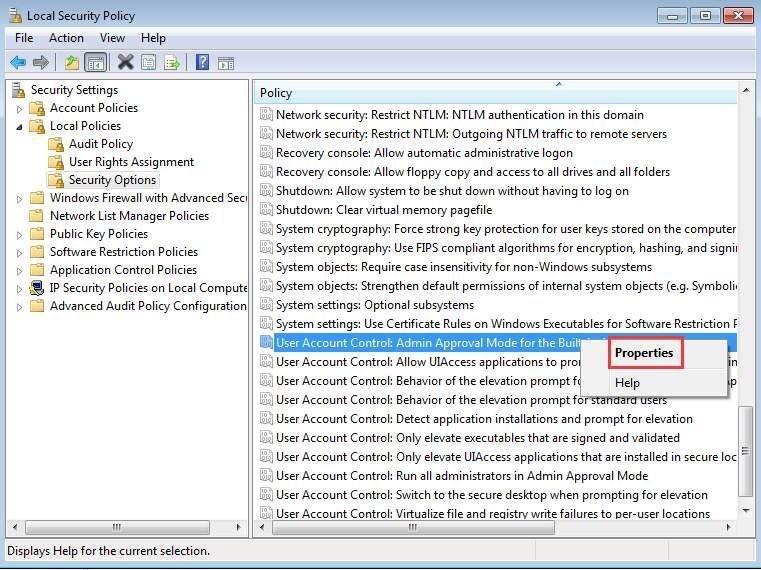
5. Skirtuke Vietinio saugumo nustatymas pasirinkite Įjungtas . Spustelėkite Taikyti tada Gerai .
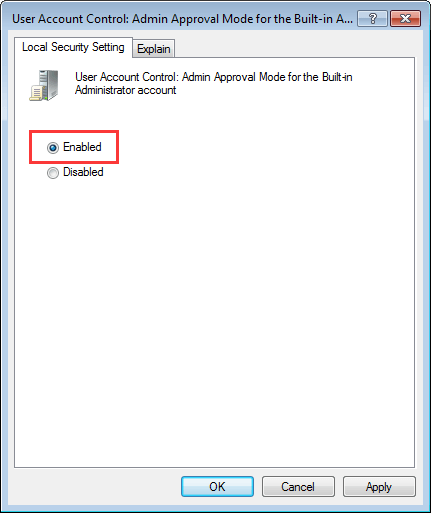
7. Savo klaviatūrojepaspauskite Win + R mygtukus, kad vėl atidarytumėte langą Vykdyti.
8. Tipas regedit į paleidimo laukelį ir spustelėkite Gerai .
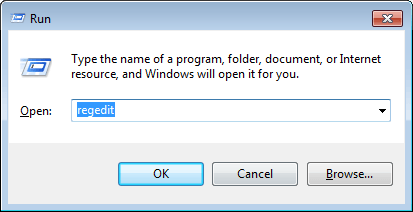
9. Eik į HKEY_LOCAL_MACHINE SOFTWARE Microsoft Windows CurrentVersion Policies System UIPI . Dešinėje pusėje dešiniuoju pelės mygtuku spustelėkite Numatytas ir pasirinkite Keisti .
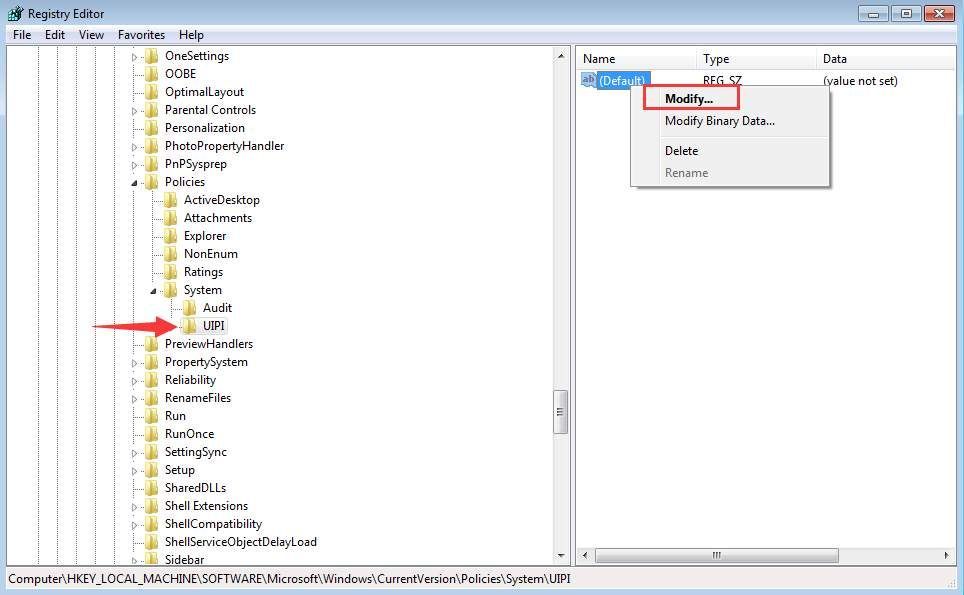
10. Pakeiskite vertės duomenis į 0x00000001 (1) tada spustelėkite Gerai .
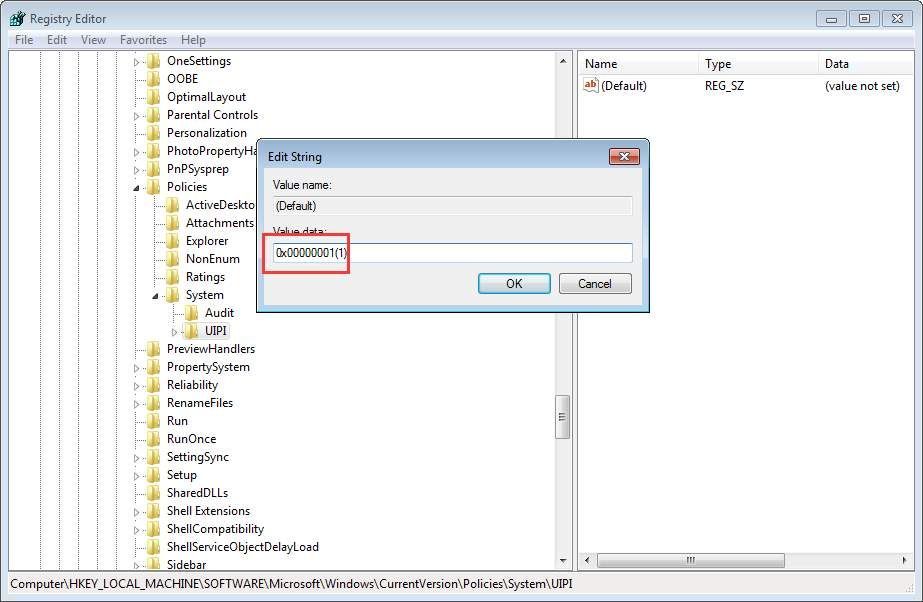
Po to matysite pakeistus duomenis srityje.
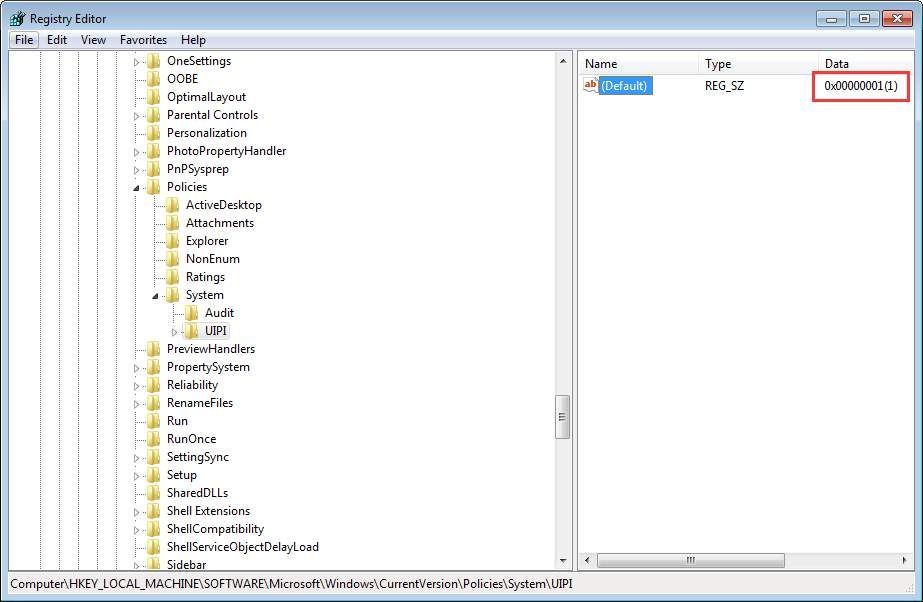
11. Patikrinkite, ar problema išspręsta.
3 metodas: naudokite sistemos failų tikrinimo priemonę
Išbandę 1 ir 2 metodus, jei problema išlieka, naudokite sistemos failų tikrinimo priemonę, kad patikrintumėte ir pataisytumėte sugadintus sistemos failus.
Atlikite šiuos veiksmus:
1. Klaviatūroje paspauskite Win + R iškviesti langelį Vykdyti.
2. Tipas cmd į paleidimo laukelį ir spustelėkite Gerai .
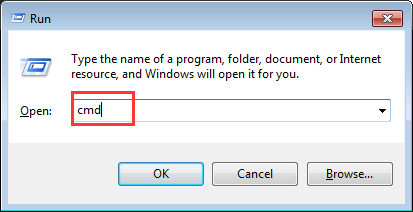
3. Tipas sfc / scannow ir paspauskite Įveskite Raktas. Tada patikrinimas ir taisymas prasidės automatiškai. Jums tereikia palaukti, kol procesas bus baigtas.
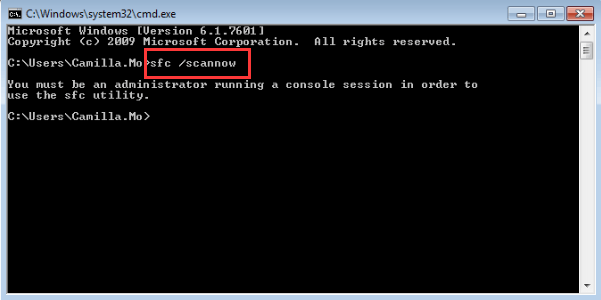
Pastaba turėsite paleisti komandą kaip administratorius. Jei gausite greitą pranešimą, kaip nurodyta toliau, atidarykite komandų eilutę kaip administratorius tada bandykite dar kartą.
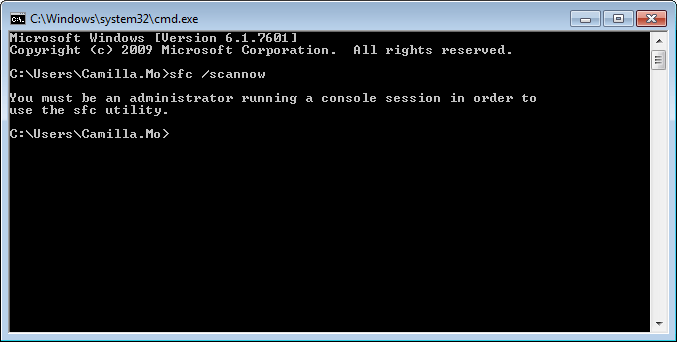
4. Patikrinkite, ar problema išspręsta.
Tikimės, kad aukščiau aprašyti metodai padės išspręsti programą, kurios negalima atidaryti naudojant įmontuotą administratoriaus problemą. Jei turite klausimų, idėjų ar pasiūlymų, palikite komentarą žemiau.




![[Pataisyta] 6 Balduro vartų mikčiojimo ir užšalimo problemų pataisymai](https://letmeknow.ch/img/knowledge-base/57/6-fixes-baldur-s-gate-stuttering-freezing-issues.png)

