'>
Ginklas 3 vis netikėtai užsidaro darbalaukyje? Jei susiduriate su šia varginančia problema, giliai įkvėpkite ir išbandykite toliau pateiktus sprendimus.
Pataisymai, kuriuos reikia išbandyti:
Jums gali nereikėti jų visų išbandyti; tiesiog eikite žemyn sąraše, kol rasite sau tinkamiausią.
- Atitikti minimalius sistemos reikalavimus
- Paleiskite savo žaidimą kaip administratorius
- Baigti nereikalingas programas
- Atnaujinkite grafikos tvarkyklę
- Pakeiskite kompiuterio maitinimo nustatymus
- Paleiskite „Arma 3“ naudodami komandą „malloc = system“
- Iš naujo įdiekite „BattlEye“ paslaugą
- Iš naujo įdiekite žaidimą ir (arba) „Steam“
1 taisymas: tenkinkite minimalius sistemos reikalavimus
Norint tinkamai paleisti „Arma 3“, reikia atitikti minimalias kompiuterio specifikacijas. Čia yra minimalūs reikalavimai žaisti Ginklas 3 :
| THE: | „Windows 7“ SP1 (64 bitų) |
| Atmintis: | 4 GB RAM |
| Grafika: | „NVIDIA GeForce 9800GT“ / „AMD Radeon HD 5670“ / „Intel HD Graphics 4000“ su 512 MB VRAM |
| „DirectX“: | 10 |
| Sandėliavimas : | 32 GB laisvos vietos |
Jei naudojate ypač seną „Windows“ versiją arba grafikos plokštė yra už kelių kartų per toli, tikriausiai radote savo problemą. Tokiu atveju turėsite žaisti žaidimą kitame kompiuteryje.
Jei dar nesate susipažinę su kompiuteryje įdiegta aparatine įranga, vykdykite toliau pateiktas instrukcijas, kad jas patikrintumėte:
1) Klaviatūroje paspauskite „Windows“ logotipas klavišą ir R tuo pačiu metu iškviesti dialogo langą Vykdyti.

2) Tipas dxdiag ir spustelėkite Gerai .
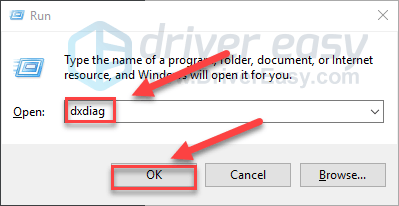
3) Patikrink savo Operacinė sistema, procesorius, atmintis ir „DirectX“ versija .
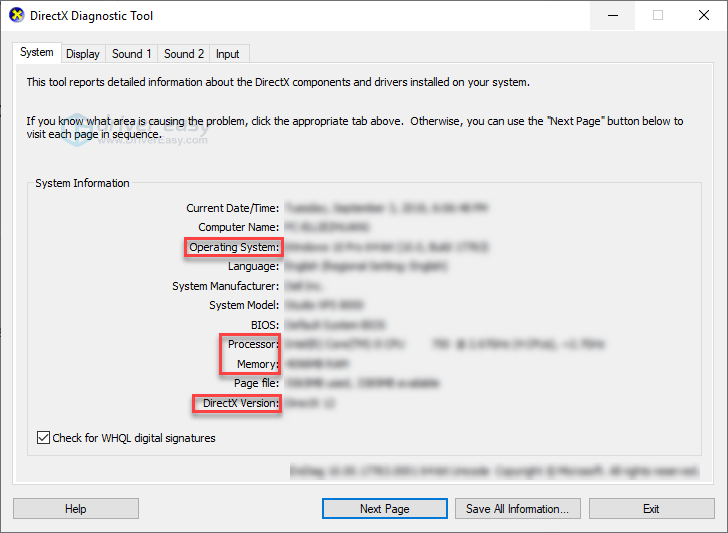
4) Spustelėkite Ekranas skirtuką ir patikrinkite grafikos plokštės informaciją.
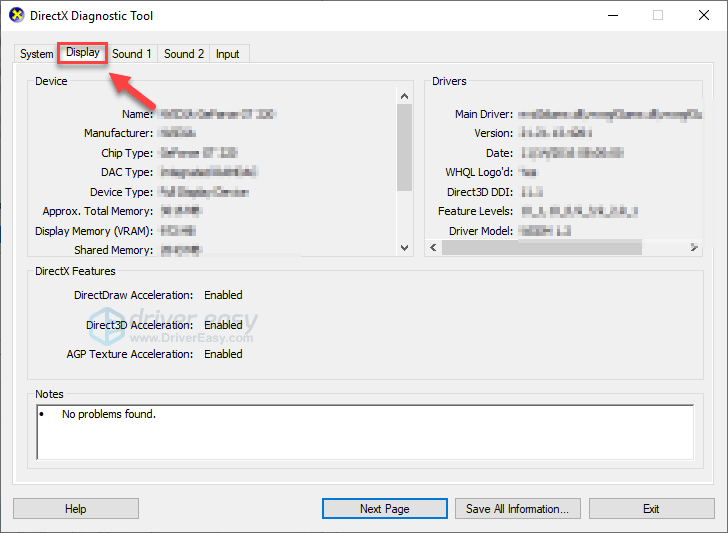
Įsitikinkite, kad jūsų kompiuteris atitinka minimalias specifikacijas, tada perskaitykite ir patikrinkite toliau pateiktą pataisymą.
2 taisymas: paleiskite žaidimą kaip administratorius
Ginklas 3 strigčių gali kilti, kai nepavyksta pasiekti svarbiausių žaidimų failų ar aplankų, esančių stander vartotojo abonemente. Norėdami sužinoti, ar tai yra pagrindinė problema, pabandykite paleisti „Steam“ kaip administratorių, tada paleiskite žaidimą iš „Steam“. Štai kaip tai padaryti:
1) Išeiti Garai .
2) Dešiniuoju pelės mygtuku spustelėkite Garų piktograma darbalaukyje ir pasirinkite Savybės .
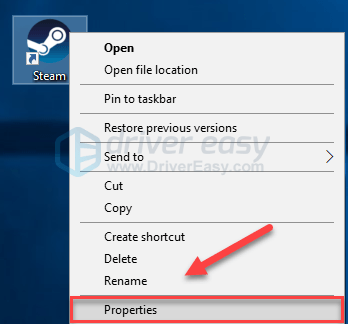
3) Spustelėkite Suderinamumo skirtukas ir pažymėkite laukelį šalia Paleiskite šią programą kaip administratorių . Tada spustelėkite Gerai .
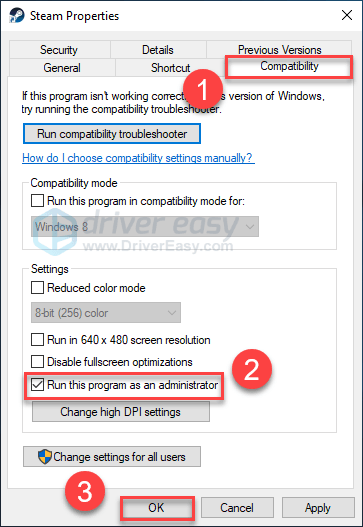
4) Paleiskite „Steam“ ir Ginklas 3 išbandyti jūsų problemą.
Viltingai galite žaisti Ginklas 3 nesutrenkdamas dabar. Jei problema vis dar išlieka, toliau spręskite toliau.
3 taisymas: Baigti nereikalingą programą s
Kelių programų vienu metu vykdymas užima išteklių ir gali sukelti „Arma 3“ gedimą ar užšalimą. Taigi, žaisdami turėtumėte išjungti pašalinę programinę įrangą. Štai kaip tai padaryti:
Jei naudojate „Windows 7“ ...
1) Dešiniuoju pelės mygtuku spustelėkite užduočių juostą ir pasirinkite Paleiskite „Task Manager“ .
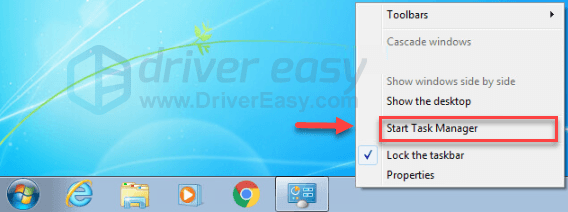
2) Spustelėkite Procesai skirtuką. Tada patikrinkite savo dabartinę padėtį Procesoriaus ir atminties naudojimas norėdami pamatyti, kokie procesai sunaudoja jūsų išteklius labiausiai.
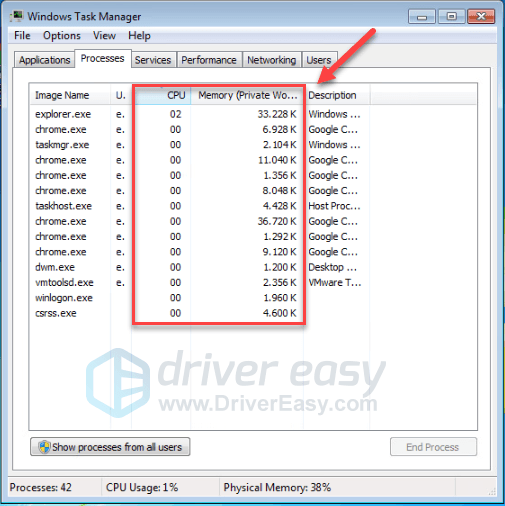
3) Dešiniuoju pelės mygtuku spustelėkite išteklių reikalaujantį procesą ir pasirinkite Baigti proceso medį .
Nenutraukite jokios jums nežinomos programos. Tai gali būti labai svarbu jūsų kompiuterio veikimui.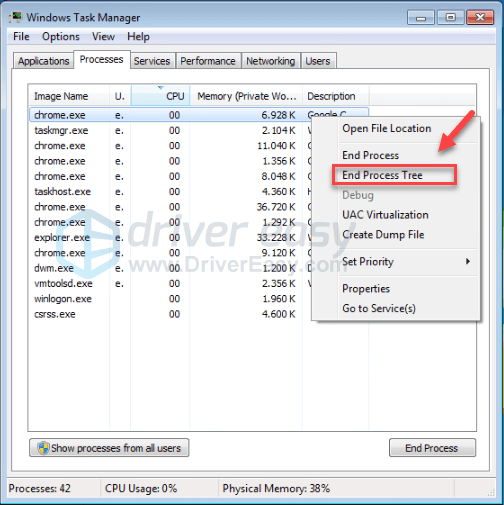
Pabandykite paleisti iš naujo Ginklas 3 norėdami sužinoti, ar tai išsprendė jūsų problemą. Jei tai nepadėjo, pabandykite Fix4 .
Jei naudojate „Windows 8“ arba „10“ ...
1) Dešiniuoju pelės mygtuku spustelėkite užduočių juostą ir pasirinkite Užduočių tvarkyklė .

2) Patikrinkite savo dabartinę Procesoriaus ir atminties naudojimas norėdami pamatyti, kokie procesai sunaudoja jūsų išteklius labiausiai.
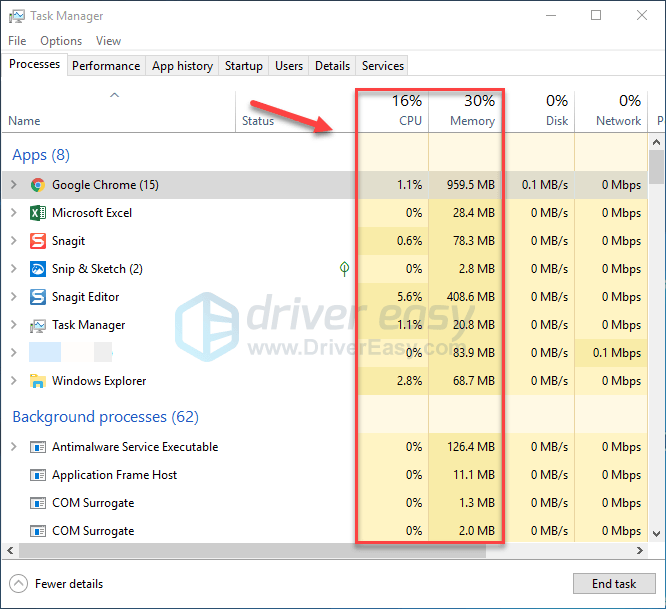
3) Dešiniuoju pelės mygtuku spustelėkite išteklių reikalaujantį procesą ir pasirinkite Baigti užduotį .
Nenutraukite jokios jums nežinomos programos. Tai gali būti labai svarbu jūsų kompiuterio veikimui.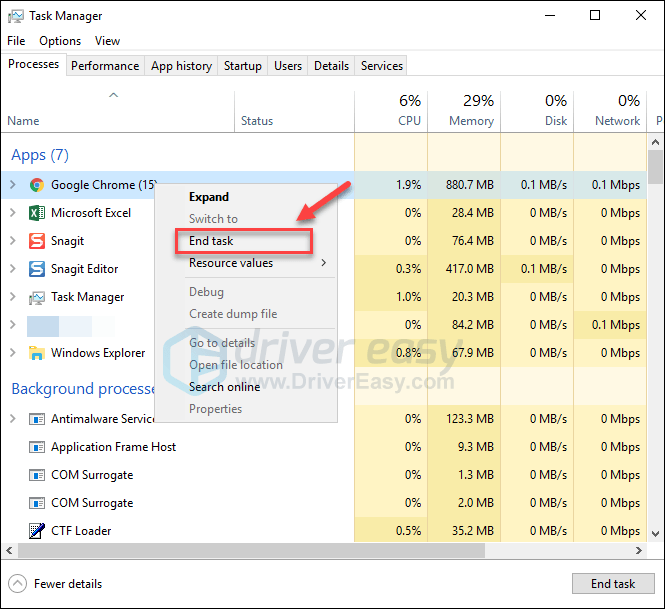
Pabandykite paleisti Ginklas 3 ar dabar tai veikia tinkamai. Jei vis tiek įvyksta strigties klaida, tęskite toliau pateiktą taisymą.
4 taisymas: atnaujinkite grafikos tvarkyklę
Viena iš dažniausiai pasitaikančių priežasčių Ginklas 3 avarijos problema yra pasenusi grafikos tvarkyklė. Kad jūsų žaidimas veiktų tinkamai, visada turite turėti naujausią teisingą grafikos tvarkyklę.
Grafikos tvarkykles galite atnaujinti dviem būdais:
1 variantas - rankiniu būdu - Jums reikės šiek tiek kompiuterinių įgūdžių ir kantrybės, kad tokiu būdu atnaujintumėte tvarkyklę, nes internete turite rasti tiksliai tinkamą tvarkyklę, ją atsisiųsti ir įdiegti žingsnis po žingsnio.
ARBA
2 variantas - automatiškai (rekomenduojama) - Tai greičiausias ir lengviausias variantas. Viskas atliekama vos keliais pelės paspaudimais - tai lengva, net jei esate kompiuterio naujokas.
1 variantas - atsisiųskite ir įdiekite tvarkyklę rankiniu būdu
Jūsų vaizdo plokštės gamintojas nuolat atnaujina tvarkyklę. Norėdami juos gauti, turite apsilankyti gamintojo svetainėje, rasti tvarkyklę, atitinkančią jūsų specifinę „Windows“ versijos skonį (pavyzdžiui, „Windows 32 bit“) ir atsisiųsti tvarkyklę rankiniu būdu.
Atsisiuntę tinkamą tvarkyklę savo sistemai, dukart spustelėkite atsisiųstą failą ir vykdykite ekrane pateikiamas instrukcijas, kad įdiegtumėte tvarkyklę.
2 parinktis - automatiškai atnaujinkite grafikos tvarkyklę
Jei neturite laiko, kantrybės ar kompiuterinių įgūdžių atnaujinti grafikos tvarkyklę rankiniu būdu, galite tai padaryti automatiškai Vairuotojas lengvai .
„Driver Easy“ automatiškai atpažins jūsų sistemą ir ras jai tinkamą tvarkyklę. Nereikia tiksliai žinoti, kokia sistema veikia jūsų kompiuteris, nereikia rizikuoti atsisiųsti ir įdiegti netinkamą tvarkyklę ir nereikia jaudintis dėl klaidos diegiant.
Galite automatiškai atnaujinti tvarkyklę naudodami NEMOKAMĄ arba „Pro Easy“ versiją. Tačiau naudojant „Pro“ versiją reikia vos 2 paspaudimų:
1) parsisiųsti ir įdiekite „Driver Easy“.
2) Paleiskite „Driver Easy“ ir spustelėkite Skenuoti dabar mygtuką. Tada „Driver Easy“ nuskaitys jūsų kompiuterį ir aptiks visas tvarkykles, turinčias problemų.
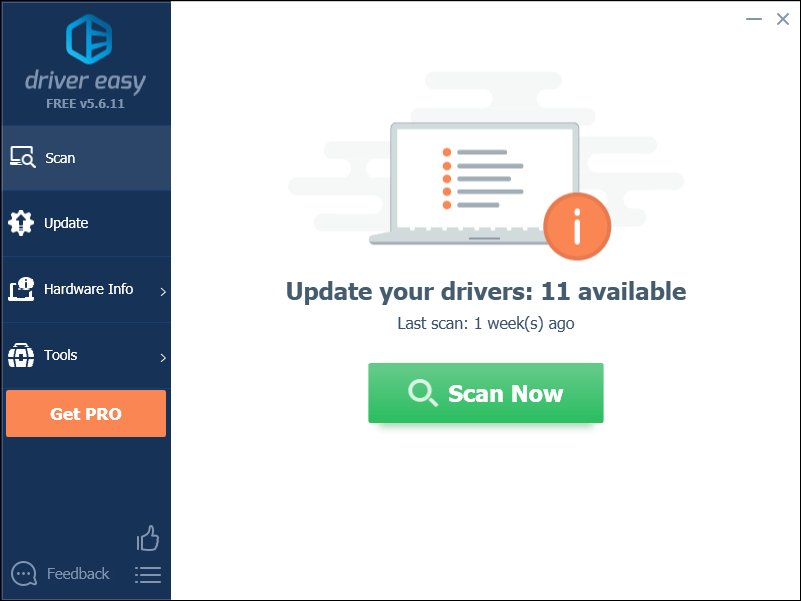
3) Spustelėkite Atnaujinimo mygtukas šalia grafikos tvarkyklės, norėdami automatiškai atsisiųsti teisingą tos tvarkyklės versiją, tada galite ją įdiegti rankiniu būdu (tai galite padaryti naudodami NEMOKAMĄ versiją).
Arba spustelėkite Atnaujinti viską automatiškai atsisiųsti ir įdiegti teisingą visi tvarkyklių, kurių trūksta arba pasenę jūsų sistemoje. (Tam reikia Pro versija suteikiama visa parama ir 30 dienų pinigų grąžinimo garantija. Spustelėkite Atnaujinti viską.)
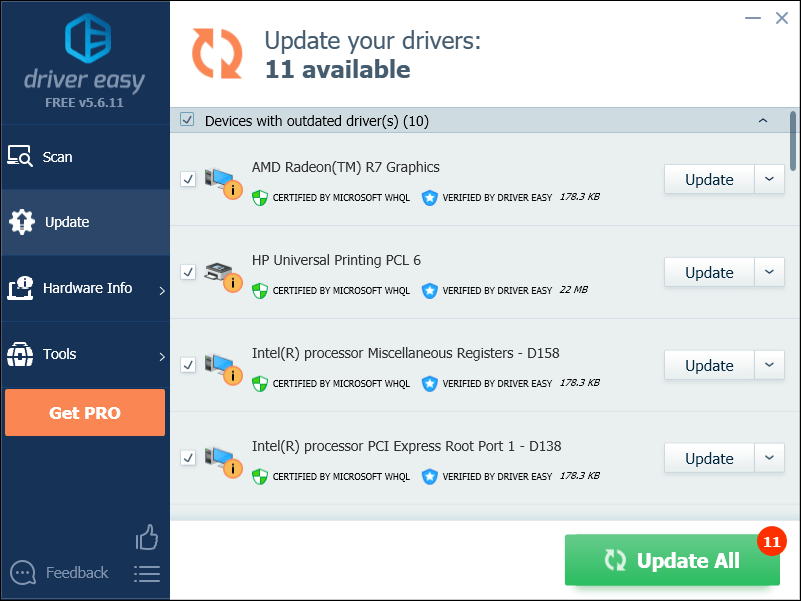
5 taisymas: pakeiskite kompiuterio energijos planą
Pagal numatytuosius nustatymus energijos taupymas visuose kompiuteriuose yra nustatytas kaip „Subalansuotas“. Taigi, jūsų kompiuteris kartais sulėtės automatiškai ir sukels „Arma 3“ problemą.
Jei jums tai kelia problemų, nustatydami energijos vartojimo planą į aukštą našumą, tai turėtų išspręsti. Atkreipkite dėmesį, kad esant didelio našumo režimui, jūsų kompiuteris generuos daugiau šilumos. Vykdykite toliau pateiktas instrukcijas:
1) Klaviatūroje paspauskite „Windows“ logotipas raktas ir tipas kontrolė . Tada spustelėkite Kontrolės skydelis .
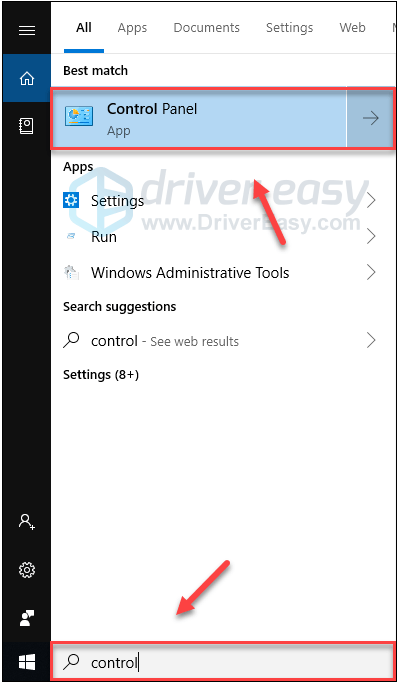
2) Pagal Peržiūrėti, spustelėkite Didelės piktogramos .
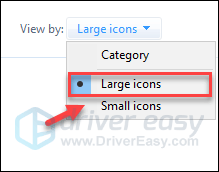
3) Pasirinkite Maitinimo parinktys.
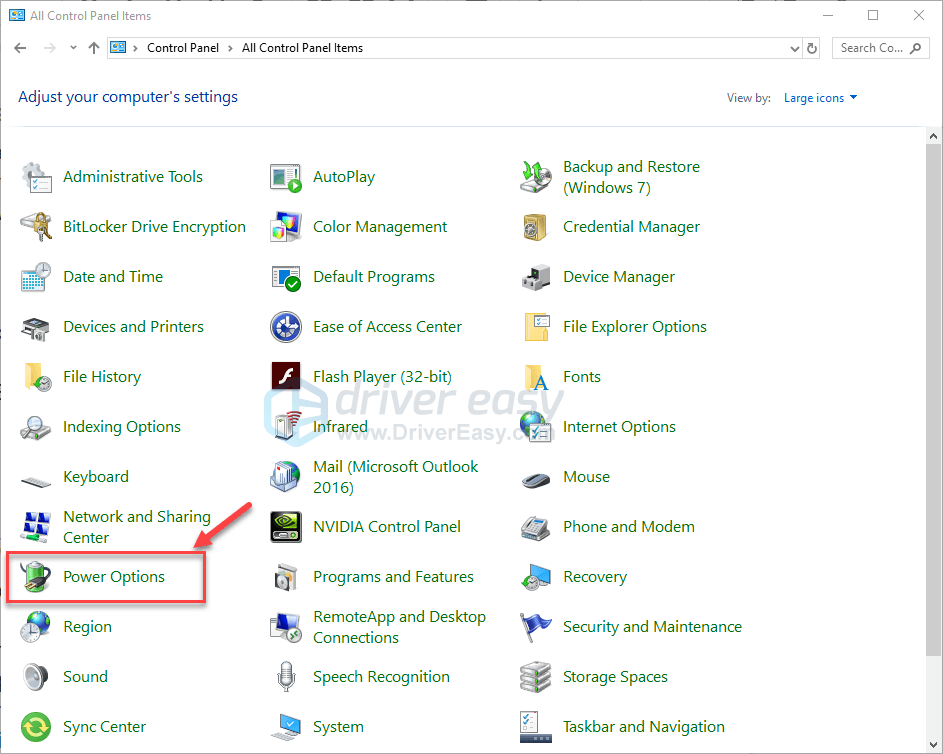
4) Pasirinkite Didelis našumas .
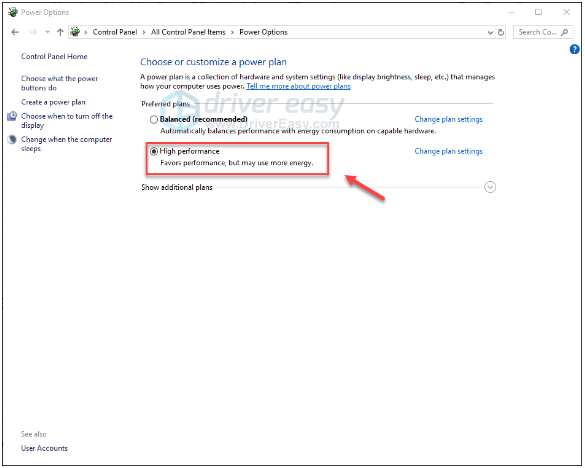
Perkraukite kompiuterį ir Ginklas 3 norėdami sužinoti, ar tai jums pasiteisino. Jei problema išlieka, pabandykite išspręsti toliau.
6 taisymas: paleiskite „Arma 3“ naudodami „malloc = system“ komandą
Kitas kritinės problemos sprendimas yra pritaikyti „Arma 3“ atminties skirstytuvą. Daugelis žaidėjų išsprendžia savo problemą paleidę „Arma 3“ naudodami komandą malloc = system. Štai kaip tai padaryti:
1) Paleiskite „Steam“.
2) Spustelėkite BIBLIOTEKA .
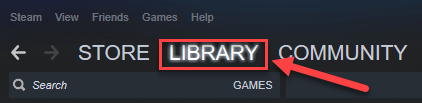
3) Dešiniuoju pelės mygtuku spustelėkite Ginklas 3 ir pasirinkite Savybės .
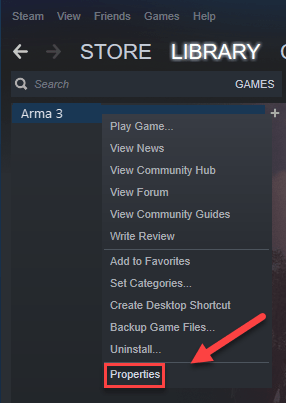
4) Spustelėkite NUSTATYKITE PALEIDIMO PARINKTIS.
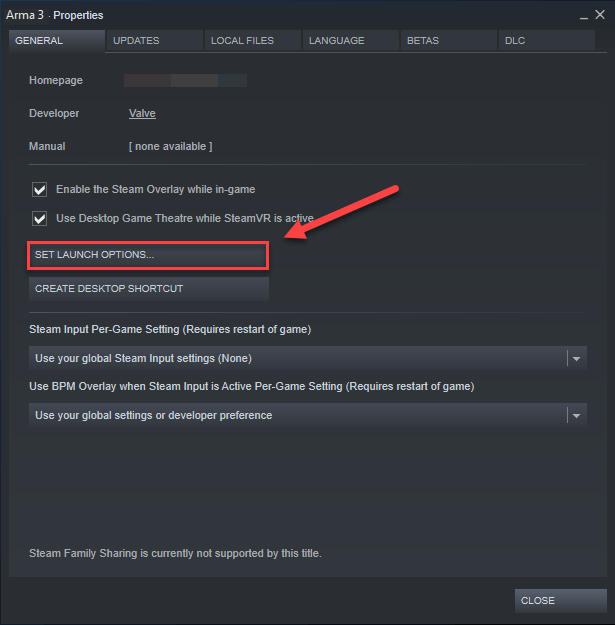
5) Pašalinkite visas šiuo metu rodomas paleidimo parinktis.
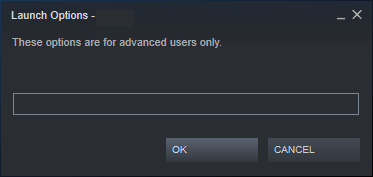
6) Tipas -malloc = sistema ir spustelėkite Gerai .
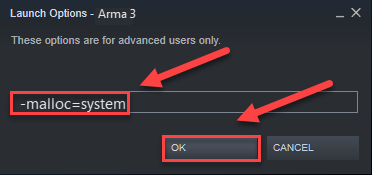
7) Perkrauti Ginklas 3 pamatyti tai padėjo.
Jei tai jums nepadėjo, turėsite iš naujo atidaryti paleidimo parinkčių laukelį ir išvalyti paleidimo parinktį.Tada pabandykite pataisyti toliau.
7 taisymas: Iš naujo įdiekite „BattlEye“ paslaugą
Kai kuriais atvejais Ginklas 3 avarija yra susijusi su apgaulės tarnybos „BattlEye“ klaida. Jei jums tai kelia problemų, iš naujo įdiegę „BattlEye“ turėtų būti galima ją išspręsti. Vykdykite toliau pateiktas instrukcijas:
1) Išeiti Garai .
2) Klaviatūroje paspauskite „Windows“ logotipo raktas ir IS Tuo pačiu metu.
3) Spustelėkite Skirtukas „Rodinys“ , tada pažymėkite laukelį šalia Paslėpti daiktai .
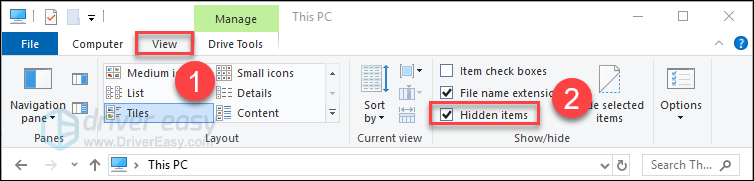
3) Įklijuoti C: Program Files (x86) Steam SteamApps common Arma 3 adreso juostoje, tada paspauskite Įveskite klaviatūroje.
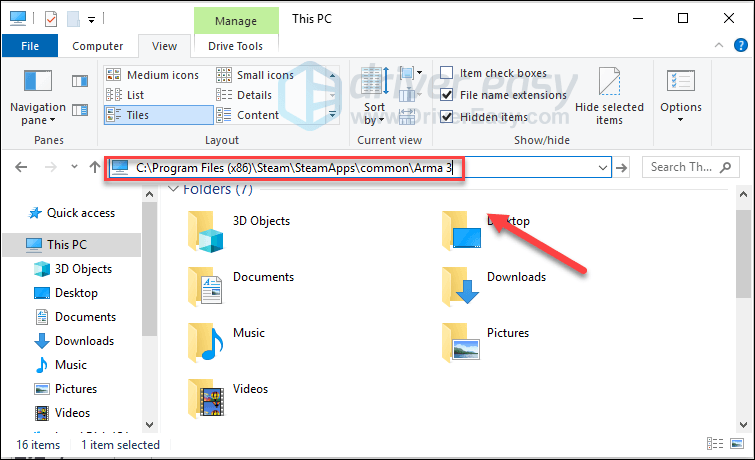
4) Ištrinkite „BattlEye“ aplankas .
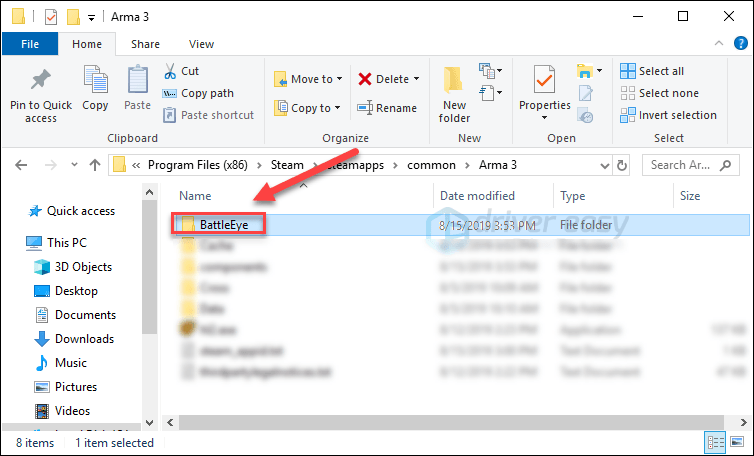
5) Eikite į šiuos katalogus, kad ištrintumėte „BattlEye“ aplankas ir BEClient .
- Eiti į C: Program Files (x86) Common Files ir ištrinkite „BattlEye“ aplanką .
- Eiti į C: Vartotojai YOUR_WINDOWS_USER_NAME AppData Local Arma 3 BattlEye ir ištrinti BEClient .
6) Paleiskite „Steam“.
7) Spustelėkite BIBLIOTEKA .

8) Dešiniuoju pelės mygtuku spustelėkite Ginklas 3 ir pasirinkite Savybės.
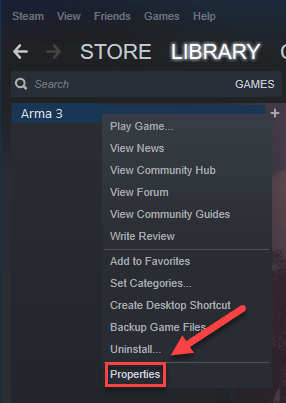
9) Spustelėkite VIETINĖS DOKUMENTAI skirtuką, tada spustelėkite PATIKRINKITE ŽAIDIMŲ Failų vientisumą .
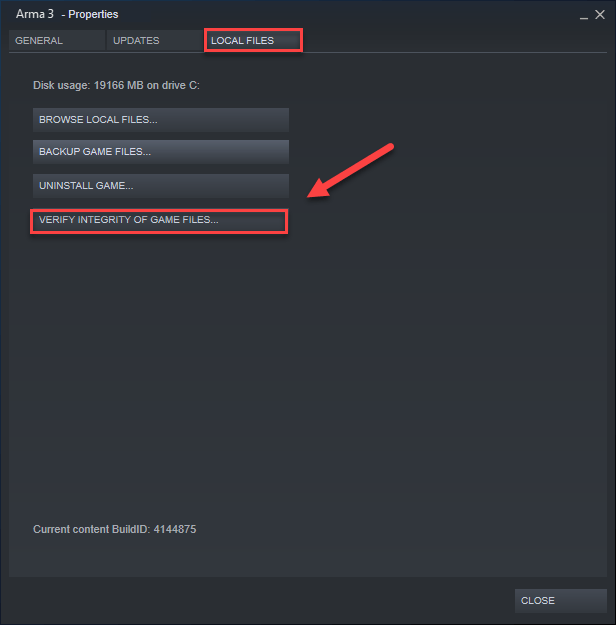
Palaukite, kol nuskaitymai bus baigti, tada paleiskite iš naujo Ginklas 3 iš naujo įdiegti „BattlEye“. Jei žaidimas vis tiek sugenda, išbandykite kitą pataisymą.
8 taisymas: iš naujo įdiekite „Arma 3“ ir (arba) „Steam“
Jei nė vienas iš aukščiau pateiktų pataisymų jums netiko, labai tikėtina, kad jūsų problemos sprendimas bus iš naujo įdiegti žaidimą ir (arba) „Steam“. Štai kaip tai padaryti:
Iš naujo įdiekite „Arma 3“
1) Paleiskite „Steam“.
2) Spustelėkite BIBLIOTEKA .

3) Dešiniuoju pelės mygtuku spustelėkite Ginklas 3 ir pasirinkite Pašalinti.
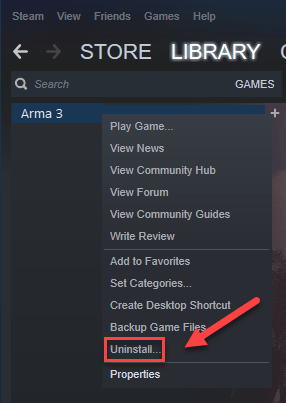
4) Spustelėkite IŠTRINTI .
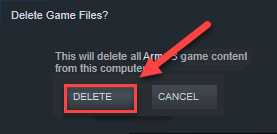
5) Iš naujo paleiskite „Steam“, kad atsisiųstumėte ir iš naujo įdiegtumėte Ginklas 3 .
Pabandykite dar kartą paleisti „Arma 3“. Jei jūsų problema vis dar išlieka, pabandykite išspręsti toliau.
Iš naujo įdiekite „Steam“
1) Dešiniuoju pelės mygtuku spustelėkite Garų piktograma ir pasirinkite Atidaryti failo vietą .
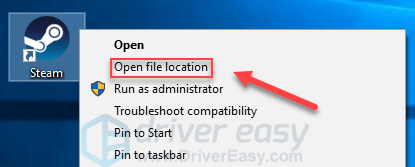
2) Dešiniuoju pelės mygtuku spustelėkite „steamapps“ aplanką ir pasirinkite Kopijuoti . Tada padėkite kopiją kitoje vietoje, kad būtų sukurta jos atsarginė kopija.
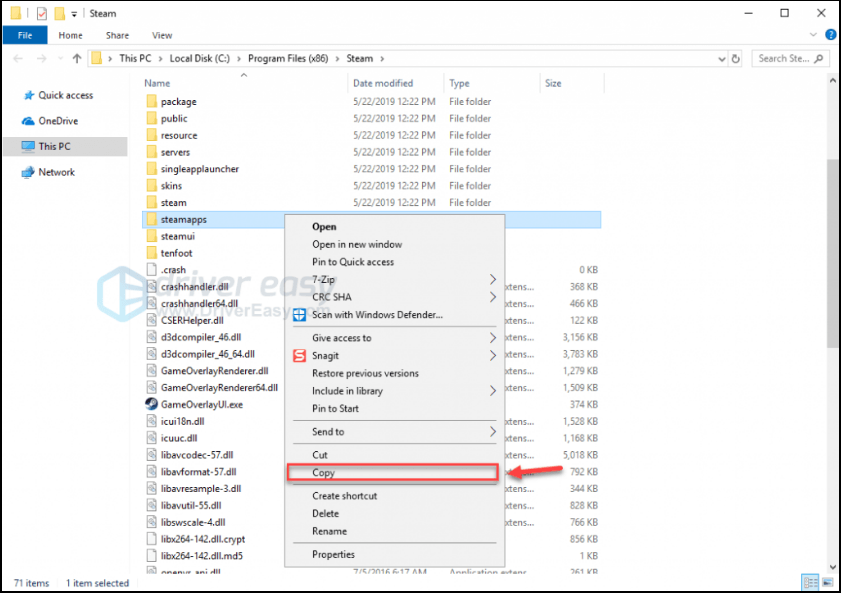
3) Klaviatūroje paspauskite „Windows“ logotipas raktas ir tipas kontrolė . Tada spustelėkite Kontrolės skydelis .
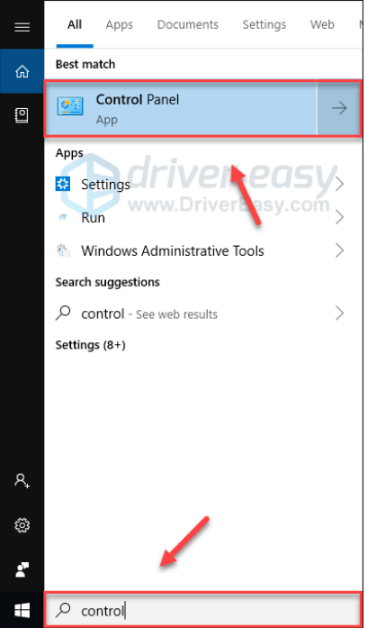
4) Pagal Žiūrėti , pasirinkite Kategorija. Tada pasirinkite Pašalinkite programą .
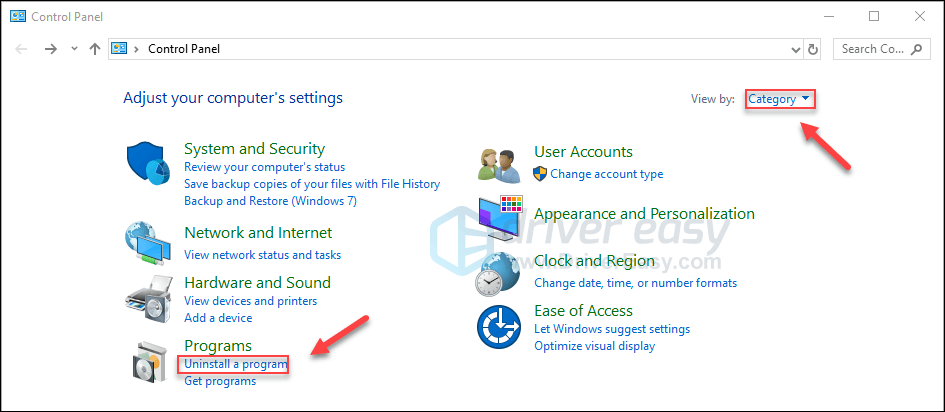
5) Dešiniuoju pelės mygtuku spustelėkite Garai ir tada spustelėkite Pašalinti . Tada palaukite, kol procesas bus baigtas.
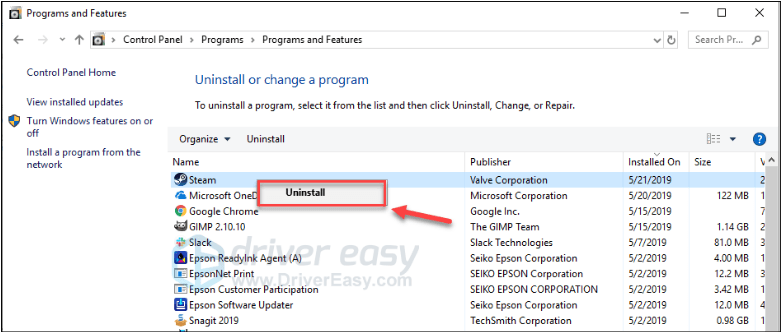
6) parsisiųsti ir įdiekite „Steam“.
7) Dešiniuoju pelės mygtuku spustelėkite Garų piktograma ir pasirinkite Atidaryti failo vietą .
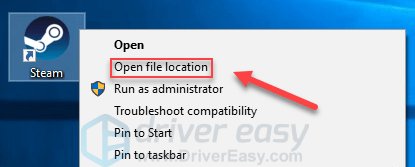
8) Perkelkite atsarginę kopiją „steamapps“ aplanką, kurį sukūrėte anksčiau, į dabartinę katalogo vietą.
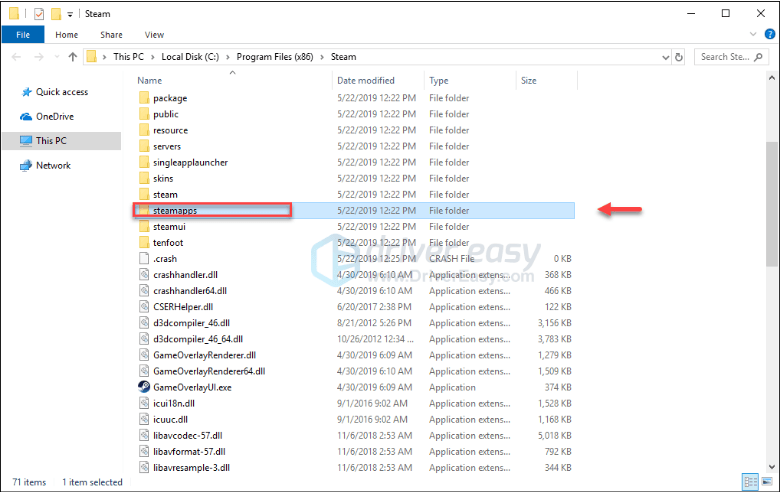
9) Perkrauti Ginklas 3 išbandyti savo problemą.
Tikimės, kad šis straipsnis padėjo išspręsti jūsų problemą! Jei turite klausimų ar pasiūlymų, palikite komentarą žemiau.





![[2022 m. patarimai] „Corsair Link“ atsisiuntimas | Greitai & Lengvai](https://letmeknow.ch/img/knowledge/80/corsair-link-download-quickly-easily.png)
