'>

Dabar klaviatūros atgalinis klavišas nustoja veikti. Dabar negalite atlikti jokio grįžimo. Aš visiškai suprantu, kaip jūs nusivylėte, nes aš taip pat susidūriau su šia problema anksčiau. Bet nesijaudink, tu GALI išspręsti šią problemą.
Štai 3 paprasti ir greiti sprendimai, kuriuos galite pabandyti išspręsti šią problemą. Jums gali nereikėti jų visų išbandyti; tiesiog eikite žemyn sąraše, kol išspręsite problemą.
1 sprendimas: Išjunkite „Sticky Keys“ ir „Filter Keys“ funkcijas
2 sprendimas: Iš naujo įdiekite klaviatūrą
3 sprendimas: Atnaujinkite klaviatūros tvarkyklę (rekomenduojama)
Pastaba: Žemiau pateiktos ekrano kopijos yra iš „Windows 10“, tačiau sprendimai taikomi kitoms „Windows“ versijoms.
1 sprendimas: išjunkite „Sticky Keys“ ir „Filter Keys“ funkcijas
„Sticky Keys“ ir „Filter“ klavišai yra dvi „Windows“ operacinės sistemos pritaikymo neįgaliesiems funkcijos. „Sticky Keys“ leidžia vienu metu paspausti vieną klavišą, kad būtų rodomos sparčiosios klavišai; Filtro klavišai nurodo klaviatūrai nepaisyti trumpų ar pasikartojančių klavišų paspaudimų. Jei šios dvi klaviatūros funkcijos įgalintos, kartais jūsų atgalinis klavišas negali veikti gerai.
Vykdykite šiuos veiksmus, kad išjungtumėte šias dvi funkcijas ir vėl galėtumėte naudoti atgalinį klavišą:
1) Tipas lengvumas paieškos laukelyje nuo Pradėti. Tada spustelėkite Lengva pasiekti klaviatūros nustatymus .
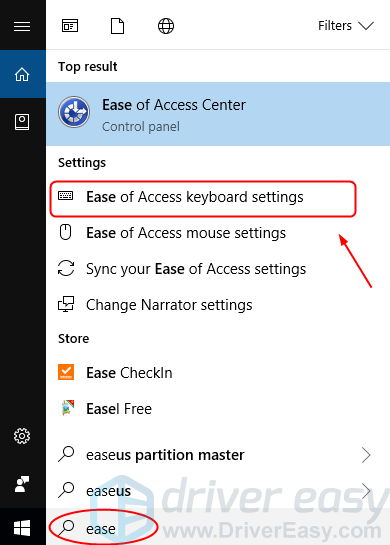
2) Įsitikinkite, kad visi klijai ir filtravimo klavišai yra nustatyti Išjungta . Jei matai Įjungta , Pereiti prie Išjungta .
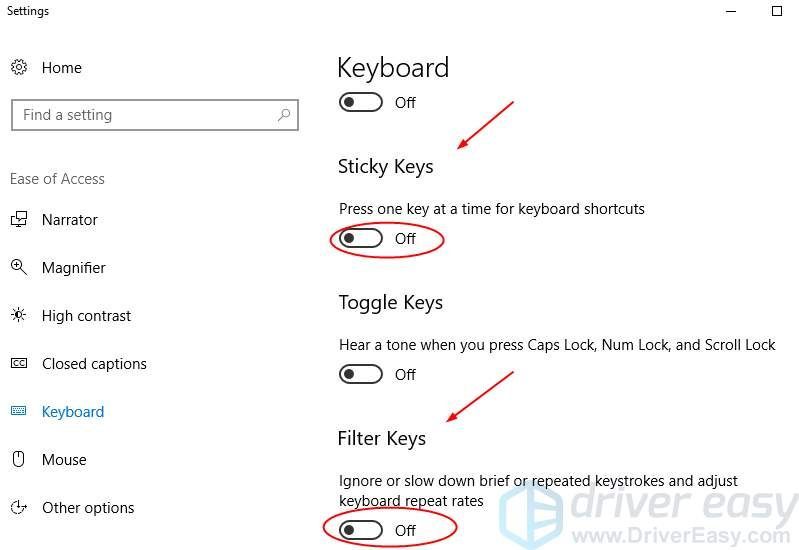
3) Jūsų atgalinis klavišas turėtų veikti dabar. Patikrinkite, ar jis veikia. Jei, deja, ne, pabandykite kitą sprendimą.
2 sprendimas: iš naujo įdiekite klaviatūrą
Sugadintas ryšys tarp klaviatūros ir „Windows“ operacinės sistemos taip pat gali sustabdyti atgalinį klavišą. Norėdami ją išspręsti, galite iš naujo įdiegti klaviatūrą.
Vykdykite šiuos veiksmus:
1) Klaviatūroje paspauskite „Windows“ logotipo raktas  ir R tuo pačiu metu iškviesti langelį Vykdyti.
ir R tuo pačiu metu iškviesti langelį Vykdyti.
2) Tipas devmgmt.msc ir paspauskite Įveskite .
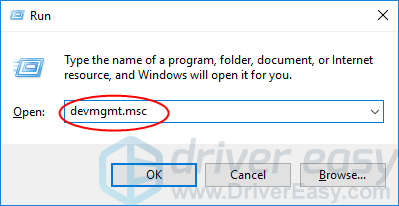
3) Dešiniuoju pelės mygtuku spustelėkite klaviatūros programinę įrangą skyriuje Klaviatūros. Tada spustelėkite Pašalinkite įrenginį .
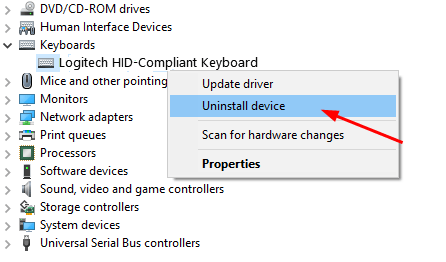
4) Perkraukite kompiuterį; Tada „Windows“ turėtų automatiškai iš naujo įdiegti klaviatūrą. Tada patikrinkite, ar veikia atgalinis klavišas.
3 sprendimas: atnaujinkite klaviatūros tvarkyklę
Aukščiau pateikti sprendimai gali išspręsti jūsų problemą, tačiau jei taip nėra, atnaujinkite klaviatūros tvarkyklę. Nes sugadinta, neteisinga arba jos nėra klaviatūros tvarkyklėje, jūsų atgalinis klavišas gali neveikti.
Tu galiatsisiųskite naujausią klaviatūros tvarkyklę iš savo klaviatūros gamintojo svetainės arba iš savo kompiuterio gamintojo svetainės. Jei neturite laiko, neturite kantrybės arba nesate išmanūs iš kompiuterio, leiskite Vairuotojas lengvai tada tau padėti. Su jo pagalba galite atsisveikinti su vairuotojo galvos skausmu ir vėlavimu amžinai.
„Driver Easy“ automatiškai atpažins jūsų sistemą ir ras jai tinkamus tvarkykles. Nereikia tiksliai žinoti, kokia sistema veikia jūsų kompiuteris, nereikia rizikuoti atsisiųsti ir įdiegti netinkamą tvarkyklę ir nereikia jaudintis dėl klaidos diegiant.
1) parsisiųsti ir įdiekite „Driver Easy“. Tada paleiskite jį „Windows“.
2) Spustelėkite Skenuoti dabar . Visos jūsų kompiuterio tvarkyklių problemos bus aptiktos greičiau nei per 1 min. Jūsų klaviatūros tvarkyklė nėra išimtis.
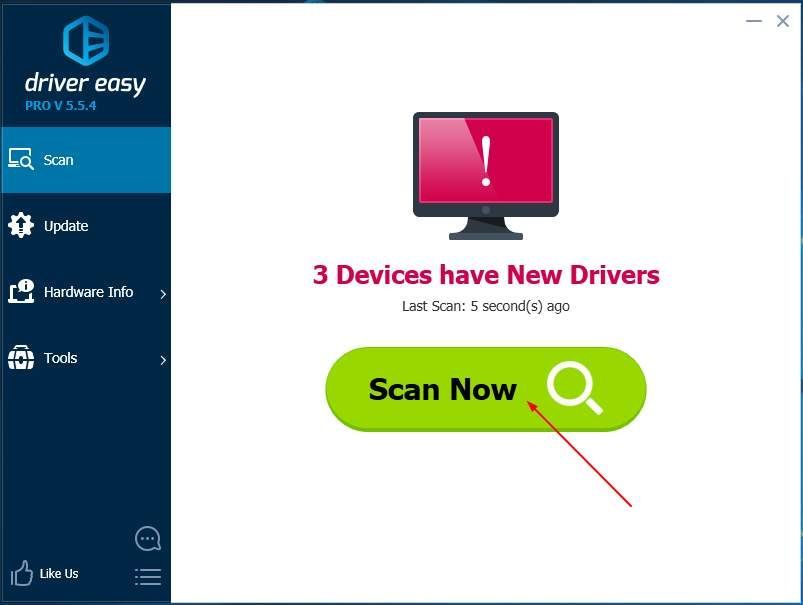
3) Jei bandysite nemokamą versiją, spustelėkite Atnaujinti šalia pažymėtos klaviatūros tvarkyklės, norėdami automatiškai atsisiųsti ir įdiegti teisingą šio tvarkyklės versiją.
Arba, jei naudojate „Pro“ versiją, spustelėkite Atnaujinti viską automatiškai atsisiųsti ir įdiegti teisingą visi tvarkyklių, kurių trūksta arba pasenę jūsų sistemoje.
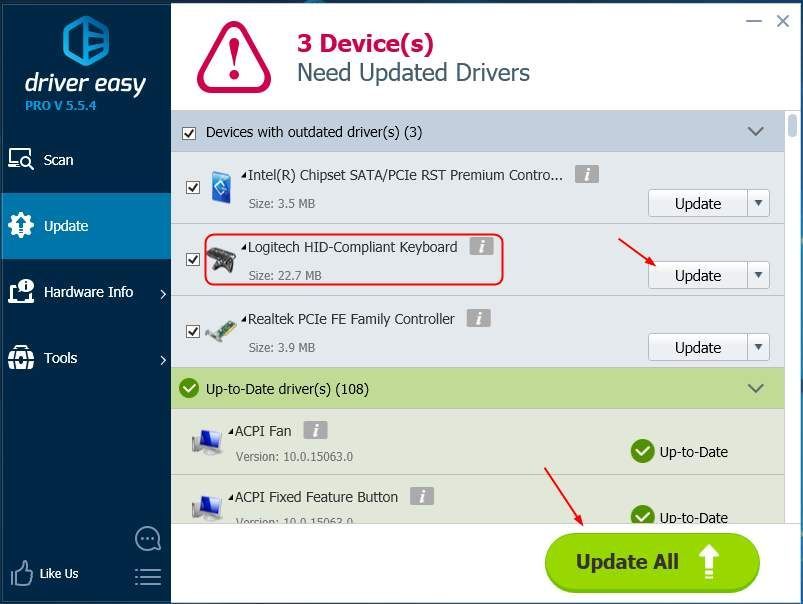
4) Perkraukite kompiuterį ir patikrinkite, ar veikia atgalinis klavišas.






