Jei pastebite, kad „Baldur's Gate 3“ neveikia, jums sunku jį paleisti, nesijaudinkite. Daugelis žaidėjų praneša apie tą pačią problemą, o gera žinia yra tai, kad galite lengvai išspręsti šią problemą.
Išbandykite šiuos pataisymus
- Prieš pradedant
- 1 taisymas: išjunkite visas fono programas
- 2 taisymas: Pradėkite nuo šiukšliadėžės aplanko
- 3 taisymas: atnaujinkite grafikos plokštės tvarkyklę
- 4 taisymas: perjunkite į DX11
- 5 taisymas: patikrinkite žaidimo failus
- 5 taisymas: sumažinkite ekrano skiriamąją gebą
- 6 taisymas: atlikite švarų įkrovą
- 7 taisymas: įdiekite / taisykite „Visual C ++“ failus
- 8 taisymas: pakeiskite aplanką „Baldur's Gate 3“
Prieš pradedant
Prieš bandydami bet kurį iš toliau pateiktų pataisymų, įsitikinkite, kad jūsų kompiuteryje galima paleisti „Baldur's Gate 3“. Jei nežinote, kaip patikrinti savo kompiuterio specifikacijas, galite apsilankyti Sistemos reikalavimų laboratorija automatiškai patikrinti, ar galite jį paleisti.
Minimalūs reikalavimai
| Operacinė sistema | „Windows 7“ SP1 64 bitų |
| Procesorius | „Intel i5-4690 / AMD FX 4350“ |
| Atmintis | 8 GB RAM |
| Grafika | „Nvidia GTX 780“ / „AMD Radeon R9 280X“ |
| Sandėliavimas | 150 GB laisvos vietos |
Minimalūs reikalavimai
Rekomenduojami reikalavimai
| Operacinė sistema | „Windows 10“ 64 bitų |
| Procesorius | „Intel i7 4770k / AMD Ryzen 5 1500X“ |
| Atmintis | 16 GB RAM |
| Grafika | „Nvidia GTX 1060 6GB / AMD RX580“ |
| Sandėliavimas | 150 GB laisvos vietos |
Rekomenduojami reikalavimai
1 taisymas: išjunkite visas fono programas
Prieš pereidami prie kito taisymo, prieš pradėdami žaidimą įsitikinkite, kad išjungėte visas neesmines programas (ypač antivirusines).
Paspauskite „Ctrl“ + „Shift“ + „Esc“ tuo pačiu metu atidarykite „Task Manager“ ir uždarykite visas nereikalingas programas, veikiančias fone.
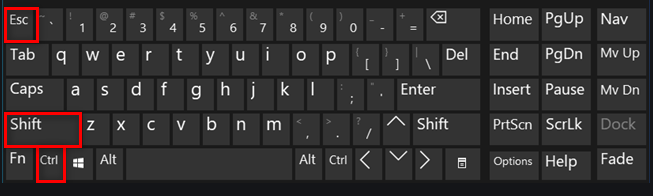
Tačiau antivirusinei programinei įrangai kartais jos neveiks. Tokiu atveju galite jį laikinai pašalinti arba įtraukti „Baldur's Gate 3“ į jo išimčių sąrašą.
2 taisymas: Pradėkite nuo šiukšliadėžės aplanko
Kai kuriems žaidėjams tai veikia, kai jie paleidžia „Baldur’s Gate“ iš šiukšliadėžės aplanko. Norėdami įsitikinti, kad turite visišką prieigą prie visų žaidimo failų, galite paleisti jį kaip administratorių.
1) Eikite į aplanką steam steamapps common Baldur’s Gate 3 bin .
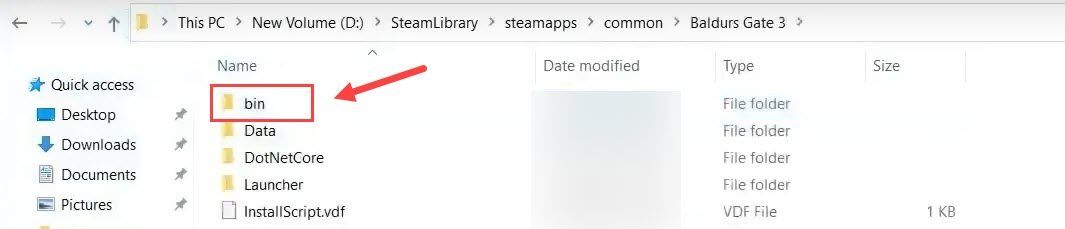
2) Dešiniuoju pelės mygtuku spustelėkite bg3.exe Vulkanui arba bg3_dx11.exe DX11 ir pasirinkite Savybės .
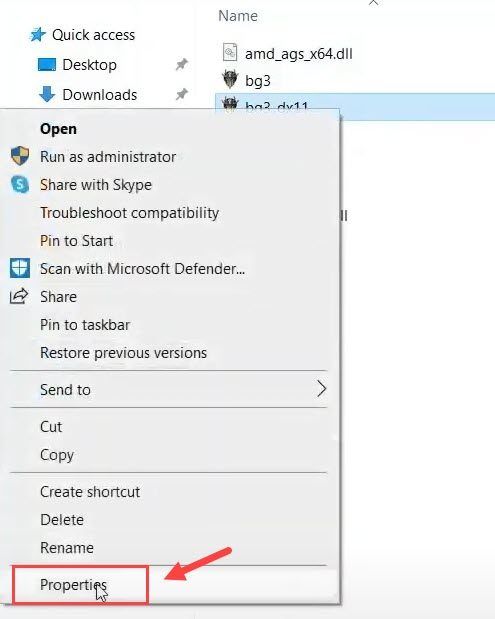
3) Eikite į Suderinamumas skirtuką. Tada pažymėkite langelį šalia Vykdyti šią programą kaip administratorius ir spustelėkite Taikyti > Gerai .
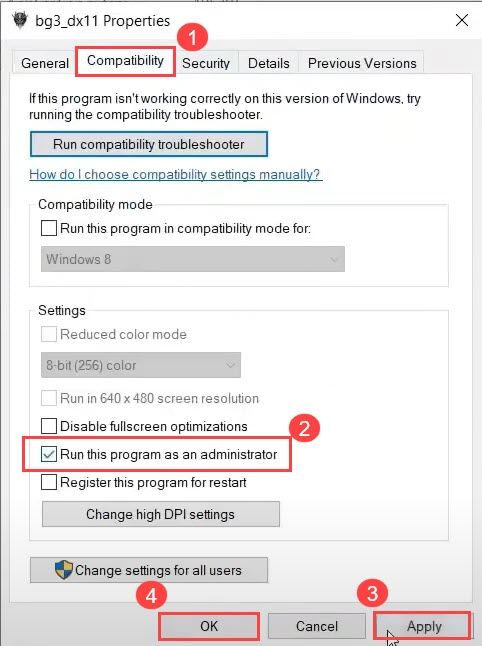
Jei šis metodas neveikia, galite pereiti prie Suderinamumas dar kartą pažymėkite skirtuką šalia Išjungti viso ekrano optimizavimą parinktį ir nustatykite „Win 7“ arba „Win 8“ suderinamumo režimą. Tada spustelėkite Keisti didelius DPI nustatymus ir panaikinkite žymėjimą Nepaisyti didelio DPI mastelio elgesio variantą.
3 taisymas: atnaujinkite grafikos plokštės tvarkyklę
Vaizdo plokštės tvarkyklė vaidina svarbų vaidmenį užtikrinant sklandžią žaidimų patirtį. Jei tvarkyklė yra pasenusi ar sugadinta, labai tikėtina, kad susidursite su tokiomis žaidimo problemomis, kaip žaidimo nepaleidimas, atsitiktinis žaidimų gedimas ir pan. Tokiu atveju turėsite atnaujinti grafikos tvarkyklę.
Įrenginio tvarkykles galite atnaujinti dviem būdais: rankiniu būdu ir automatiškai.
1 variantas - rankiniu būdu
Eikite į oficialią gamintojo vaizdo plokštės svetainę, atsisiųskite tvarkyklę, atitinkančią jūsų „Windows“ versijos skonį (pavyzdžiui, „Windows 64 bit“), ir įdiekite tvarkyklę rankiniu būdu. Mes rekomenduojame šią parinktį, jei esate įsitikinę savo kompiuteriu.
2 variantas - automatiškai (rekomenduojama)
Jei neturite laiko ar kantrybės, galite darykite tai automatiškai su Vairuotojas lengva .
„Driver Easy“ automatiškai atpažins jūsų sistemą ir ras jai tinkamus tvarkykles. Jums nereikia tiksliai žinoti, kokia sistema veikia jūsų kompiuteris, nereikia rizikuoti atsisiųsti ir įdiegti netinkamą tvarkyklę ir nereikia jaudintis dėl klaidos diegiant.
Galite automatiškai atnaujinti tvarkykles naudodami NEMOKAMĄ arba Pro versija „Driver Easy“. Tačiau naudojant „Pro“ versiją reikia vos 2 paspaudimų.
1) parsisiųsti ir įdiekite „Driver Easy“.
2] Paleiskite „Driver Easy“ ir spustelėkite mygtuką Skenuoti dabar mygtuką. Tada „Driver Easy“ nuskaitys jūsų kompiuterį ir aptiks visas tvarkykles, turinčias problemų.
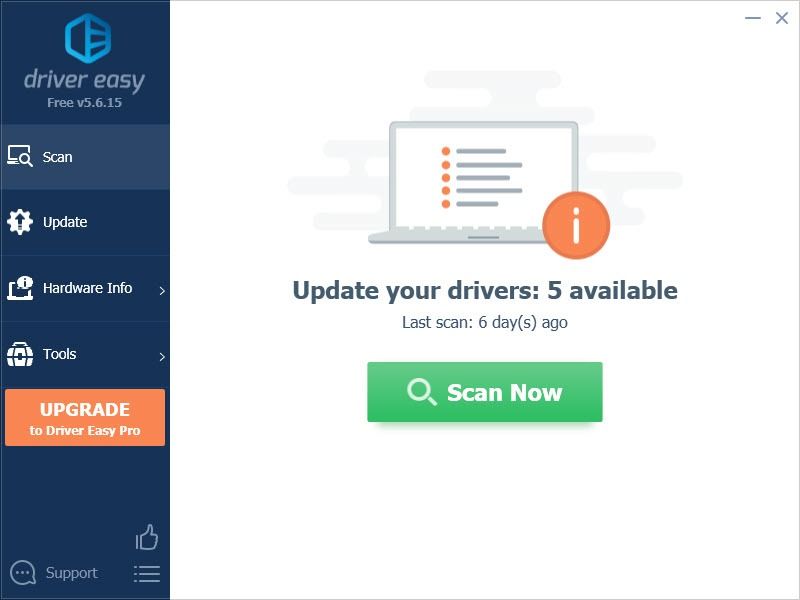
3) Spustelėkite Atnaujinti mygtuką šalia pažymėtos grafikos plokštės ir visų kitų įrenginių, kad atsisiųstumėte tinkamą tvarkyklę (tai galite padaryti naudodami NEMOKAMĄ versiją), tada įdiekite ją rankiniu būdu.
ARBA
Spustelėkite Atnaujinti viską automatiškai atsisiųsti ir įdiegti teisingą visų tvarkyklių versiją, kurios trūksta arba yra pasenusios jūsų sistemoje (tam reikia Pro versija - būsite paraginti naujovinti, kai spustelėsite „Atnaujinti viską“. Gausite pilnas palaikymas ir a 30 dienų pinigų grąžinimo garantija .)
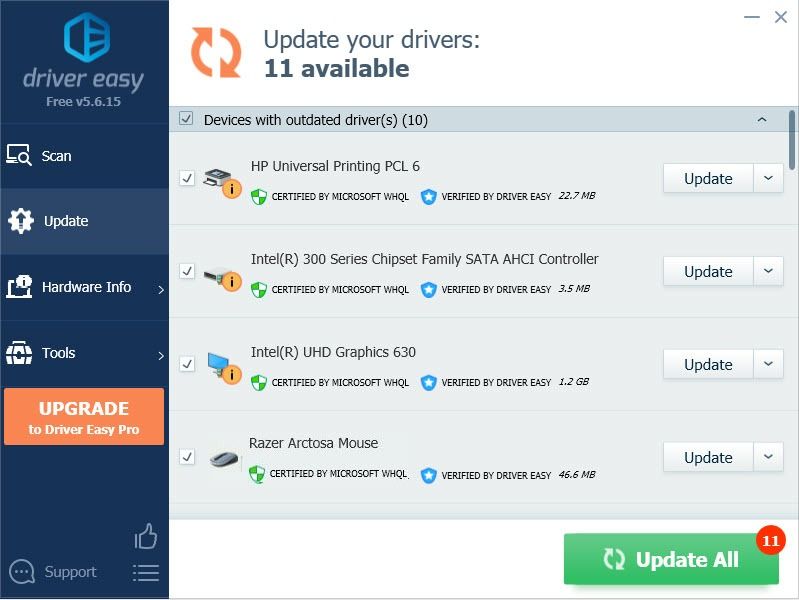
4) Iš naujo paleiskite kompiuterį, kad pakeitimai įsigaliotų.
4 taisymas: perjunkite į DX11
Numatytoji „Baldur's Gate 3“ API yra „Vulkan 1.1“, o „DirectX11“ taip pat pateikiama šiame žaidime. Perkėlimas iš „Vulkan“ į „DX11“ pasirodė naudingas daugeliui žaidėjų. Tikimės, kad tai bus naudinga ir jums.
Štai kaip jį grąžinti į DX11:
1) Paleiskite „Baldur's Gate 3“.
2) Spustelėkite šalia esančią krumpliaračio piktogramą žaisti ir pasirinkite „DirectX 11“ .
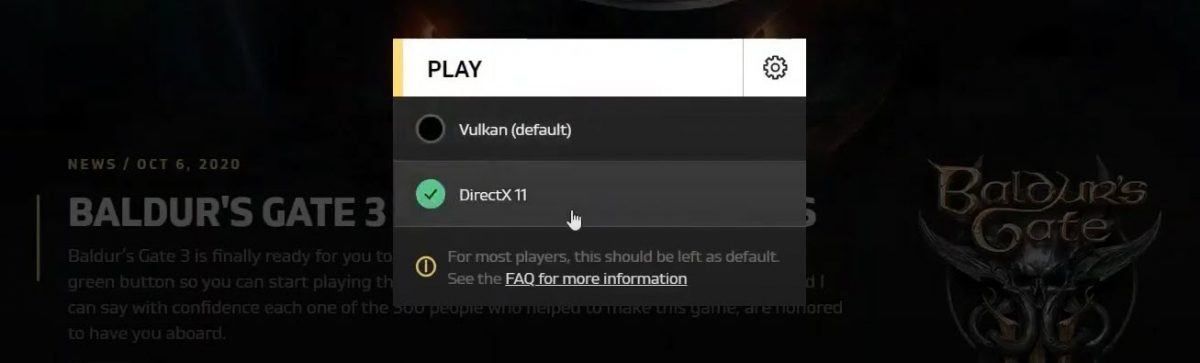
Pabandykite dar kartą paleisti žaidimą, kad sužinotumėte, ar dabar galite paleisti „Baldur's Gate 3“.
5 taisymas: patikrinkite žaidimo failus
Kita priežastis, kodėl jūsų „Baldur's Gate 3“ nepaleidžiama, yra sugadinti žaidimų failai. Norėdami sužinoti, ar taip yra, galite patikrinti žaidimo failų vientisumą „Steam“ ar „GOG“.
1. Garai
1) „Steam“ eikite į Biblioteka skirtuką ir raskite žaidimą.
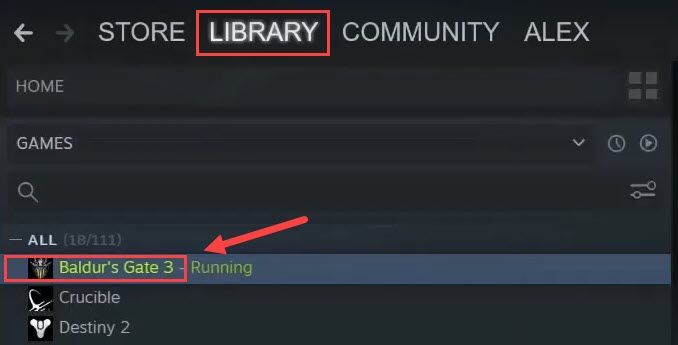
2) Dešiniuoju pelės mygtuku spustelėkite Balduro vartai 3 ir pasirinkite Savybės .
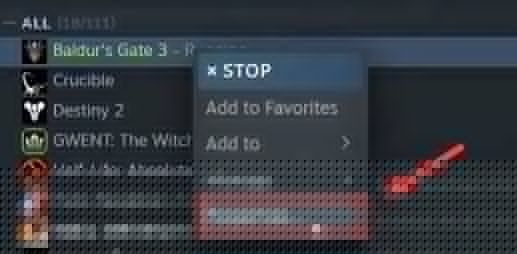
3) Spustelėkite Vietinis failas ir tada spustelėkite Patikrinkite žaidimo failų vientisumą .
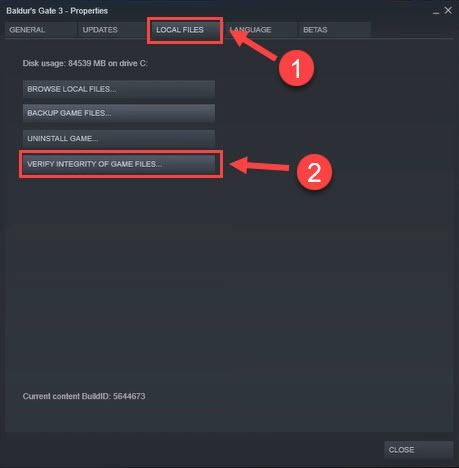
Žaidimo failams patikrinti ir sugadintiems failams ištaisyti prireiks maždaug 30 sekundžių. Palaukite, kol procesas bus baigtas. Jei šis metodas jums netinka, pereikite prie kito taisymo.
2. LOGAS
1) Paleiskite „GOG“ ir pasirinkite „Baldur’s Gate 3“.
2) Spustelėkite parametrus piktogramą viršuje dešinėje (šalia mygtuko Leisti).
3) Pagal Tvarkyti diegimą pasirinkite Tikrinti / taisyti .
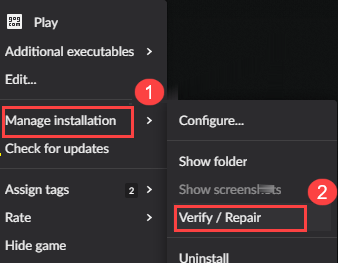
5 taisymas: sumažinkite ekrano skiriamąją gebą
Galite laikinai sumažinti darbalaukio skiriamąją gebą, kad sužinotumėte, ar dėl to jūsų „Baldur's Gate 3“ vėl veiks. Tai darydami apribosite, ką žaidimas automatiškai aptiks.
1) „Windows“ paieškos juostoje įveskite rezoliucija ir pasirinkite Pakeiskite ekrano skiriamąją gebą .
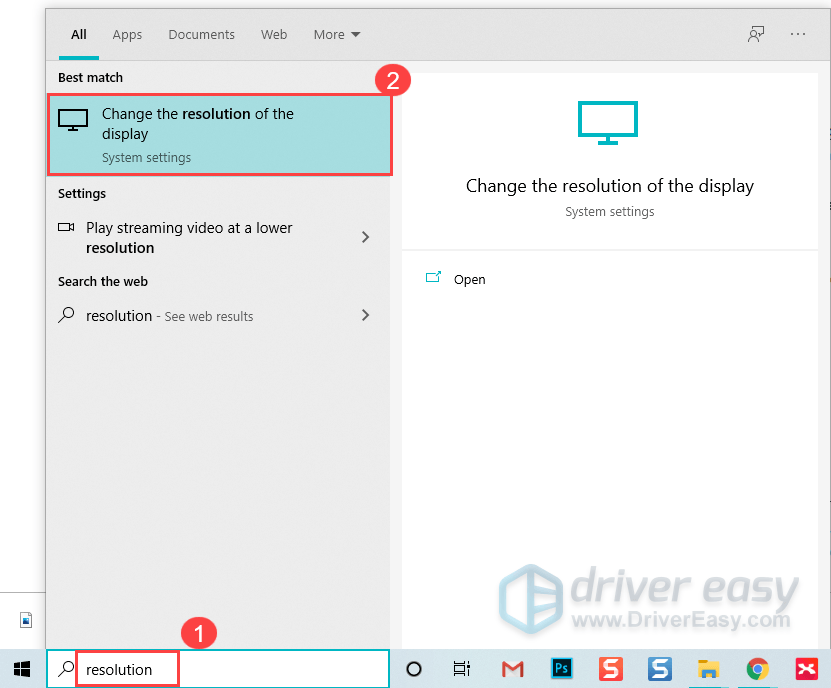
2) Pagal Ekrano skiriamoji geba , pasirinkite mažesnę skiriamąją gebą.
3) Pasirinkite Laikykite pakeitimus .
Grįžkite į savo žaidimą ir bandykite jį paleisti dar kartą, kad sužinotumėte, ar „Baldur’s Gate 3“ veikia dabar.
6 taisymas: atlikite švarų įkrovą
Gali būti kitų konfliktinių paslaugų, kurios sustabdo jūsų „Baldur's Gate 3“ įprastą paleidimą. Norėdami patikrinti, ar tai jūsų problema, turėsite atlikti švarų įkrovą.
1) Paspauskite „Windows“ logotipo raktas ir R tuo pačiu metu atidaryti Bėk dėžė.
2) Tipas msconfig ir paspauskite Įveskite atidaryti Sistemos konfigūracija .
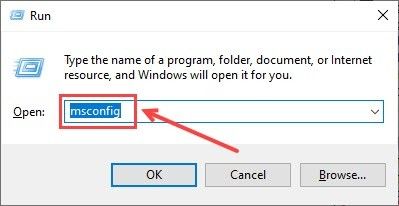
3) Eikite į Paslaugos skirtuką ir pažymėkite Slėpti visas „Microsoft“ paslaugas dėžė. Tada spustelėkite Viską išjungti .
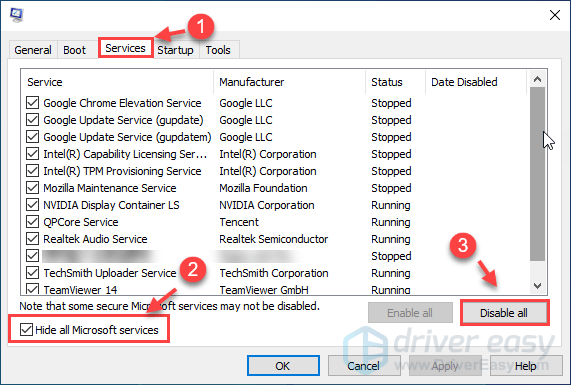
4) Pasirinkite Pradėti skirtuką ir spustelėkite Atidarykite „Task Manager“ .
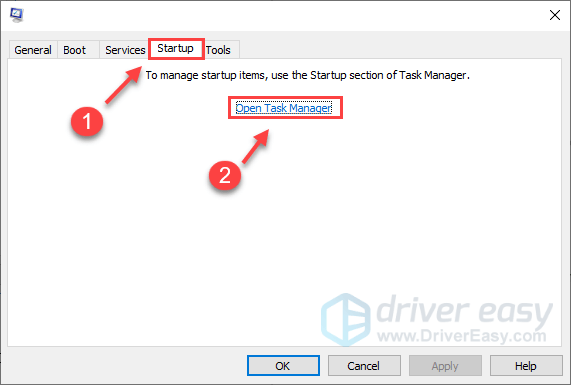
5) Pagal Pradėti skirtuką, pasirinkite kiekvienas paleidimo elementą ir spustelėkite Išjungti .
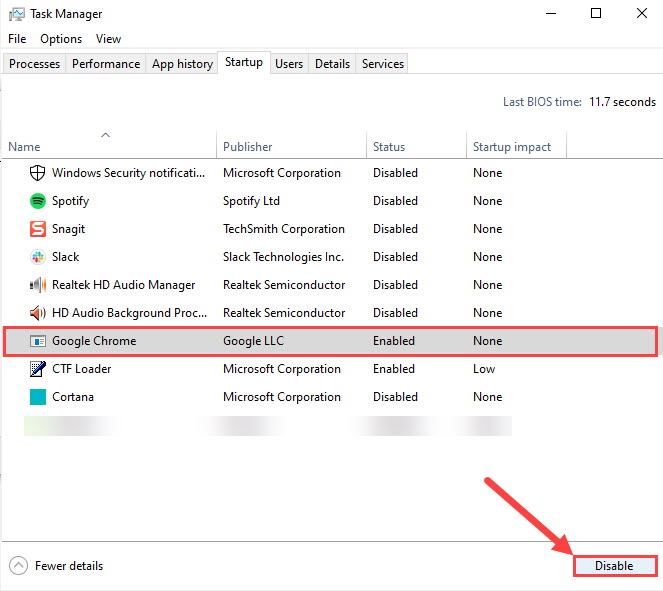
6) Grįžkite į Sistemos konfigūracija , tada spustelėkite Gerai .
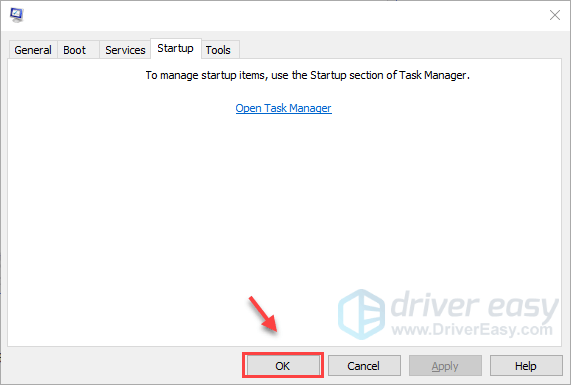
7) Paleiskite kompiuterį iš naujo ir paleiskite „Baldur's Gate 3“, kad pamatytumėte, ar žaidimas paleidžiamas normaliai.
Jei šį kartą jūsų žaidimas veikia puikiai, sveikiname! Jei jums reikia rasti probleminę programinę įrangą. Štai kaip tai padaryti:
- Atidaryk Sistemos konfigūracija .
- Įgalinti paslaugą vienas po kito (iš naujo paleiskite kompiuterį ir išbandykite problemą įgalinę kiekvieną paslaugą ar paleidimą), kol rasite probleminę.
7 taisymas: įdiekite / taisykite „Visual C ++“ failus
Ypač jei pradedant nuo vykdomojo failo kyla DLL klaidų, pabandykite įdiegti / ištaisyti visus „Visual C ++“ perskirstomus failus (tiek 86, tiek 64 bitų).
1) Apsilankymas „Microsoft Visual C ++“ atsisiuntimų centras ir atsisiųskite vykdomąjį failą x86 ir x64.

2) Paleiskite atsisiųstus failus ir spustelėkite Diegti (jei jau įdiegėte, spustelėkite Remontas ).
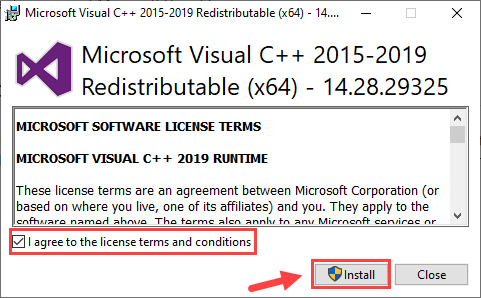
3) Palaukite, kol procesas bus baigtas. Tai gali užtrukti 2–3 minutes.
4) Taip pat atsisiųskite „Microsoft Visual C ++ 2013“ (tiek „x86“, tiek „x64“) ir užbaigkite diegimą / taisymą.
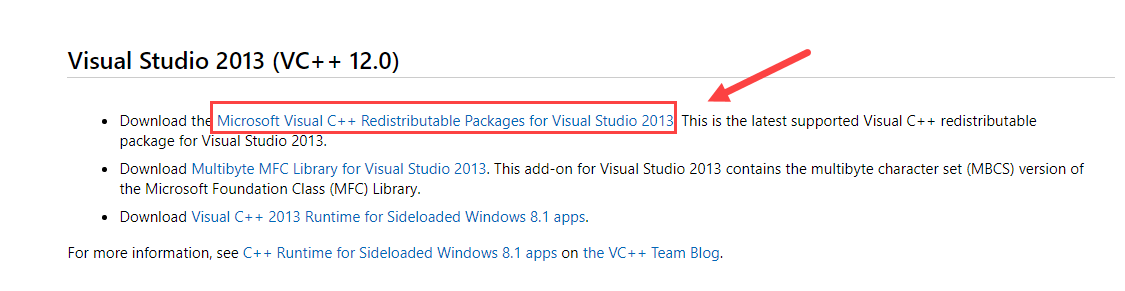
5) Baigę iš naujo paleiskite kompiuterį, kad jis veiktų visiškai.
Žaisk dar kartą ir pažiūrėk, ar „Baldur’s Gate 3“ nepaleidimas jau išspręstas.
8 taisymas: pakeiskite aplanką „Baldur's Gate 3“
Jei dėl kai kurių žaidimo nustatymų jūsų „Baldur's Gate 3“ problema nepaleidžiama, galite pakeisti visą nustatymų aplanką.
1) Uždarykite žaidimą ir pabandykite naršyti .. Dokumentai Larian studijos aplanką ir pervardykite Balduro vartai 3 aplanką (į kažką panašaus į Balduro vartai 3 seni ).
2) Tiksliai pakeiskite aplanką iš šį atsisiuntimą į savo „Documents Studio Run“ aplanką.
Šiame aplanke yra išsaugoti žaidimai, profiliai ir konfigūracijos failai. Failas „graphicSettings.lsx“ nustatytas į 1280 × 720 „Windowed“ režimą, iš anksto nustatytą labai žemos kokybės ir žemą garso kokybę, kurią vėliau galite pakeisti.3) Dar kartą žaiskite savo žaidimą, kad išbandytumėte problemą.
Jei šie pataisymai nepadėjo išspręsti jūsų „Baldur's Gate 3“ nepaleidimo, nenusiminkite. Atminkite, kad žaidimas vis dar yra „Early Access“, o tai reiškia, kad jis yra neišsamus ir gali būti, kad jame yra klaidų, o „Larian Studios“ dirba su taisymais. „Larian Studios“ pasiekimai yra geri, todėl tikiuosi, kad BG3 kada nors paliks ankstyvą prieigą.



![[IŠSPRĘSTAS] „Red Dead Redemption 2“ mikčiojimo ir FPS problemos](https://letmeknow.ch/img/knowledge/30/red-dead-redemption-2-stuttering.jpg)


