'>
Muzikos perdavimas iš telefono į „Bluetooth“ garsiakalbį yra gana lengvas. Bet kaip su jūsų nešiojamuoju kompiuteriu? Ar tai gali padaryti tą patį?
Jei kada pagalvojote: „Ar nešiojamąjį kompiuterį galima prijungti prie„ Bluetooth “garsiakalbio?“ arba „Ar mano nešiojamas kompiuteris gali perduoti muziką į„ Bluetooth “garsiakalbį, kaip mano telefonas?“ arba „Ar lengva prijungti nešiojamąjį kompiuterį prie„ Bluetooth “garsiakalbio?“, tada esate tinkamoje vietoje. ( SPOILERIO ĮSPĖJIMAS : Atsakymai yra taip, taip ir taip! 😉
Šiame straipsnyje paaiškinta kaip greitai prijungti „Windows 7“ ar „Windows 10“ nešiojamąjį kompiuterį prie „Bluetooth“ garsiakalbio . Mėgautis!
Kaip prijungti „Bluetooth“ garsiakalbį prie nešiojamojo kompiuterio
- Patikrinkite nešiojamojo kompiuterio „Bluetooth“ nustatymus
- Prijunkite „Bluetooth“ garsiakalbį prie nešiojamojo kompiuterio
- Premijos patarimas: atnaujinkite „Bluetooth“ tvarkyklę
1 žingsnis: Patikrinkite nešiojamojo kompiuterio „Bluetooth“ nustatymus
Visi toliau pateikiami ekrano kopijos yra iš „Windows 10“, tačiau veiksmai veikia ir „Windows 7“.1)Klaviatūroje paspauskite „Windows“ logotipo klavišą ir įveskite tinklo . Spustelėkite Tinklo ir dalinimosi centras .

2) Spustelėkite Keisti adapterio nustatymus .
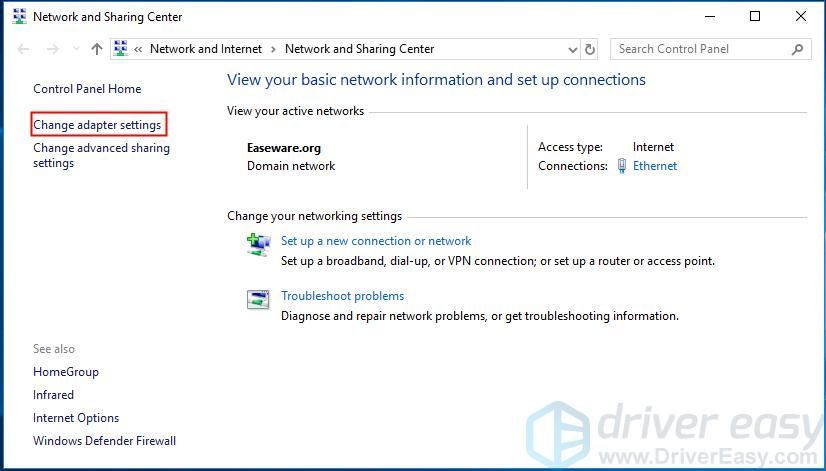
3) „Bluetooth“ tinklo ryšys rodo, kad kompiuteryje turite „Bluetooth“.
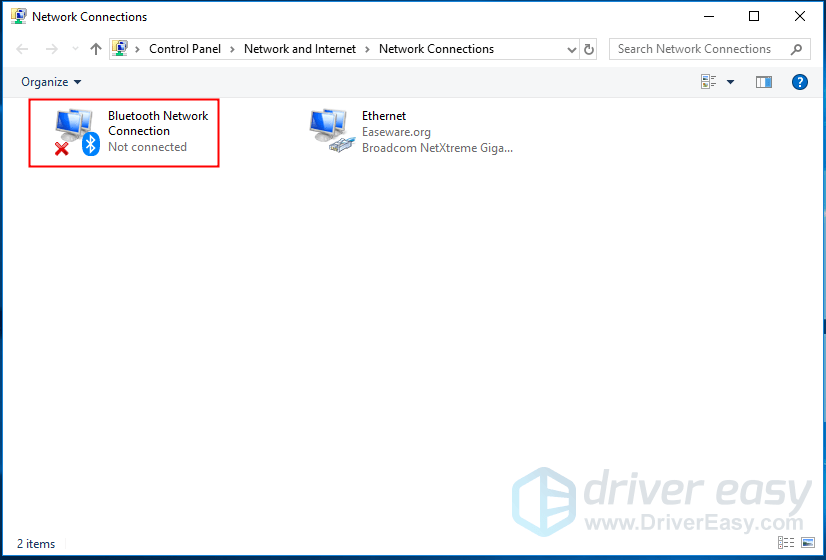
4) Jei piktograma yra pilka, dešiniuoju pelės mygtuku spustelėkite „Bluetooth“ tinklo ryšys ir spustelėkite Įgalinti .
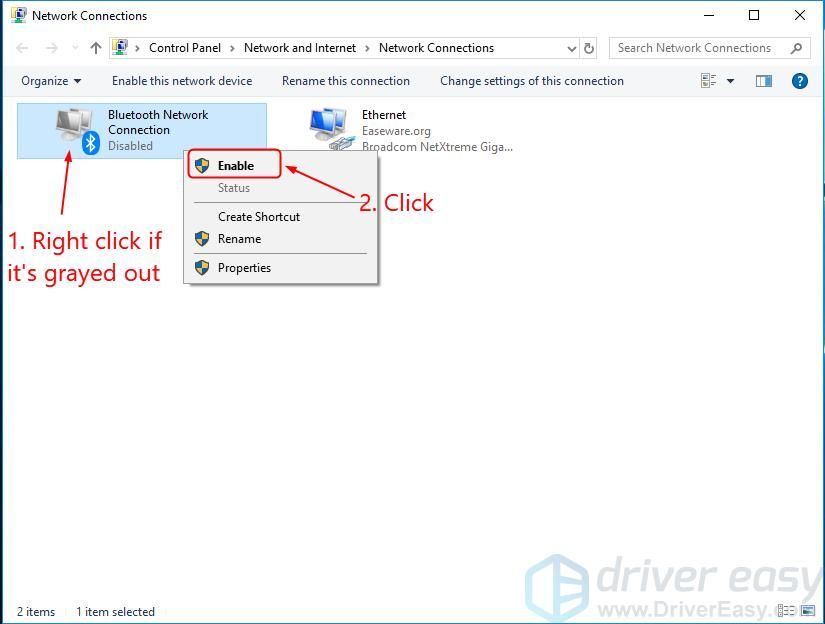 Nesijaudinkite, jei nematote „Bluetooth“ tinklo ryšys . Galite nusipirkti USB „Bluetooth“ imtuvą ir prijungti jį prie bet kurio nemokamo USB prievado savo kompiuteryje.
Nesijaudinkite, jei nematote „Bluetooth“ tinklo ryšys . Galite nusipirkti USB „Bluetooth“ imtuvą ir prijungti jį prie bet kurio nemokamo USB prievado savo kompiuteryje. 2 žingsnis: prijunkite „Bluetooth“ garsiakalbį prie nešiojamojo kompiuterio
Įsitikinkite, kad „Bluetooth“ garsiakalbis yra tinkamu atstumu (paprastai apie 10 metrų) nuo nešiojamojo kompiuterio. Tada spustelėkite toliau pateiktą jums taikomą nuorodą, kad pereitumėte prie operacinės sistemos instrukcijų.
Aš naudoju „Windows 10“
1) Savo garsiakalbyje paspauskite maitinimo mygtuką , tada paspauskite „Bluetooth“ mygtuką kad tai būtų galima atrasti.
Metodas, kaip padaryti jūsų garsiakalbį pastebimą, gali skirtis. Jei turite kokių nors abejonių, galite patikrinti instrukcijų vadovą.
2) Kompiuterio klaviatūroje paspauskite „Windows“ logotipo klavišą ir tipas mėlyna . Ekrane spustelėkite „Bluetooth“ ir kitų įrenginių nustatymai .
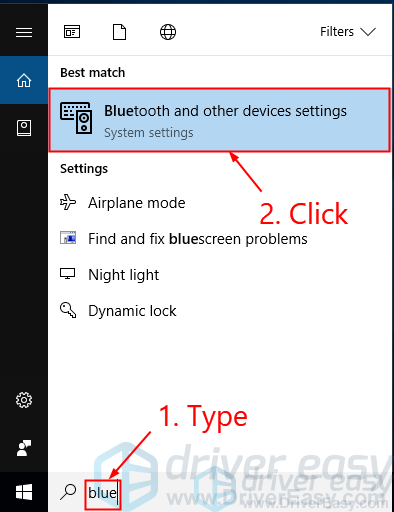
3) Įsitikinkite, kad jungiklis sako Įjungta (jei parašyta Išjungta , spustelėkite jungiklį). Spustelėkite Pridėti „Bluetooth“ ar kitą įrenginį .
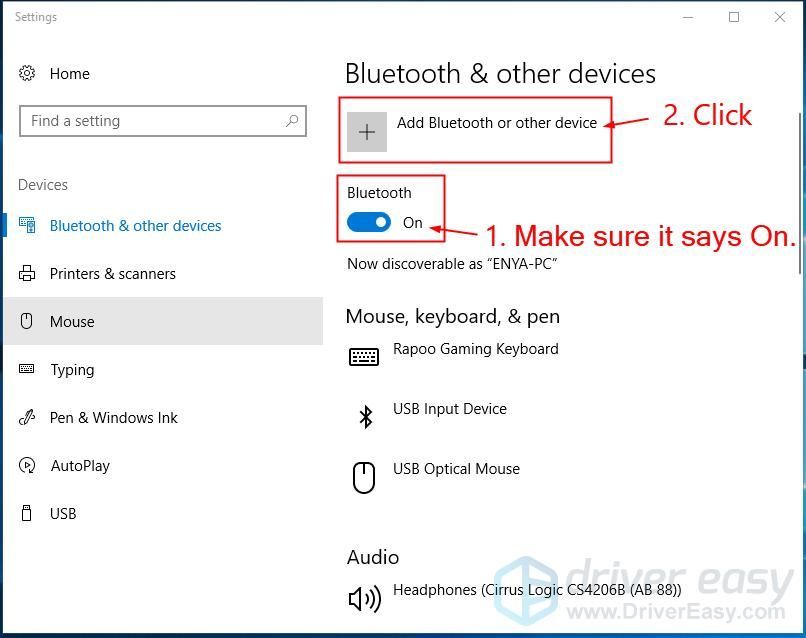
4) Pasirinkite „Bluetooth“ .
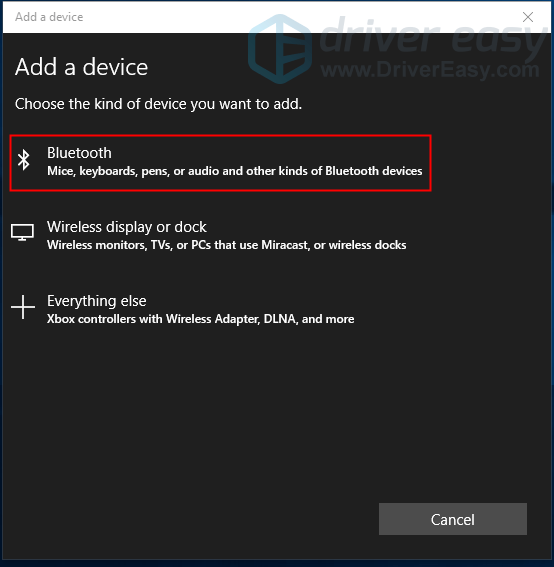
5) Spustelėkite garsiakalbio pavadinimą, tada spustelėkite Pora .
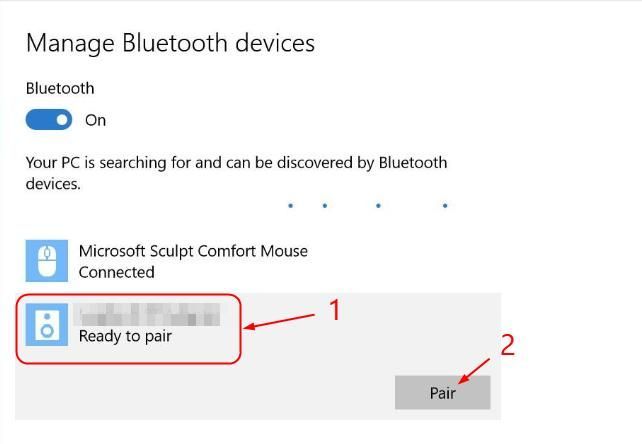
Du prietaisai turėjo būti sėkmingai sujungti. Taip pat gali tekti laikytis ekrane pateiktų instrukcijų, kad užbaigtumėte poravimo procesą.
Aš naudoju „Windows 7“
1) Savo garsiakalbyje paspauskite maitinimo mygtuką ir „Bluetooth“ mygtuką kad tai būtų galima atrasti.
Metodas, kaip padaryti jūsų garsiakalbį pastebimą, gali skirtis. Jei turite kokių nors abejonių, galite patikrinti vadovą.
2) Kompiuterio klaviatūroje paspauskite „Windows“ logotipo klavišą , įveskite papildyti ir spustelėkite Pridėti įrenginį .
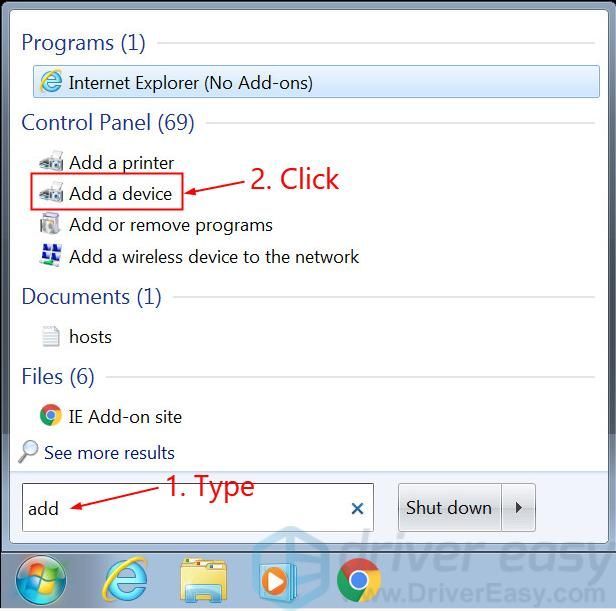
3) Spustelėkite garsiakalbio pavadinimą ir spustelėkite Kitas .
Du prietaisai turėjo būti sėkmingai sujungti. Taip pat gali tekti laikytis ekrane pateiktų instrukcijų, kad užbaigtumėte poravimo procesą.
Premijos patarimas: atnaujinkite „Bluetooth“ tvarkyklę
Kad jūsų „Bluetooth“ įrenginiai veiktų taip, kaip turėtų, visada jums rekomenduojama turėti naujausią „Bluetooth“ tvarkyklę nešiojamajame kompiuteryje.Jei neturite laiko, kantrybės ar įgūdžių kompiuteriu atnaujinti tvarkykles rankiniu būdu, galite tai padaryti automatiškai Vairuotojas lengvai .
„Driver Easy“ automatiškai atpažins jūsų sistemą ir ras jai tinkamus tvarkykles.Nereikia tiksliai žinoti, kokia sistema veikia jūsų kompiuteris, nereikia rizikuoti atsisiųsti ir įdiegti netinkamą tvarkyklę ir nereikia jaudintis dėl klaidos diegiant. „Driver Easy“ tvarko viską.
Galite automatiškai atnaujinti tvarkykles naudodami bet kurį Laisvas arba Pro versija „Driver Easy“. Tačiau naudojant „Pro“ versiją reikia vos 2 paspaudimų (ir jūs gausite pilną palaikymą bei 30 dienų pinigų grąžinimo garantiją):
1) parsisiųsti ir įdiekite „Driver Easy“.
2] Paleiskite „Driver Easy“ ir spustelėkite Skenuoti dabar mygtuką. Tada „Driver Easy“ nuskaitys jūsų kompiuterį ir aptiks visas tvarkykles, turinčias problemų.
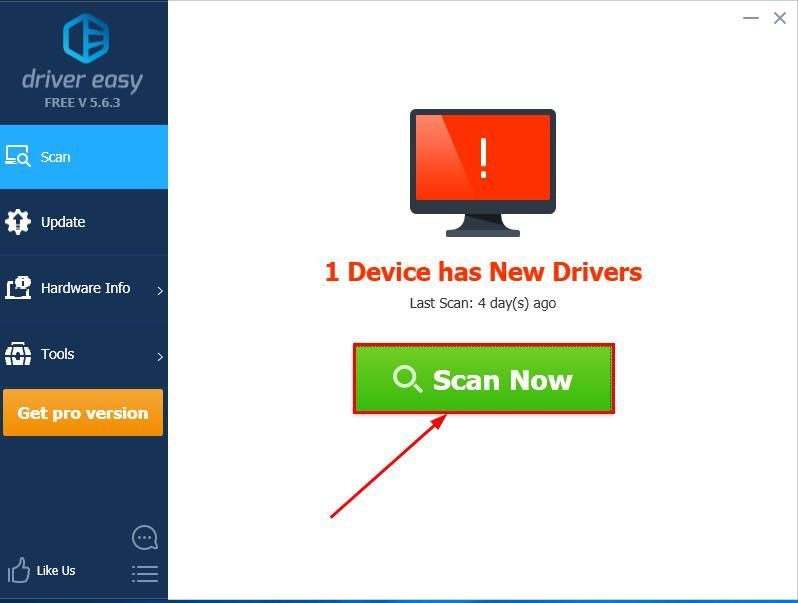
3)Spustelėkite Atnaujinti viską automatiškai atsisiųsti ir įdiegti teisingą visų tvarkyklių versiją, kurios trūksta arba yra pasenusios jūsų sistemoje (tam reikia Pro versija - būsite paraginti naujovinti, kai spustelėsite „Atnaujinti viską“).
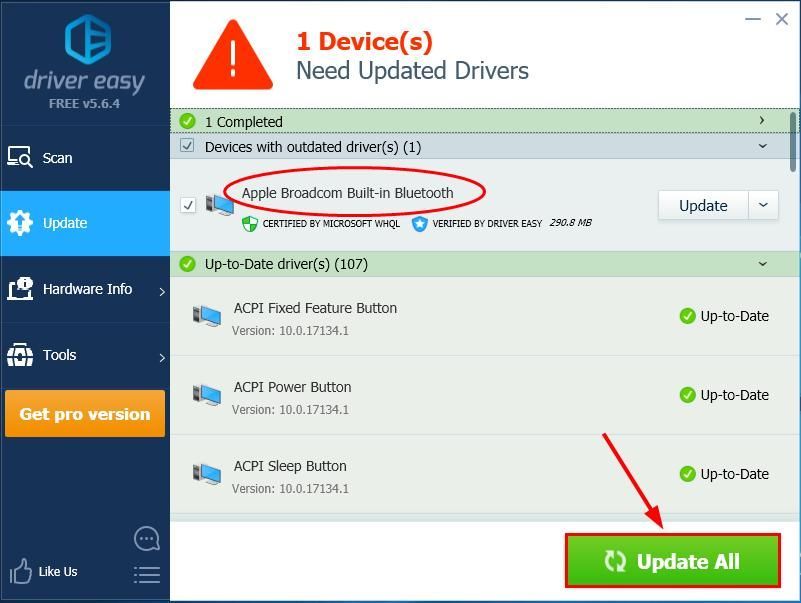
Taip pat galite spustelėti Atnaujinti tai padaryti nemokamai, jei norite, bet tai iš dalies rankiniu būdu.
4) Iš naujo paleiskite kompiuterį, kad pakeitimai įsigaliotų.
Jei naudojant „Driver Easy“ problema vis dar išlieka, nedvejodami atsiųskite mums el. Laišką adresu support@drivereasy.com. Mūsų techninės pagalbos komanda pasistengs jums padėti.Tikimės, kad jau sėkmingai prijungėte „Bluetooth“ garsiakalbį prie nešiojamojo kompiuterio. Jei turite klausimų, idėjų ar pasiūlymų, praneškite man apie tai komentaruose. Ačiū, kad skaitėte!
Panašus vaizdas Phucas H. ant Nenuplėšti
Tau taip pat gali patikti:
„Bluetooth“ ryšys prijungtas, bet nėra garso (IŠSKIRTAS)



![[IŠSPRĘSTA] „Days Gone“ nepaleidžiama kompiuteryje](https://letmeknow.ch/img/other/99/days-gone-ne-se-lance-pas-sur-pc.jpg)


