Nuolat gaunamas šis klaidos pranešimas ' Nutrūko ryšys su Battle.net žaidimų serveriu. Išeikite ir bandykite dar kartą. ' ? Jūs ten ne vienas. Daugeliui „Call of Duty“ žaidėjų šis atsitiktinis atsijungimas gana erzina ir jiems sunku rasti tikrą sprendimą. Tačiau šiame įraše sužinosite visus įmanomus būdus, kurie buvo naudingi kitiems žaidėjams.
Kodėl gaunu šį klaidos pranešimą?
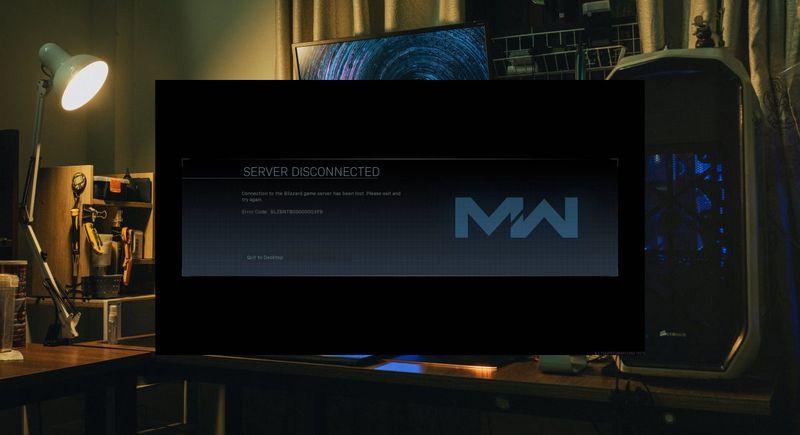
Ši klaida atsiranda, kai kyla problemų dėl ryšio su Call of Duty serveriais. Arba serveris neveikia, arba kažkas negerai su interneto ryšiu arba tinklo nustatymais.
Labiausiai galimos priežastys Nutrūko ryšys su Battle.net žaidimų serveriu “ yra tokie:
- Serveris neveikia
- Užkardos / antivirusinės programos pertraukimas
- Nepakankamas pralaidumas
- Nestabilus interneto ryšys
- Pasenusios įrenginių tvarkyklės
- Programinės įrangos konfliktas
- ir tt
kaip pataisyti ' Nutrūko ryšys su Battle.net žaidimų serveriu '?
Prieš bandydami bet kurį iš toliau pateiktų pataisymų, įsitikinkite Patikrinkite žaidimų serverio būseną ir iš naujo paleiskite modemą bei maršruto parinktuvą, kad išvengtumėte galimų ryšio problemų.
Jei žaidimų serveriai veikia puikiai, bet „ Nutrūko ryšys su Battle.net žaidimų serveriu Klaida išlieka iš naujo paleidus tinklą, galbūt norėsite išbandyti šiuos pataisymus.
- Leiskite žaidimui paleisti per Windows ugniasienę
- Atlikite tinklo nustatymą iš naujo
- Pakeiskite savo DNS serverį
- Atnaujinkite savo įrenginio tvarkykles
- Naudokite VPN
Pataisymas 1. Leiskite žaidimui paleisti per Windows ugniasienę
Patikrinkite, ar nėra užkardos ir antivirusinių apribojimų, kurie gali trukdyti jūsų ryšiui. Kaip pranešė kai kurie žaidėjai, ugniasienės apribojimų išjungimas ir antivirusinės programinės įrangos pašalinimas jiems padėjo iš karto.
Pirmiausia pašalinkite antivirusinę programinę įrangą, jei paprasčiausiai išjungę jos gali nepavykti. Baigę pabandykite iš naujo paleisti žaidimą, kad patikrintumėte, ar klaida „ Nutrūko ryšys su Battle.net žaidimų serveriu ‘dingsta.
Jei šis metodas jums netinka, gali būti, kad jūsų „Windows“ ugniasienės nustatymai neleidžia tinkamai veikti. Štai kaip leisti žaidimui paleisti per „Windows“ užkardą:
- Klaviatūroje paspauskite Windows + R klavišą, kad atidarytumėte dialogo langą Vykdyti.
- Įrašykite ugniasienė.cpl ir paspauskite Įeikite .

- Kairiajame skydelyje spustelėkite Leiskite programai arba funkcijai per „Windows Defender“ užkardą .

- Ieškok savo žaidimo pvz. Call of Duty: Black Ops Cold War , ir įsitikinkite, kad pažymėtas langelis jo kairėje, taip pat du langeliai dešinėje t.y. Privatus & Viešas .
Jei jūsų žaidimo nėra sąraše, atlikite šiuos veiksmus:
- Spustelėkite Keisti nustatymus > Leisti kitai programai…

- Spustelėkite Naršyti rasti savo žaidimą ( BlackOpsColdWar.exe ) ir spustelėkite Papildyti kartą pasirinktas.
- Pridėję pažymėkite abu Privatus ir Viešas paraiškos dėžutės.
- Iš naujo paleiskite Battle.net ir dar kartą paleiskite žaidimą, kad patikrintumėte problemą.
Pataisymas 2. Atlikite tinklo nustatymą iš naujo
Jei pirmiau pateiktas pataisymas nepadėjo išspręsti problemos, problemos priežastis nėra antivirusinė programinė įranga ar ugniasienės pertraukimas. Jei norite greitai iš naujo nustatyti tinklą, galite atlikti šiuos veiksmus:
- „Windows“ paieškos laukelyje įveskite cmd . Pagal Komandinė eilutė , pasirinkite Paleisti kaip administratorius .

- Spustelėkite Gerai kad patvirtintumėte savo veiksmą.
- Kai atidaromas komandų eilutės langas, įveskite šias 5 komandų eilutes (paspauskite Įeikite įvedus kiekvieną komandinę eilutę):
|_+_|
|_+_|
|_+_|
|_+_|
|_+_|

- Iš naujo paleiskite kompiuterį, kad pakeitimai įsigaliotų.
Pataisymas 3. Pakeiskite savo DNS serverį
- Klaviatūroje paspauskite Windows + R klavišą tuo pačiu metu, kad atidarytumėte dialogo langą Vykdyti.
- Įrašykite ncpa.cpl ir paspauskite Įeikite .

- Dešiniuoju pelės mygtuku spustelėkite esamą tinklo ryšį ir pasirinkite Savybės .

- Dukart spustelėkite 4 interneto protokolo versija (TCP/IPv4) .

- Pasirinkite Naudokite šiuos DNS serverio adresus ir užpildykite Google DNS serverius:
Pageidaujamas DNS serveris: 8.8.8.8
Alternatyvus DNS serveris: 8.8.4.4

- Spustelėkite Gerai kreiptis.
Pataisymas 4. Atnaujinkite įrenginio tvarkykles
Tai taip pat rekomenduoja Aktyvumas kad turėtumėte atnaujinti įrenginio tvarkykles (įskaitant tinklo adapterio tvarkyklę), kad patikrintumėte, ar ' Nutrūko ryšys su Battle.net žaidimų serveriu “ problemą sukelia sugadintos / pasenusios tvarkyklės.
Jei neturite laiko, kantrybės ar kompiuterio įgūdžių atnaujinti tvarkykles rankiniu būdu, galite tai padaryti automatiškai naudodami Vairuotojas Eas ir .
Driver Easy automatiškai atpažins jūsų sistemą ir suras jai tinkamas tvarkykles. Jums nereikia tiksliai žinoti, kokia sistema veikia jūsų kompiuteryje, jums nereikia rizikuoti atsisiųsti ir įdiegti netinkamą tvarkyklę ir nereikia jaudintis, kad diegdami padarysite klaidą. Driver Easy su viskuo susitvarko.
Galite automatiškai atnaujinti tvarkykles naudodami bet kurį iš Laisvas arba Pro versija Driver Easy. Tačiau naudojant „Pro“ versiją, užtenka vos 2 paspaudimų (ir gausite visą palaikymą bei 30 dienų pinigų grąžinimo garantiją):
- Paleiskite Driver Easy ir spustelėkite Skenuoti dabar mygtuką. Tada „Driver Easy“ nuskaitys jūsų kompiuterį ir aptiks visas problemines tvarkykles.

- Spustelėkite Atnaujinti mygtuką, esantį šalia pažymėtos tinklo adapterio tvarkyklės, kad automatiškai atsisiųstumėte tinkamą tos tvarkyklės versiją, tada galėsite ją įdiegti rankiniu būdu (tai galite padaryti naudodami NEMOKAMĄ versiją).

Arba spustelėkite Atnaujinti viską, kad automatiškai atsisiųstumėte ir įdiegtumėte teisingą visų trūkstamų arba pasenusių tvarkyklių versiją jūsų sistemoje. (Tam reikia Pro versija su visapusiška pagalba ir 30 dienų pinigų grąžinimo garantija. Kai spustelėsite Atnaujinti viską, būsite paraginti naujovinti.) - Kai tvarkyklės bus atnaujintos, iš naujo paleiskite kompiuterį, kad pakeitimai įsigaliotų.
- Nord VPN (5000 ir daugiau serverių; mokamas) 85% nuolaidos kuponas
- Hotspot Shield (3200 serverių; 500 MB nemokamų duomenų per dieną)
- „Surfshark“ VPN (3200 serverių; mokama)
- Pūga
- žaidimo klaida
- žaidimai
- Windows
Pataisymas 5. Naudokite VPN
Patvirtinta, kad kai kuriems interneto paslaugų teikėjams kyla problemų nukreipiant į Blizzard ir Battle.net serverius. Labai mažai tikėtina, kad persijungsite į kitą IPT, bet vis tiek yra būdas pakeisti maršrutą - naudojant VPN.
Kiekvienas VPN lemia daug didesnį delsą ir lėtesnį greitį (tiek įkėlimo, tiek atsisiuntimo). Didesnė delsa yra pagrindinė daugumos internetinių žaidimų problema, nes bus pastebima delsa nuo jūsų įvesties iki serverio atpažinimo.
Akivaizdu, kad kuo toliau nuo jūsų ir žaidimo serverio yra VPN serveris, tuo didesnė delsa. Taigi, kai ieškote puikaus VPN su mažesne delsa, rinkitės juos naudodami daugiau serverių savo šalyje.
Jei ieškote puikių VPN, kurie puikiai veikia su jūsų žaidimais, rekomenduojame mokamą VPN, nes jame yra stabilesni serveriai, o daugelyje nemokamų VPN yra duomenų limitas, todėl rinkitės VPN, atsižvelgdami į asmeninį naudojimą:
Tikimės, kad jau išsprendėte problemą „Prarastas ryšys su Blizzard žaidimų serveriu“. Bet jei ryšio klaida išlieka, galite susisiekti Aktyvumas tolimesnei pagalbai.












![[Fix 2022] Xbox One valdiklis neprisijungia](https://letmeknow.ch/img/other/15/xbox-one-controller-verbindet-sich-nicht.jpg)




![[SPRENDTA] Kaip ištaisyti „Minecraft“ klaidą: išeikite iš 0 kodo](https://letmeknow.ch/img/program-issues/54/how-fix-minecraft-error.jpg)