
Rask savo neveikia mikrofonas in CS:GO ? Žinoma, tai yra vienas iš labiausiai slegiančių momentų, kai prarandate garsą intensyviame mūšyje, ypač kai aplink tyko tiek daug priešų, o komandos draugai laukia jūsų atsakymo. Šiame įraše jums bus parodyti keli paprasti, bet naudingi metodai, padėsiantys išspręsti neveikiančio mikrofono problemą. Skaitykite ir patikrinkite…
Kaip pataisyti neveikiantį CS:GO mikrofoną
Čia yra 7 pataisymai, kurie yra naudingi daugeliui žaidėjų. Jūs neprivalote išbandyti jų visų; tiesiog dirbkite iš viršaus į apačią, kol rasite tinkamą.
1 pataisymas: nustatykite mikrofoną kaip numatytąjį įrenginį
2 pataisymas: patikrinkite žaidimo nustatymus
3 pataisymas: atnaujinkite įrenginio tvarkykles
4 pataisymas: patikrinkite žaidimų talpyklos failų vientisumą
5 pataisymas: iš naujo paleiskite „Windows Audio“ paslaugą
6 pataisymas: patikrinkite privatumo nustatymus
7 pataisymas: įveskite „voice_enable 1“
1 pataisymas: nustatykite mikrofoną kaip numatytąjį įrenginį
Geriausia praktika nustatyti mikrofoną kaip numatytąjį įrenginį, kai susiduriate su neveikiančio mikrofono problema. Norėdami tai padaryti, turite atlikti šią procedūrą:
1) Apatiniame dešiniajame kompiuterio ekrano kampe, ty pranešimų srityje, rasite garsumo piktograma . Dešiniuoju pelės mygtuku spustelėkite jį ir pasirinkite Garsai .

2) Pasirinkite Įrašymas skirtukas. Dešiniuoju pelės mygtuku spustelėkite šiuo metu naudojamą įrenginį ir pasirinkite Nustatyti kaip numatytąjį įrenginį iš kontekstinio meniu.

3) Spustelėkite, kad paryškintumėte numatytąjį mikrofoną, tada spustelėkite Savybės .

4) Ant Lygiai skirtuką, vilkite slankiklius Mikrofonas ir Mikrofono stiprinimas norėdami padidinti garsumą. Tiesiog įsitikinkite, kad jų nenutildėte arba nenustatėte tokio lygio, kad patys negirdėtumėte balso. Po to spustelėkite Gerai norėdami išsaugoti pakeitimus.

5) Galite atlikti balso testą kalbėdami į mikrofoną. Jei įrašymo įrenginys veikia tinkamai, kalbėdami turėtumėte stebėti žalios juostos kilimą.

6) Dešiniuoju pelės mygtuku spustelėkite kitus įrašymo įrenginius ir pasirinkite Išjungti laikinai juos išjungti. Jei norite juos įjungti paleidę CS:GO, tiesiog pakartokite šį veiksmą ir pasirinkite Įgalinti .
Be to, jei turite kitų išvesties įrenginių, eikite į Atkūrimas ir išjunkite juos (išskyrus naudojamą) taip pat, kaip tai padarėte Įrašymas skirtukas.
Kai viskas bus padaryta, spustelėkite Gerai norėdami išsaugoti pakeitimus.

Dabar laikas paleisti CS:GO ir pažiūrėti, ar jūsų mikrofonas veikia tinkamai. Jei ne, pereikite prie kito pataisymo toliau.
2 pataisymas: patikrinkite žaidimo nustatymus
Įsitikinkite, kad CS:GO neišjungėte jokių su mikrofonu susijusių parinkčių. Paprastai nebus jokių problemų dėl numatytųjų garso nustatymų. Tačiau vis tiek turėtumėte patikrinti žaidimo nustatymus, bet kokiu atveju.
1) Paleiskite CS:GO ir kairiojoje srityje spustelėkite krumpliaračio piktogramą.

2) Eikite į Garso nustatymai skirtuką ir pasirinkite Garsas žemiau. Tada atkreipkite dėmesį į susijusius garso nustatymus ir įsitikinkite, kad jie yra įjungtas arba nustatykite teisingą būseną.

3) Pasirinkite Žaidimo nustatymai > Bendravimas . Įsitikinkite, kad neišjungėte draugų ar kitų žaidimo dalyvių. (Tai nebūtinai susiję su jūsų mikrofonu, todėl, jei norite, galite praleisti šį veiksmą.)

4) Eikite į Valdiklis . Žemiau pamatysite elementą – Naudokite mikrofoną . Jei jam jau priskirtas spartusis klavišas, nieko keisti nereikia; kitu atveju priskirkite jam spartųjį klavišą. (Numatytasis klavišas yra KAM .)

Kai būsite pasiruošę, prisijunkite prie būrio ir pažiūrėkite, ar galite tinkamai naudoti mikrofoną. Jei ne, pereikite prie kito pataisymo.
3 pataisymas: atnaujinkite įrenginio tvarkykles
Kartais neveikiančio mikrofono problemą gali sukelti pasenusi, sugadinta arba nesuderinama tvarkyklė. Jei tai yra pagrindinė priežastis, turėtumėte pabandyti atnaujinti ne tik garso tvarkykles, bet ir kitų pagrindinės plokštės įrenginių, pvz., mikroschemų rinkinių, tvarkykles.
Jei neturite laiko, kantrybės ar kompiuterio įgūdžių atnaujinti grafikos plokštės tvarkyklę rankiniu būdu, galite tai padaryti automatiškai naudodami Vairuotojas lengvas .
Driver Easy automatiškai atpažins jūsų sistemą ir suras jai tinkamas tvarkykles. Jums nereikia tiksliai žinoti, kokia sistema veikia jūsų kompiuteryje, jums nereikia rizikuoti atsisiųsti ir įdiegti netinkamą tvarkyklę ir nereikia jaudintis, kad diegdami padarysite klaidą. Driver Easy tuo pasirūpina.
Galite automatiškai atnaujinti tvarkykles naudodami bet kurį iš LAISVAS arba Dėl Driver Easy versija. Tačiau naudojant „Pro“ versiją, užtenka vos 2 paspaudimų.
vienas) parsisiųsti ir įdiekite Driver Easy.
2) Paleiskite Driver Easy ir spustelėkite Skenuoti dabar mygtuką. Tada „Driver Easy“ nuskaitys jūsų kompiuterį ir aptiks visas problemines tvarkykles.

3) Spustelėkite Atnaujinti mygtuką šalia pažymėto įrenginio, kad automatiškai atsisiųstumėte tinkamą tvarkyklės versiją (tai galite padaryti naudodami LAISVAS versija). Tada įdiekite tvarkyklę savo kompiuteryje.
Arba spustelėkite Atnaujinti viską kad automatiškai atsisiųstumėte ir įdiegtumėte teisingą visų jūsų sistemoje trūkstamų arba pasenusių tvarkyklių versiją (tam reikia Pro versija – spustelėję būsite paraginti atnaujinti Atnaujinti viską ).

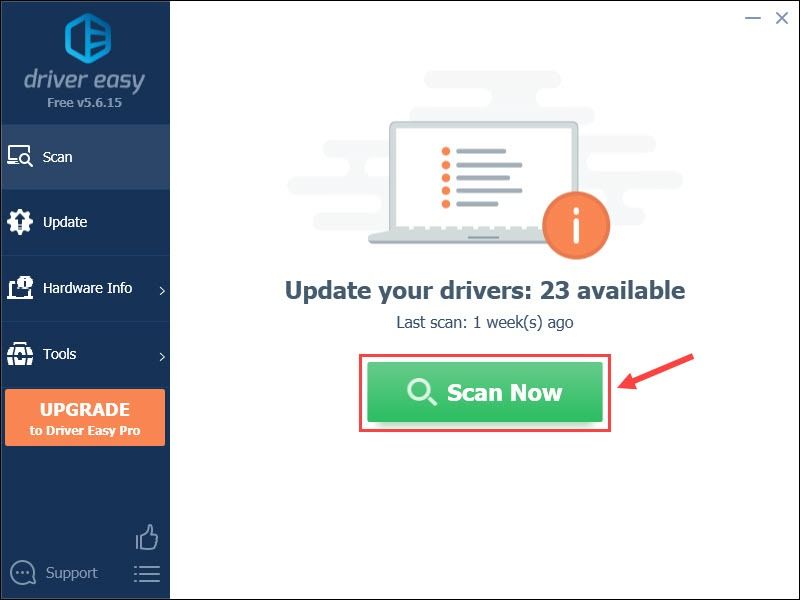



![[IŠSPRĘSTA] „Deathloop“ nuolat mikčioja kompiuteryje](https://letmeknow.ch/img/knowledge/28/deathloop-keeps-stuttering-pc.jpg)
![[IŠSPRĘSTAS] Fantazijos bokštas vis dūžta kompiuteryje](https://letmeknow.ch/img/knowledge-base/87/solved-tower-of-fantasy-keeps-crashing-on-pc-1.jpg)
