Velnias 3 nuolat stringa jūsų kompiuteryje? Tu ne vienas! Daugelis žaidėjų apie tai praneša.
Ši problema gali kilti dėl įvairių priežasčių, kurių daugumą sunku aptikti dėl daugybės unikalių grotuvų techninės ir programinės įrangos nustatymų. Toliau pateikta informacija yra bendras vadovas, padedantis išvengti bendrų problemų.
Galbūt jums nereikės jų visų išbandyti. Tiesiog pereikite prie sąrašo, kol rasite tą, kuris viską padarys už jus.
Kaip pataisyti Velnias 3 gedimo problemos?
- Ištrinkite žaidimo talpyklos failus
- žaidimai
- Windows 10
- Windows 7
- Windows 8
1 pataisymas: Atnaujinkite savo grafikos tvarkyklę
Viena iš dažniausiai pasitaikančių žaidimo problemų, pvz., strigimo, užstojimo ar vėlavimo, priežasčių yra pasenusi arba sugadinta grafikos tvarkyklė. Kai kas nors negerai su Velnias 3, grafikos tvarkyklės atnaujinimas visada turėtų būti jūsų pasirinkimas.
Yra du būdai, kaip gauti naujausią tinkamą grafikos tvarkyklę:
1 parinktis – atsisiųskite ir įdiekite tvarkyklę rankiniu būdu
Vaizdo plokštės gamintojas nuolat atnaujina tvarkykles. Norėdami gauti naujausią grafikos tvarkyklę, turite apsilankyti gamintojo svetainėje, rasti tvarkykles, atitinkančias jūsų specifinį „Windows“ versijos skonį (pvz., „Windows 32 bit“) ir atsisiųsti tvarkyklę rankiniu būdu.
Atsisiuntę tinkamas sistemos tvarkykles, dukart spustelėkite atsisiųstą failą ir vykdykite ekrane pateikiamas instrukcijas, kad įdiegtumėte tvarkyklę.
2 parinktis – automatiškai atnaujinkite grafikos tvarkyklę
Jei neturite laiko, kantrybės ar kompiuterio įgūdžių atnaujinti grafikos tvarkyklę rankiniu būdu, galite tai padaryti automatiškai naudodami Vairuotojas lengvas .
Driver Easy automatiškai atpažins jūsų sistemą ir suras jai tinkamas tvarkykles. Jums nereikia tiksliai žinoti, kokia sistema veikia jūsų kompiuteryje, jums nereikia rizikuoti atsisiųsti ir įdiegti netinkamą tvarkyklę ir nereikia jaudintis, kad diegdami padarysite klaidą.
Galite automatiškai atnaujinti savo tvarkykles naudodami NEMOKAMĄ arba Pro „Driver Easy“ versiją. Tačiau naudojant „Pro“ versiją, užtenka tik 2 paspaudimų:
1) Atsisiųskite ir įdiekite Driver Easy.
du) Paleiskite Driver Easy ir spustelėkite Skenuoti dabar mygtuką. Tada „Driver Easy“ nuskaitys jūsų kompiuterį ir aptiks visas problemines tvarkykles.
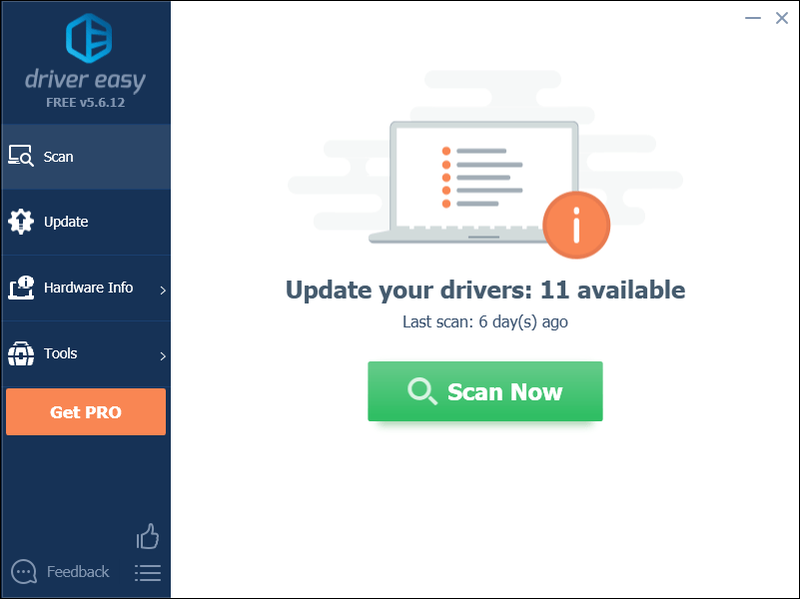
3) Spustelėkite Atnaujinimo mygtukas šalia grafikos tvarkyklės, kad automatiškai atsisiųstumėte tinkamą tos tvarkyklės versiją, tada galėsite ją įdiegti rankiniu būdu (tai galite padaryti naudodami NEMOKAMĄ versiją).
Arba spustelėkite Atnaujinti viską kad automatiškai atsisiųstumėte ir įdiegtumėte tinkamą versiją visi tvarkyklės, kurių jūsų sistemoje trūksta arba kurios pasenusios. (Tam reikia Pro versija su visapusiška pagalba ir 30 dienų pinigų grąžinimo garantija. Kai spustelėsite Atnaujinti viską, būsite paraginti naujovinti.)
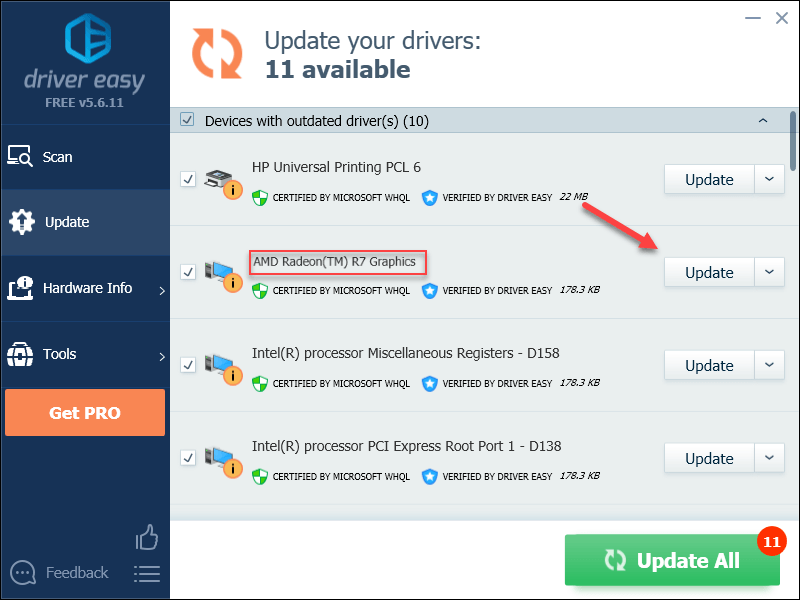
Jei norite, galite tai padaryti nemokamai, tačiau tai iš dalies rankiniu būdu.
Jei jums reikia pagalbos, susisiekite su „Driver Easy“ palaikymo komanda adresu .2 pataisymas: iš naujo paleiskite kompiuterį
Kai kurios jūsų kompiuteryje esančios programos gali prieštarauti Velnias 3 arba Blizzard Battle.net programa, todėl jūsų žaidimas dažnai strigsta. Pabandykite iš naujo paleisti kompiuterį, kad visiškai nutrauktumėte nepageidaujamas programas, tada iš naujo paleiskite žaidimą.
Jei žaidimas vis tiek užstringa po paleidimo iš naujo, skaitykite toliau ir pabandykite pataisyti 3, pateiktą toliau.
3 pataisymas: Paleiskite žaidimą kaip administratorius
Kartais „Steam“ gali nepavykti pasiekti tam tikrų jūsų kompiuteryje esančių žaidimų failų įprastu vartotojo režimu, o tai gali būti Velnias 3 griūva. Norėdami sužinoti, ar tai yra jūsų problema, pabandykite paleisti žaidimą kaip administratorius. Štai kaip:
vienas) Išeikite iš žaidimo ir „Blizzard Battle.net“ programos.
du) Dešiniuoju pelės mygtuku spustelėkite Battle.net piktograma ir pasirinkite Paleisti kaip administratorius .
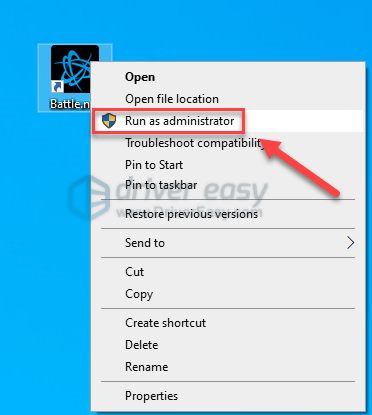
3) Spustelėkite Taip .
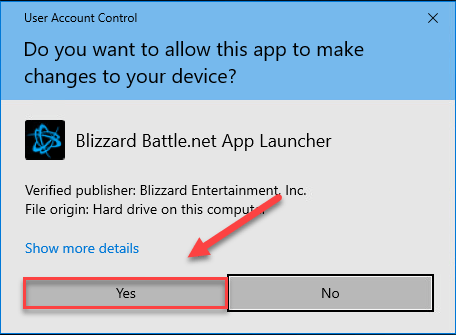
4) Paleisti iš naujo Velnias 3 iš Blizzard Battle.net programos.
Jei žaidimas vėl užstringa, atlikite toliau nurodytus pataisymus.
4 pataisymas: pataisykite žaidimą failus
The Velnias 3 strigimą kartais sukelia sugadinti arba trūkstami žaidimo failai. Pabandykite patikrinti žaidimų failų vientisumą, kad sužinotumėte, ar tai išsprendžia jūsų problemą. Štai kaip tai padaryti:
vienas) Paleiskite Blizzard Battle.net programa .
du) Spustelėkite Diablo 3 > Parinktys > Nuskaitymas ir taisymas .
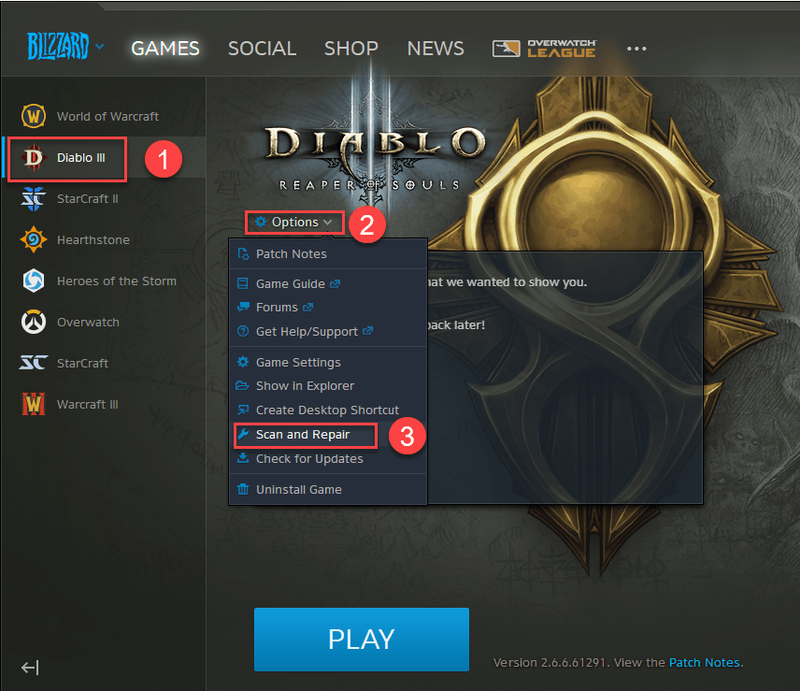
3) Spustelėkite Pradėkite nuskaitymą .
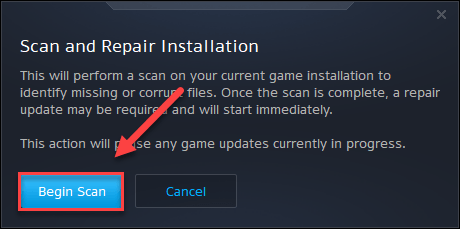
Palaukite, kol nuskaitymas bus baigtas, tada paleiskite iš naujo Velnias 3 norėdami patikrinti jūsų problemą. Jei žaidimas vėl užstringa, skaitykite toliau ir išbandykite toliau pateiktą pataisą.
5 pataisymas: įdiekite naujausią pataisą
Kūrėjai Velnias 3 išleiskite įprastus žaidimų pataisymus, kad ištaisytumėte klaidas. Gali būti, kad neseniai įdiegta pataisa sustabdė jūsų žaidimo tinkamą veikimą ir norint ją ištaisyti, reikia naujo pataiso. Norėdami patikrinti, ar yra naujinių, vadovaukitės toliau pateiktomis instrukcijomis:
vienas) Paleiskite Blizzard Battle.net programą.
du) Spustelėkite Diablo 3 > Parinktys > Patch Notes .
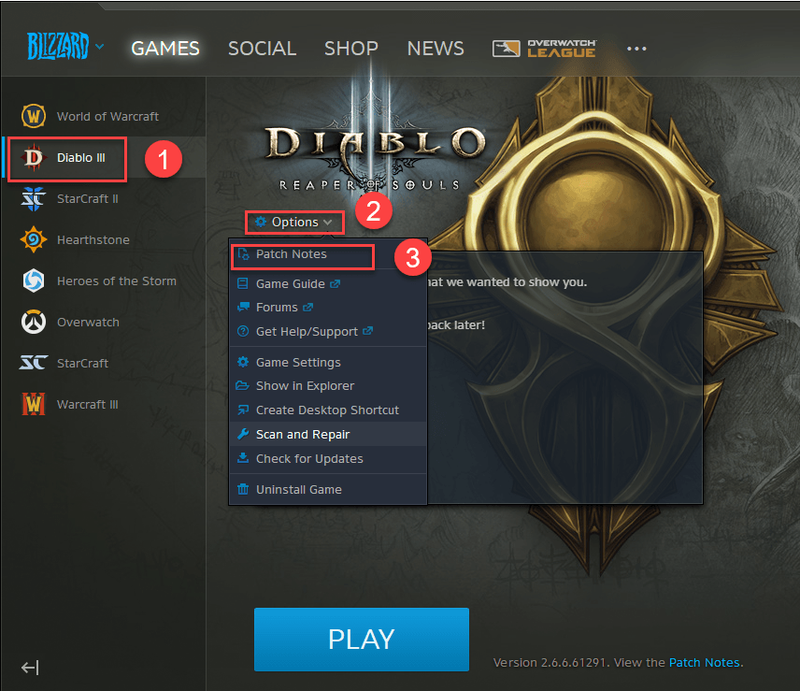
Jei yra pataisa, įdiekite ją, tada dar kartą paleiskite žaidimą, kad patikrintumėte, ar gedimo problema buvo išspręsta. Jei to nepadarė arba nebuvo naujos žaidimo pataisos, pereikite prie kito pataisymo.
6 pataisymas: iš naujo nustatykite žaidimo nustatymus
Kai kuriais atvejais netinkami žaidimo nustatymai taip pat gali sukelti strigimo problemą paleidžiant Velnias 3 . Pabandykite paleisti žaidimą naudodami numatytuosius nustatymus, kad sužinotumėte, ar jis veikia tinkamai. Štai kaip tai padaryti:
vienas) Paleiskite Blizzard Battele.net .
du) Spustelėkite PŪGA , tada Nustatymai .
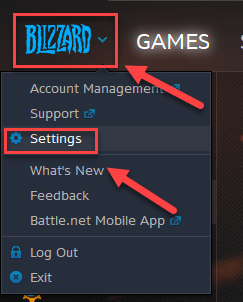
3) Spustelėkite Žaidimo nustatymų skirtukas > Iš naujo nustatykite žaidimo parinktis .
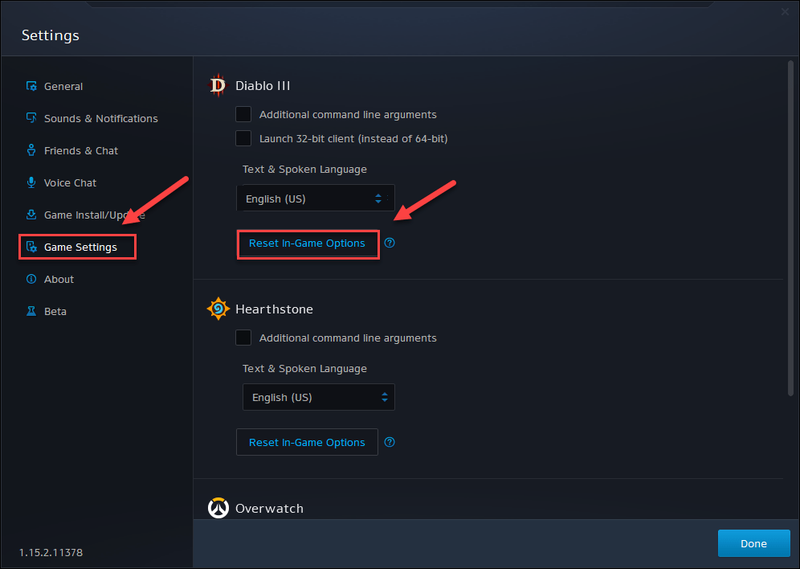
4) Spustelėkite Nustatyti iš naujo .
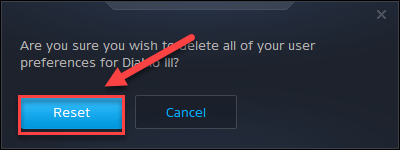
5) Spustelėkite padaryta .
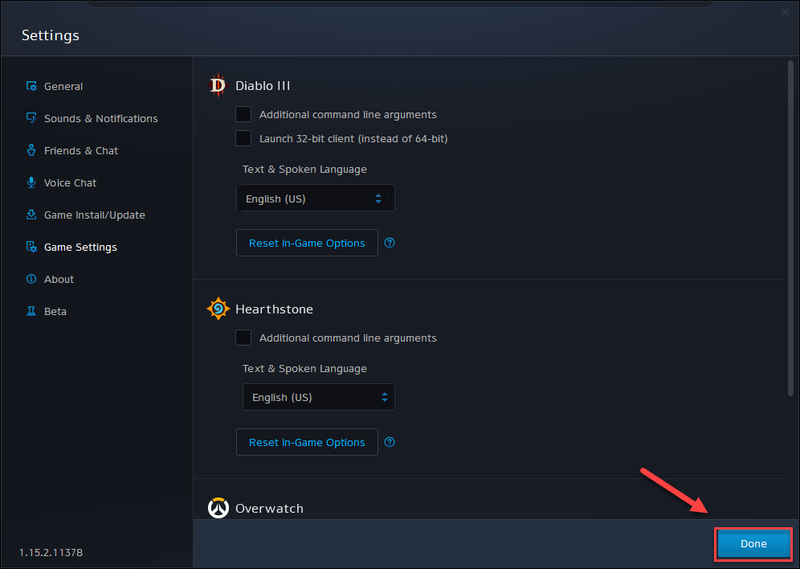
Pabandykite dar kartą paleisti „Diablo 3“. Jei strigimo problema išlieka, pereikite prie kito pataisymo, pateikto toliau.
7 pataisymas: Ištrinkite žaidimo talpyklos failus
Kita galima „Diablo 3“ strigimo problemos priežastis yra sugadintas talpyklos aplankas. Tokiu atveju problemą galima išspręsti išvalius talpyklos aplanką. Vykdykite toliau pateiktas instrukcijas, kad sužinotumėte, kaip tai padaryti:
vienas) Klaviatūroje paspauskite Ctrl, Shift ir Esc klavišai tuo pačiu metu, kad atidarytumėte Task Manager.
du) Ant Procesai skirtuką, dešiniuoju pelės mygtuku spustelėkite Su Blizzard susijusi programa (toks kaip Blizzard battle.net programa, agent.exe ir Blizzard naujinimo agentas ), tada spustelėkite Baigti užduotį .
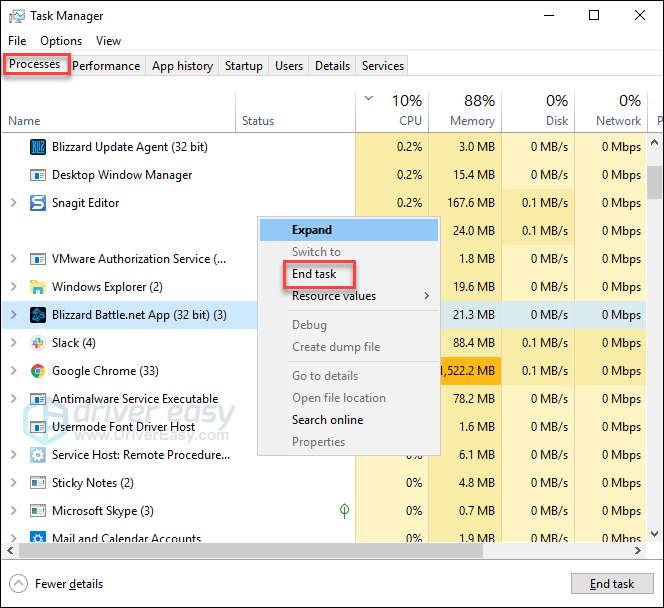
3) Klaviatūroje paspauskite „Windows“ logotipo klavišas ir R st tuo pačiu metu, kad atidarytumėte dialogo langą Vykdyti.
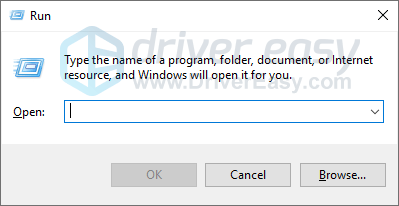
4) Tipas %Programos duomenys% ir spustelėkite Gerai .
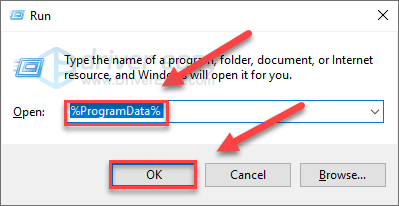
5) Pažymėkite ir ištrinkite „Blizzard“ pramogos ir Battle.net aplankas .
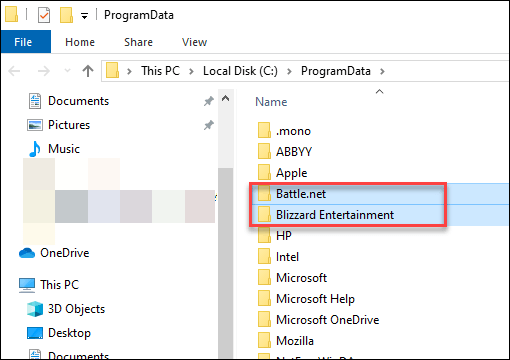
Paleisti iš naujo Velnias 3 kad patikrintumėte, ar tai jums tinka. Jei žaidimo vis tiek negalima žaisti, išbandykite toliau pateiktą pataisą.
8 pataisymas: paleiskite žaidimą suderinamumo režimu
Kai kurie „Windows“ naujinimai gali būti nesuderinami su Velnias 3 , kad jis tinkamai neveiktų. Pabandykite paleisti žaidimą suderinamumo režimu, kad sužinotumėte, ar tai išsprendžia problemą. Štai kaip tai padaryti:
vienas) Dešiniuoju pelės mygtuku spustelėkite Diablo III piktograma , tada pasirinkite Savybės .
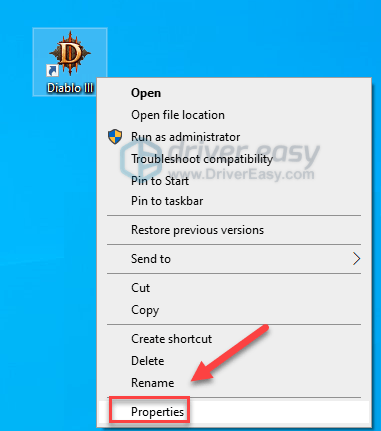
du) Spustelėkite Suderinamumas skirtukas. Tada pažymėkite langelį šalia Paleiskite šią programą suderinamumo režimu .
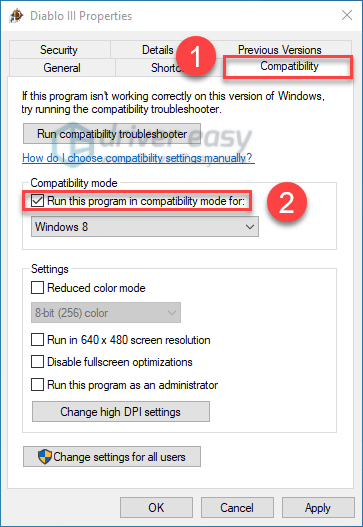
3) Spustelėkite toliau esantį sąrašo laukelį, kad pasirinktumėte Windows 8 , tada spustelėkite Taikyti > Gerai .
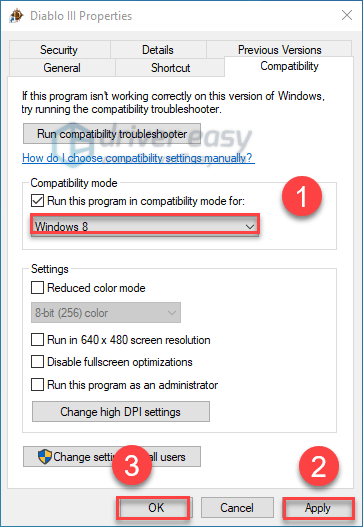
4) Iš naujo paleiskite žaidimą, kad patikrintumėte, ar problema išspręsta.
Jei žaidimas vėl sugenda veikiant „Windows 8“ režimui, pakartokite 1-3 žingsniai ir pasirinkite Windows 7 iš sąrašo laukelio.Turėtumėte mokėti žaisti Velnias 3 dabar. Jei problema vis tiek išlieka, atlikite toliau pateiktą taisymą.
9 pataisymas: iš naujo įdiekite žaidimą ir (arba) Blizzard Battle.net programą
Jei nė vienas iš aukščiau pateiktų pataisymų nepadėjo, Velnias 3 gedimą greičiausiai sukėlė sugadinti žaidimo failai. Tokiu atveju labai tikėtina, kad iš naujo įdiegę žaidimą ir (arba) „Blizzard Battle net“ programą išspręsite jūsų problemą. Vykdykite toliau pateiktas instrukcijas:
Iš naujo įdiekite žaidimą
vienas) Paleiskite programą Blizzard Battle.net.
du) Spustelėkite Diablo 3 > Parinktys > Pašalinti žaidimą .
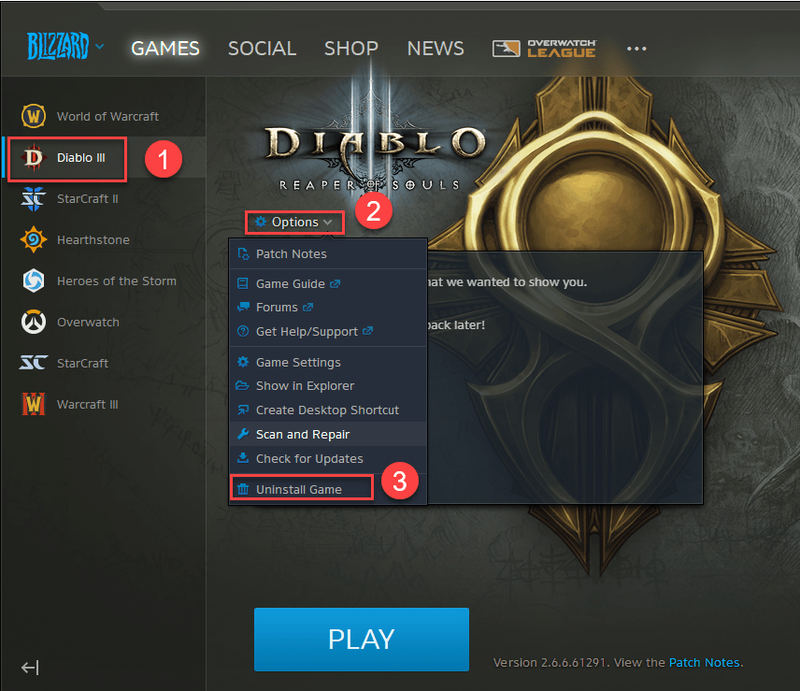
3) Spustelėkite Taip, pašalinkite .
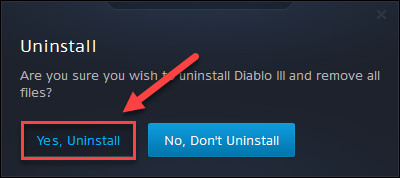
4) Iš naujo paleiskite Blizzard Battle.net programą, kad atsisiųstumėte ir įdiegtumėte Velnias 3 .
Iš naujo paleiskite žaidimą, kad patikrintumėte, ar gedimo problema buvo išspręsta. Jei ne, patikrinkite toliau pateiktą pataisą.
Iš naujo įdiekite Blizzard Battle.net programą
vienas) Klaviatūroje paspauskite „Windows“ logotipo klavišas ir tipas kontrolė . Tada pasirinkite Prietaisų skydelis .
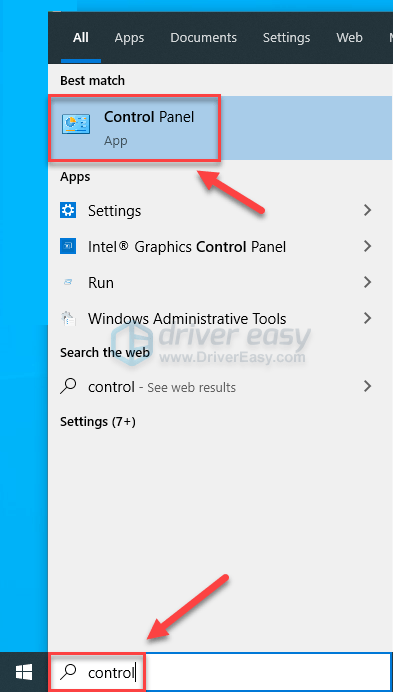
du) Pagal Žiūrėti pagal , pasirinkite Kategorija .
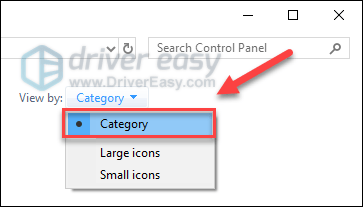
3) Spustelėkite Pašalinkite programą .
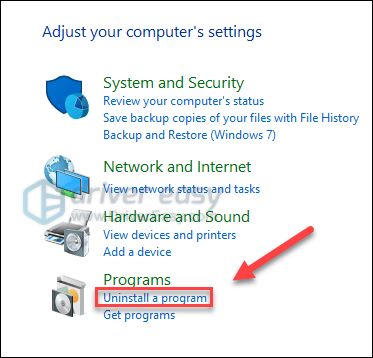
4) Dešiniuoju pelės mygtuku spustelėkite Battle.net programa , tada spustelėkite Pašalinti / pakeisti .
Jei būsite paraginti suteikti leidimą, pasirinkite Tęsti .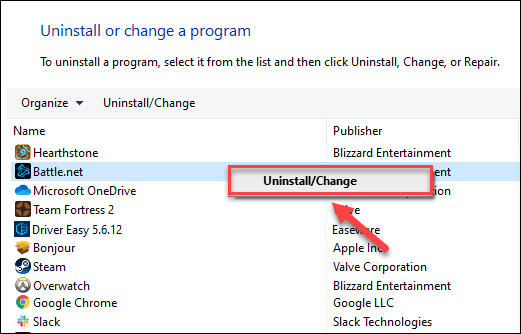
5) parsisiųsti ir įdiekite Blizzard Battle.net programą.
6) Atsisiųskite ir įdiekite Velnias 3 vėl.
Tikimės, kad vienas iš anksčiau pateiktų pataisymų padėjo išspręsti jūsų problemą. Jei turite klausimų ar pasiūlymų, nedvejodami palikite komentarą žemiau.


![[Ištaisyta] „Valheim“ serveris nerodomas](https://letmeknow.ch/img/network-issues/09/valheim-server-not-showing-up.jpg)



