'>
2 skyrius vis genda? Nesijaudinkite ... Nors tai be galo apmaudu, jūs tikrai ne vienintelis asmuo, patyręs šią problemą. Tūkstančiai žaidėjų neseniai pranešė apie tą pačią problemą. Dar svarbiau, kad jūs turėtumėte sugebėti tai išspręsti gana lengvai ...
Išbandykite šiuos pataisymus
Štai sąrašas taisymų, kurie išsprendė šią problemą kitiems žaidėjams. Jums nereikia jų visų išbandyti. Tiesiog eikite per sąrašą, kol rasite tą, kuris jums padaro triuką.
- Patikrinkite, ar jūsų sistema atitinka „The Division 2“ reikalaujamas specifikacijas
- Įdiekite naujausią žaidimo pataisą
- Atnaujinkite grafikos tvarkyklę
- Patikrinkite žaidimo failus
- Paleiskite „Windows“ suderinamumo trikčių šalinimo įrankį
- Pakeiskite ieškos failo dydį
- Mažesni žaidimo grafikos nustatymai
1 taisymas: patikrinkite, ar jūsų sistema atitinka „The Division 2“ reikalaujamas specifikacijas
Jei jūsų kompiuteris neatitinka minimalių „The Division 2“ sistemos reikalavimų, gali kilti žaidimo avarijos problema. Žemiau pateikiame 2 skyriaus kompiuterio reikalavimus:
Minimalus - 1080p | 30 kadrų per sekundę:
| THE: | 64 bitų „Windows 7“ SP1 / 8.1 / 10 |
| CPU: | „AMD FX-6350“ / „Intel Core i5-2500K“ |
| RAM: | 8 GB |
| GPU: | „AMD Radeon R9 280X“ / „Nvidia Geforce GTX 780“ |
| VRAM: | 3 GB |
| TIESIOGINIS X: | „DirectX“ 11/12 |
Rekomenduojama - 1080p | 60 kadrų per sekundę:
| THE: | 64 bitų „Windows 10“ |
| CPU: | „AMD Ryzen 5 1500X“ / „Intel Core i7-4790“ |
| RAM: | 8 GB |
| GPU: | „AMD RX 480“ / „Nvidia Geforce GTX 970“ |
| VRAM: | 4 GB |
| TIESIOGINIS X: | „DirectX 12“ |
Aukštas - 1440 p 60 kadrų per sekundę:
| THE: | 64 bitų „Windows 10“ |
| CPU: | „AMD Ryzen 7 1700X“ / „Intel Core i7-6700K“ |
| RAM: | 16 GB |
| GPU: | „AMD RX Vega 56“ / „Nvidia Geforce GTX 1070“ |
| VRAM: | 8 GB |
| TIESIOGINIS X: | „DirectX 12“ |
Elitas - 4K | 60 kadrų per sekundę
| THE: | 64 bitų „Windows 10“ |
| CPU: | „AMD Ryzen 7 2700X“ / „Intel Core i7-8700X“ |
| RAM: | 16 GB |
| GPU: | „AMD Radeon VII“ / „Nvidia Geforce RTX 2080 TI“ |
| VRAM: | 11 GB |
| TIESIOGINIS X: | „DirectX 12“ |
2 taisymas: įdiekite naujausią žaidimo pataisą
„The Division 2“ kūrėjai išleidžia įprastus žaidimų pataisymus, kad pašalintų klaidas. Gali būti, kad neseniai įvykęs pleistras sukėlė žaidimo strigčių problemą ir kad norint ją išspręsti reikia naujo pleistro.
Jei ši problema išlieka įdiegus naujausią žaidimo pataisą arba jei nebuvo naujo žaidimo pleistro, pereikite prie toliau pateikto „Fix 3“.
3 taisymas: atnaujinkite grafikos tvarkyklę
Žaidimo gedimo problema paprastai kyla, kai grafikos tvarkyklė yra pasenusi arba sugadinta. Atnaujinę grafikos tvarkyklę į naujausią versiją, jūsų žaidimas gali vykti sklandžiau ir išvengti daugelio problemų ar klaidų. Jei neturite laiko, kantrybės ar įgūdžių atnaujinti tvarkyklę rankiniu būdu, galite tai padaryti automatiškai Vairuotojas lengvai .
Nereikia tiksliai žinoti, kokia sistema veikia jūsų kompiuteris, nereikia rizikuoti atsisiųsti ir įdiegti netinkamą tvarkyklę ir nereikia jaudintis dėl klaidos diegiant. „Driver Easy“ tvarko viską .
1) parsisiųsti ir įdiekite „Driver Easy“.
2) Paleiskite „Driver Easy“ ir spustelėkite Skenuoti dabar . Tada „Driver Easy“ nuskaitys jūsų kompiuterį ir aptiks visas tvarkykles, turinčias problemų.

3) Spustelėkite Atnaujinti šalia grafikos plokštės, kad automatiškai atsisiųstumėte teisingą jos tvarkyklės versiją, tada galėsite ją įdiegti rankiniu būdu. Arba spustelėkite Atnaujinti viską automatiškai atsisiųsti ir įdiegti teisingą visi tvarkyklių, kurių trūksta arba pasenę jūsų sistemoje (tam reikia Pro versija - spustelėjus būsite paraginti naujovinti Atnaujinti viską. Jūs gaunate pilnas palaikymas ir a 30 dienų pinigų grąžinimas garantija).
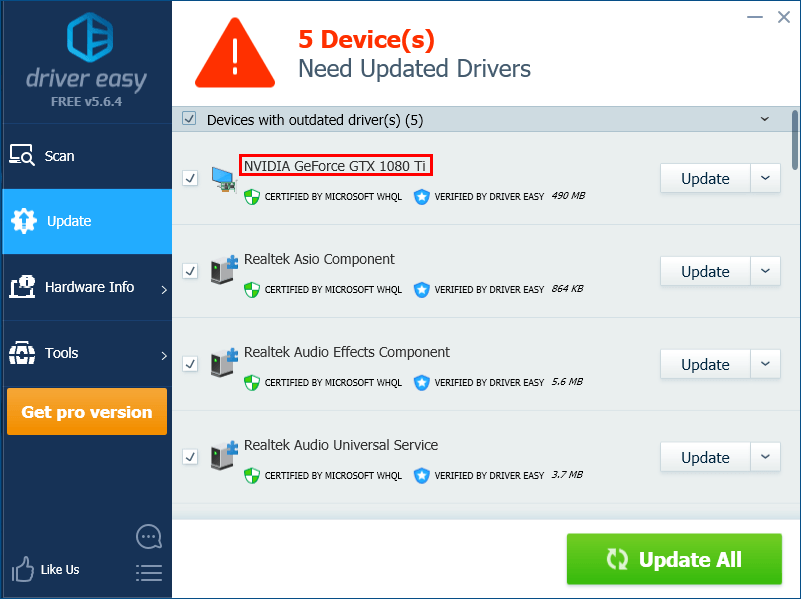
4 taisymas: patikrinkite žaidimo failus
Žaidimo avarijos problemą taip pat gali sukelti sugedę žaidimo failai. Norėdami išspręsti šią problemą, turite patikrinti žaidimo failus. Štai kaip tai padaryti:
Uplay
1) „Uplay“ eikite į skirtuką Žaidimai ir perkelkite pelės žymeklį į „The Division 2“ žaidimo plytelę. Tada spustelėkite trikampis žemyn apatiniame dešiniajame žaidimo plytelės kampe.
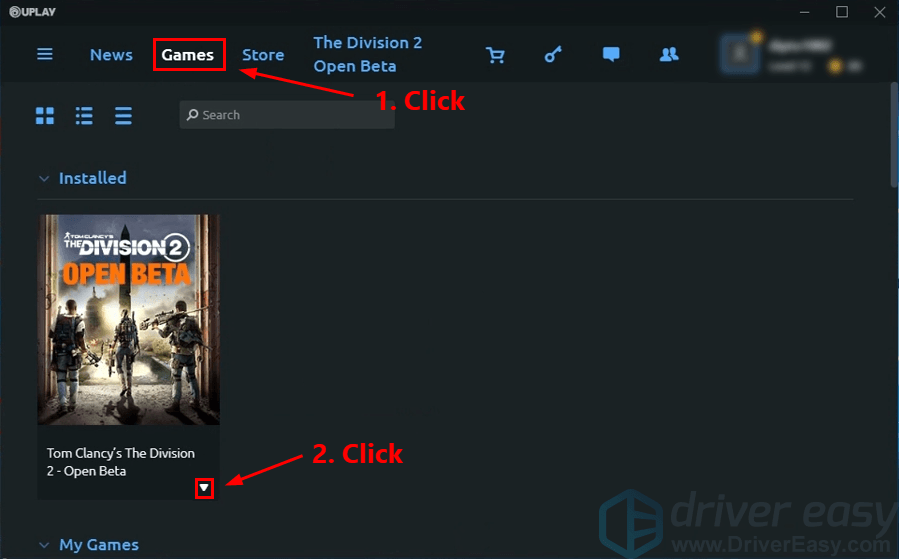
2) Pasirinkite Patikrinkite failus .
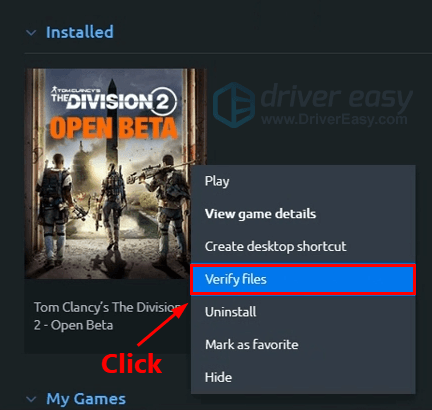
Garai
1) „Steam“ naršykite skirtuką BIBLIOTEKA ir dešiniuoju pelės mygtuku spustelėkite 2 skyriuje. Tada pasirinkite Savybės .
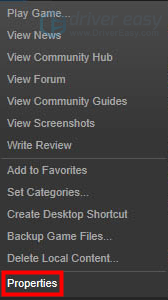
2) Spustelėkite skirtuką VIETOS FILAI , tada spustelėkite PATIKRINKITE ŽAIDIMŲ ATMINTINĖS INTEGRUMĄ… . Po to spustelėkite UŽDARYTI .
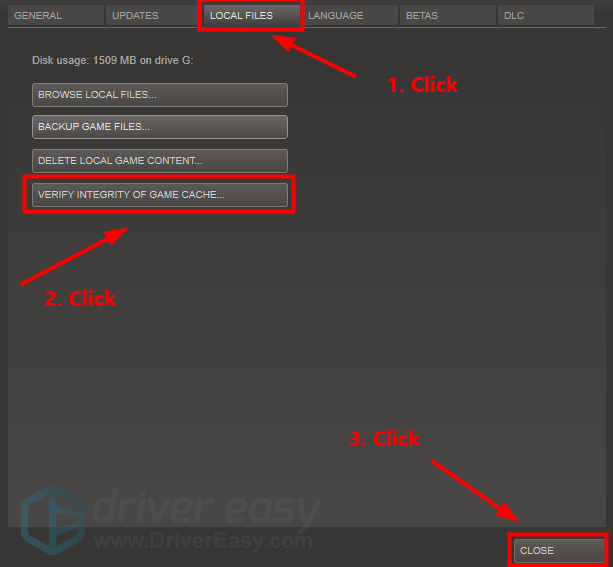
„Epic Game Launcher“
1) „Epic Game Launcher“ eikite į savo Biblioteka .
2) Spustelėkite krumpliaračio piktogramą apatiniame dešiniajame kampe 2 skyrius .

3) Spustelėkite Patikrinkite pradėti tikrinti žaidimo failus.
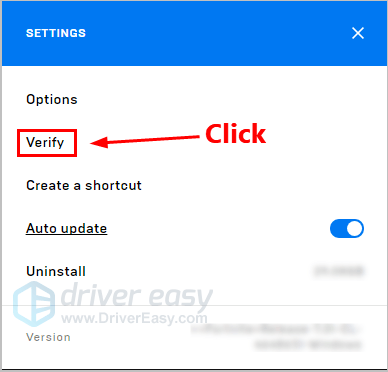
Paleiskite žaidimą patikrinę žaidimo failą ir patikrinkite, ar šis taisymas veikia. Jei ne, išbandykite kitą toliau pateiktą pataisymą.
5 taisymas: paleiskite „Windows“ suderinamumo trikčių šalinimo įrankį
Programos suderinamumo trikčių šalinimo įrankis yra „Windows OS“ įmontuotas įrankis, kuris gali patikrinti, ar programos suderinamos su jūsų dabartine „Windows“ OS, ar ne. Žaidimo strigčių problemos dažnai kyla, kai kai kurie programos parametrai nesuderinami su dabartine „Windows“ OS.
Jei paleidote „The Division 2“ su „DirectX 12“, galite išbandyti šį paprastą pataisymą. Tiesiog paleiskite toliau nurodytus veiksmus Programos suderinamumo trikčių šalinimo įrankis :
1) Eikite į katalogą, kuriame įdiegtas „The Division 2“.
Paprastai numatytasis katalogas yra C: Program Files (x86) Ubisoft Ubisoft Game Launcher games Tom Clancy's The Division 22) Dešiniuoju pelės mygtuku spustelėkite byloje „TheDivision.exe“ ir pasirinkite Savybės .
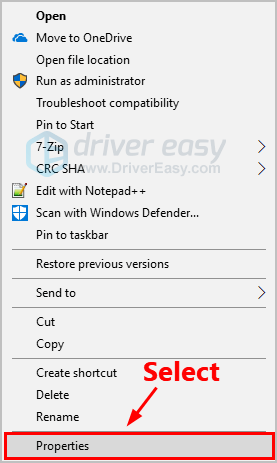
2) Eikite į skirtuką Suderinamumas ir spustelėkite Keisti didelius DPI nustatymus .
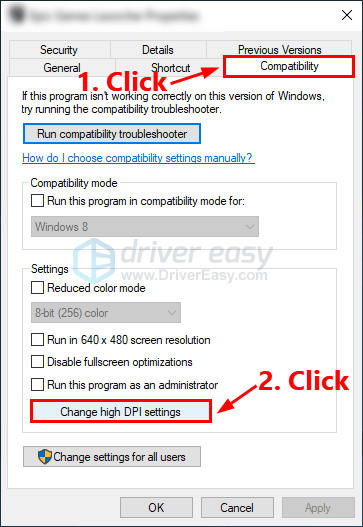
3) Pažymėkite langelį šalia Nepaisyti didelio DPI mastelio elgesio ir pasirinkite Mastelį atlieka: Taikymas . Tada spustelėkite Gerai kad išsaugotumėte pakeitimus.
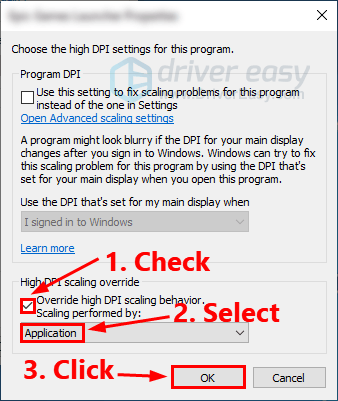
4) Pažymėkite langelį šalia Išjungti viso ekrano optimizavimą ir spustelėkite Gerai .
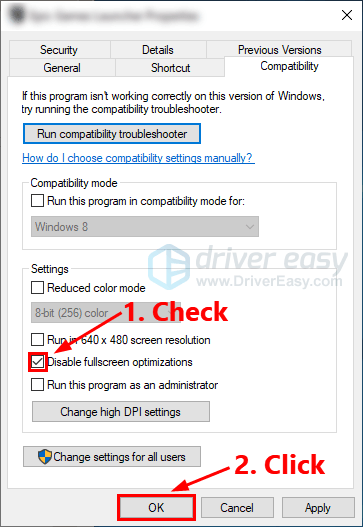 Įsitikinkite, kad išjungėte „Steam Overlay“ ir „Ubisoft Overlay“.
Įsitikinkite, kad išjungėte „Steam Overlay“ ir „Ubisoft Overlay“. Paleiskite „The Division 2“ ir patikrinkite, ar šis taisymas veikia. Jei ne, pabandykite kitą taisymą, kad pakeistumėte savo puslapio failą.
6 taisymas: pakeiskite ieškos failo dydį
Jei žaidimo avarijos problemas sukėlė nepakankama operatyvioji atmintis, galite pritaikyti šį pataisymą ir sužinoti, ar jis veikia. Prieš modifikuodami ieškos failą, turite patikrinti, ar „Division 2“ avarijos problemą sukėlė nepakankama RAM.
Norėdami tai patikrinti, turite peržiūrėti „Windows OS“ strigčių žurnalus. Jei nežinote, kaip tai padaryti, galite kreiptis į įrašą Kaip peržiūrėti strigčių žurnalus sistemoje „Windows 10“ .
Jei įvykio šaltinis vadinamas „Išteklių išnaudojimo detektorius“, galite atlikti toliau nurodytus veiksmus, kad pakeistumėte ieškos failus:
1) Klaviatūroje paspauskite „Windows“ logotipo klavišą ir R tuo pačiu metu atidarykite Vykdyti dialogą, tada įveskite kontrolė ir paspauskite Įveskite atidaryti Valdymo skydą.
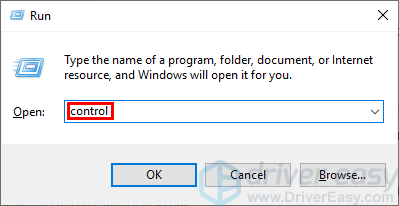
2) Paieškos laukelyje įveskite pažengęs ir tada spustelėkite Peržiūrėkite išplėstinius sistemos nustatymus paieškos rezultatų sąraše.
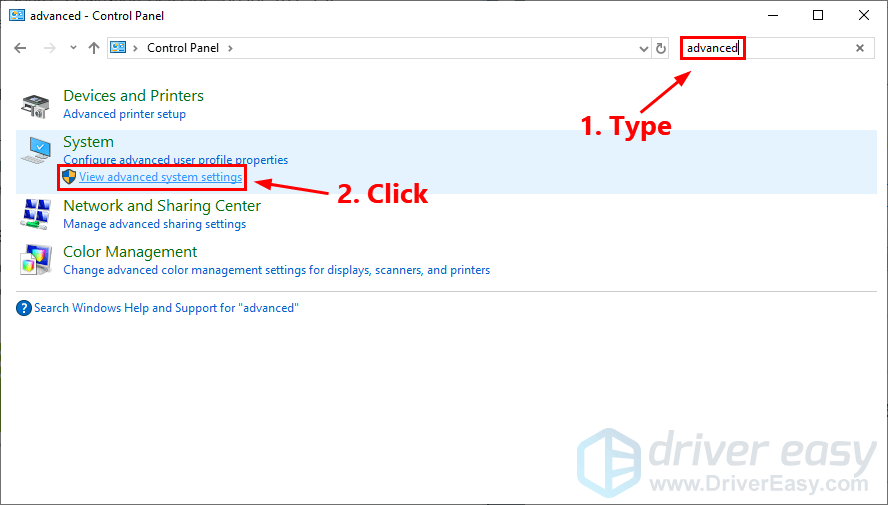
3) Spustelėkite Nustatymai … viduje konors Spektaklis skyrius.
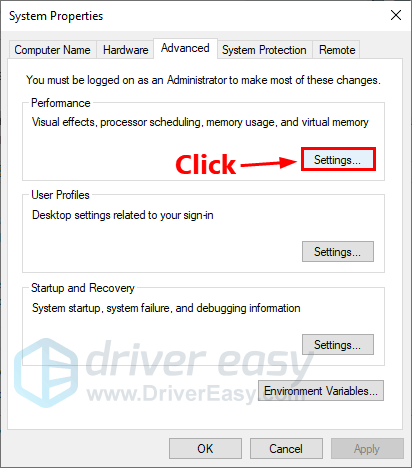
4) Pagal skirtuką Išplėstinė , spustelėkite Keisti ... viduje konors Virtuali atmintis skyrius.
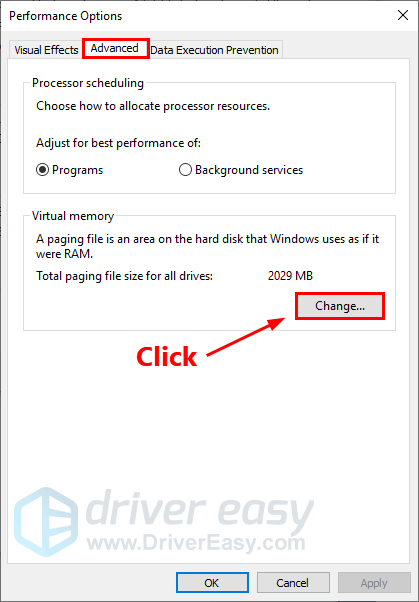
5) Pažymėkite langelį šalia Automatiškai tvarkyti visų diskų ieškos failo dydį . Tada spustelėkite Gerai, kad išsaugotumėte pakeitimus.
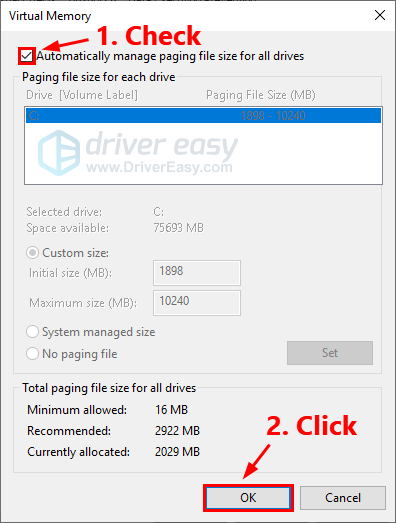 Neišjunkite ieškos failo ir nekeiskite jo į 0 MB ar statinę vertę net jei jūsų kompiuteryje yra pakankamai RAM, nes jei tai darote, tai paprastai sukelia žaidimo gedimus.
Neišjunkite ieškos failo ir nekeiskite jo į 0 MB ar statinę vertę net jei jūsų kompiuteryje yra pakankamai RAM, nes jei tai darote, tai paprastai sukelia žaidimo gedimus. Paleiskite „The Division 2“, kad sužinotumėte, ar ši problema išspręsta, ar ne. Jei ne, išbandykite kitą toliau pateiktą pataisymą.
7 taisymas: mažesni žaidimo grafikos nustatymai
Taip pat galite pabandyti sumažinti žaidimo grafikos parametrus ir sužinoti, ar galite išspręsti žaidimo strigčių problemą. Štai kaip tai padaryti:
1) Spustelėkite krumpliaračio piktogramą norėdami atidaryti žaidimo parametrus. Tada eik į Grafika - Šešėlio kokybė ir nustatykite jį į Žemas .
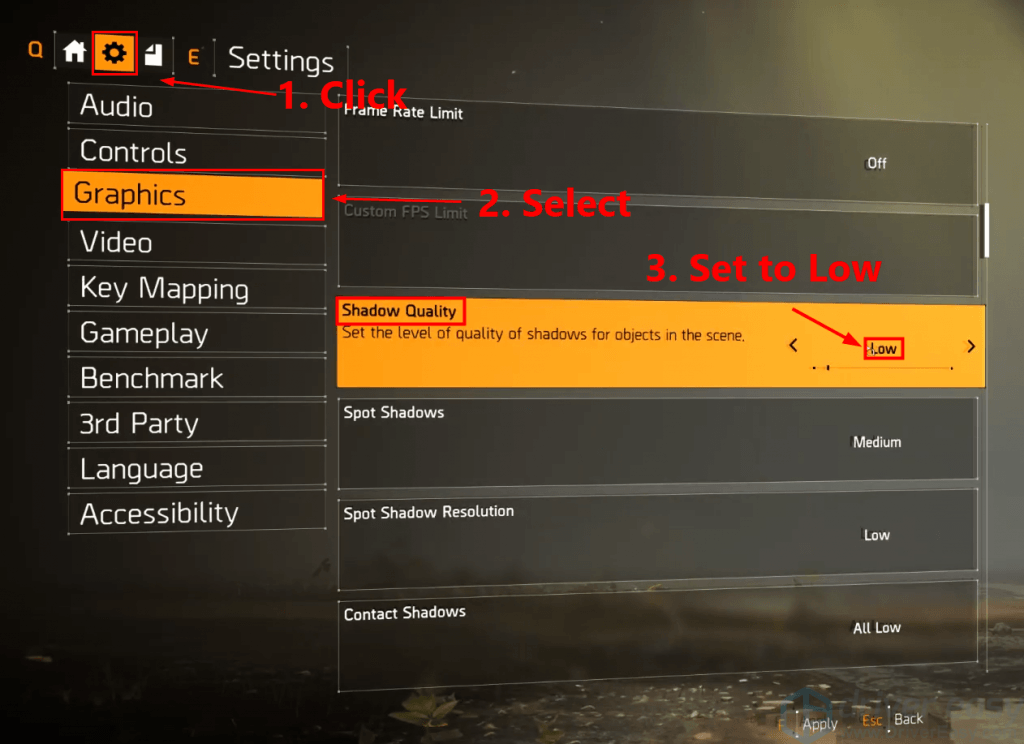
2) Nustatykite „Spot Shadows“ į Žemas .
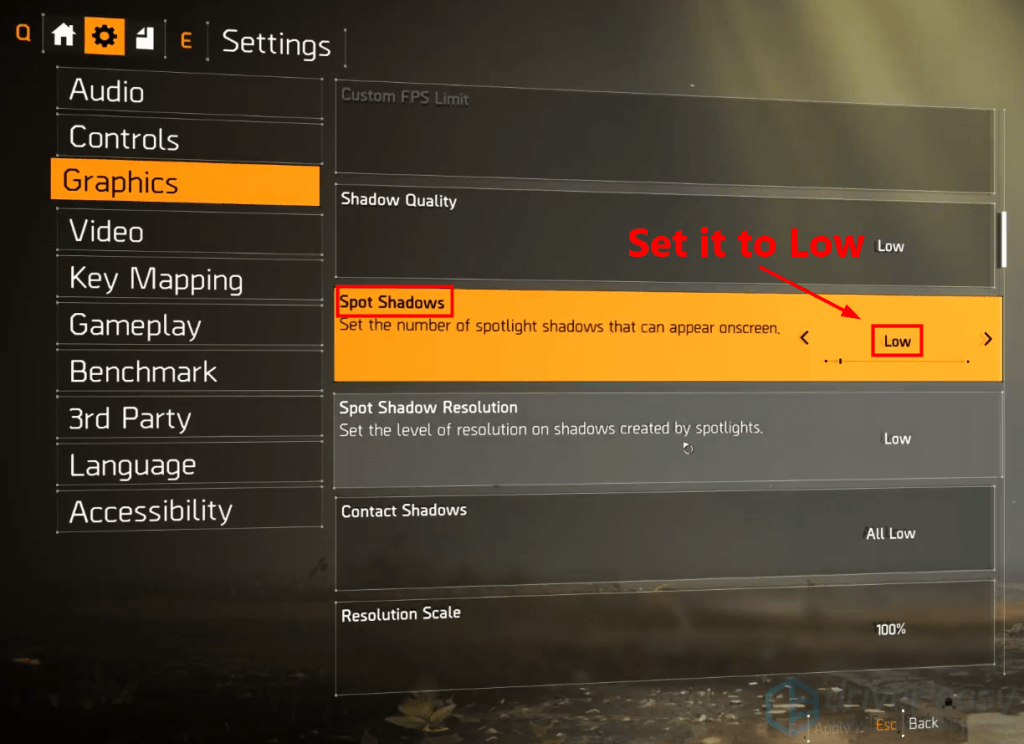
3) Išjunkite „Contact Shadows“ .
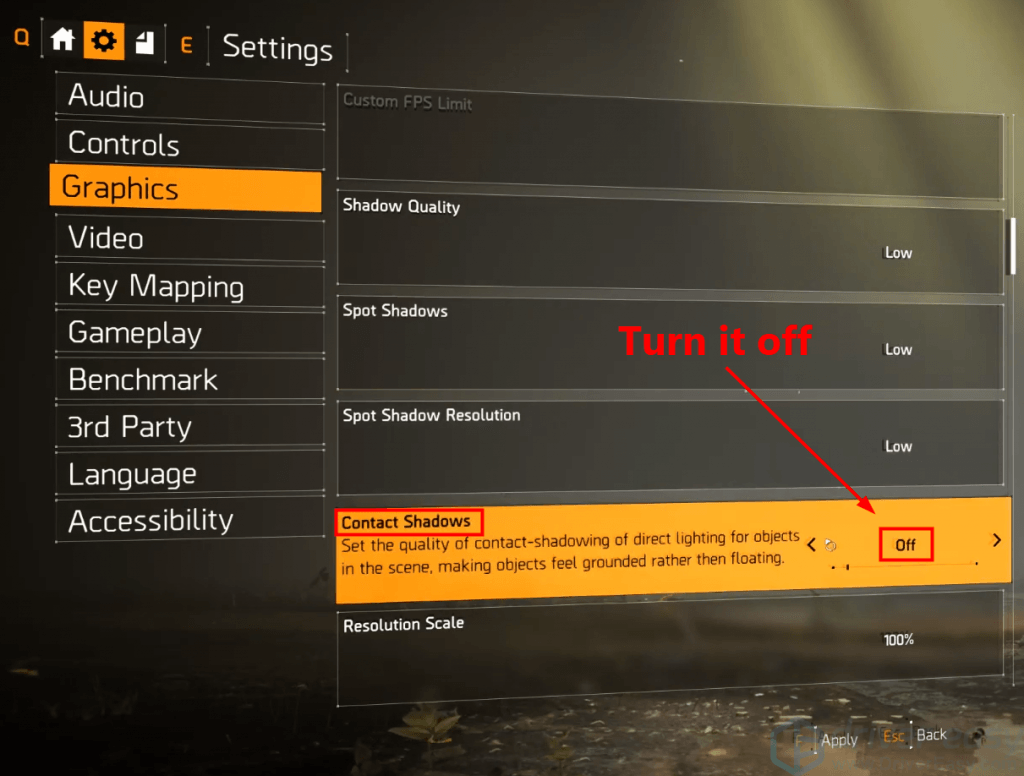
4) Nustatykite Dalelių detalė į Aukštas .
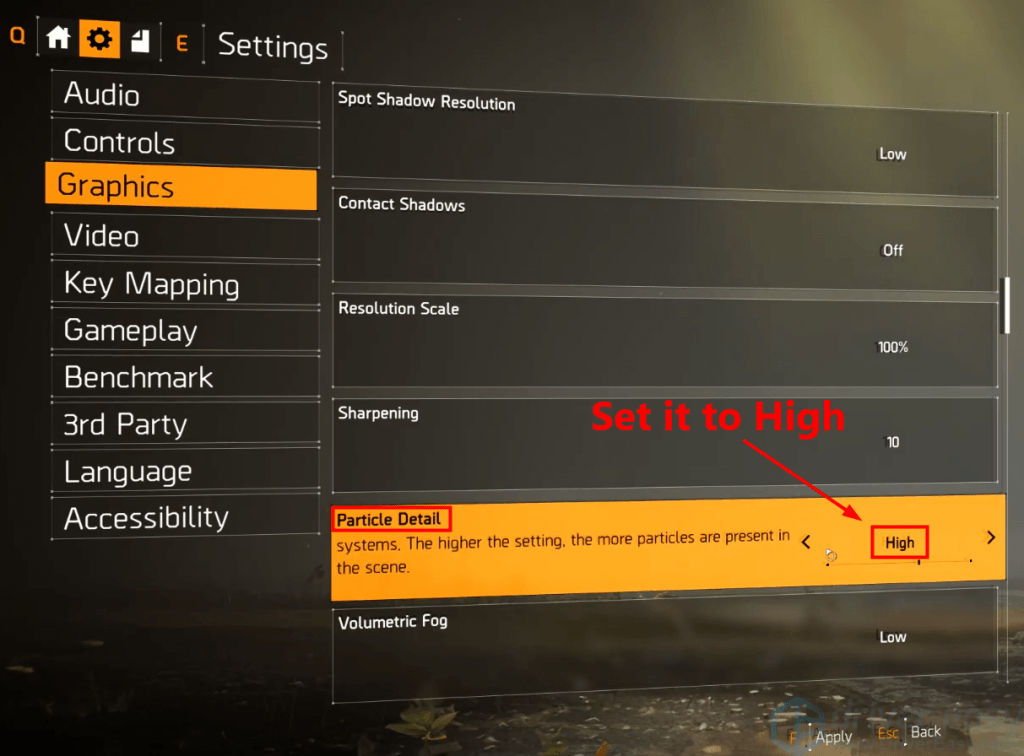
5) Nustatykite Atspindžio kokybė į Žemas .
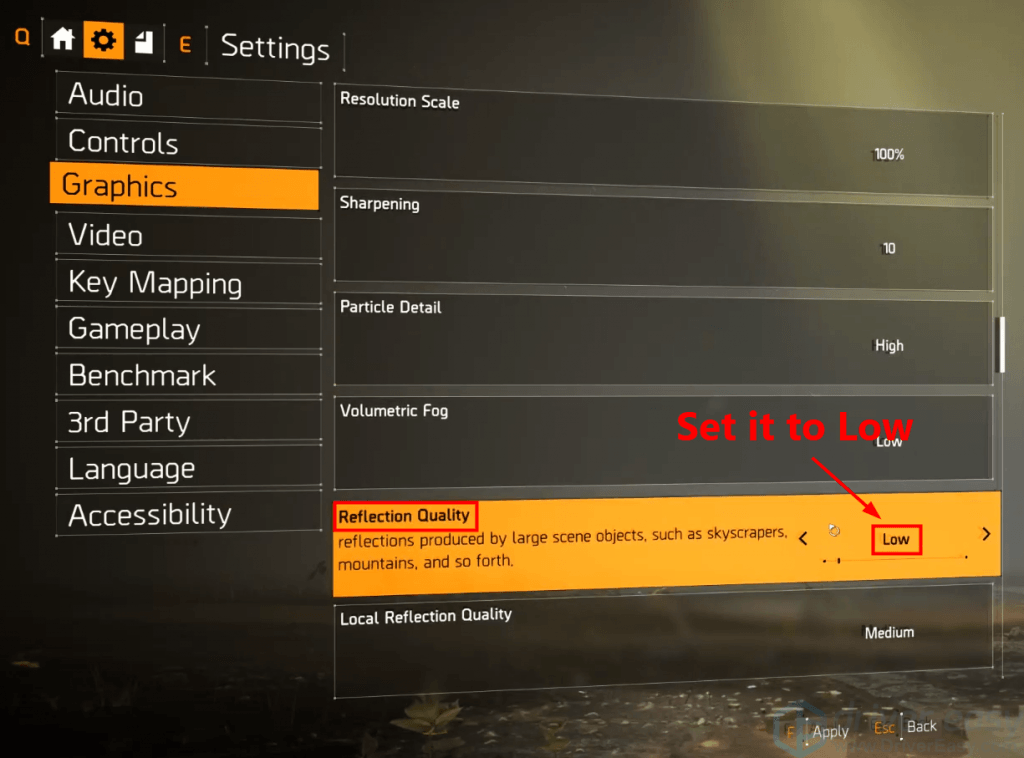
6) Nustatykite Augalijos kokybė į Vidutinis .
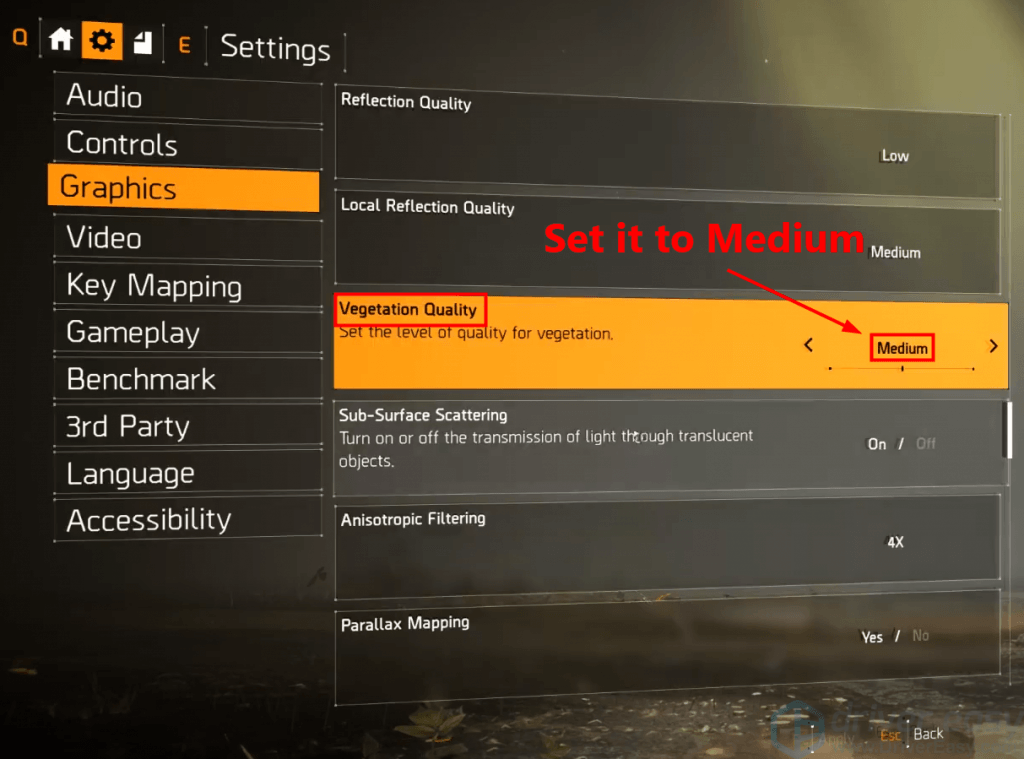
7) Išjunkite vietinio atspindžio kokybę .
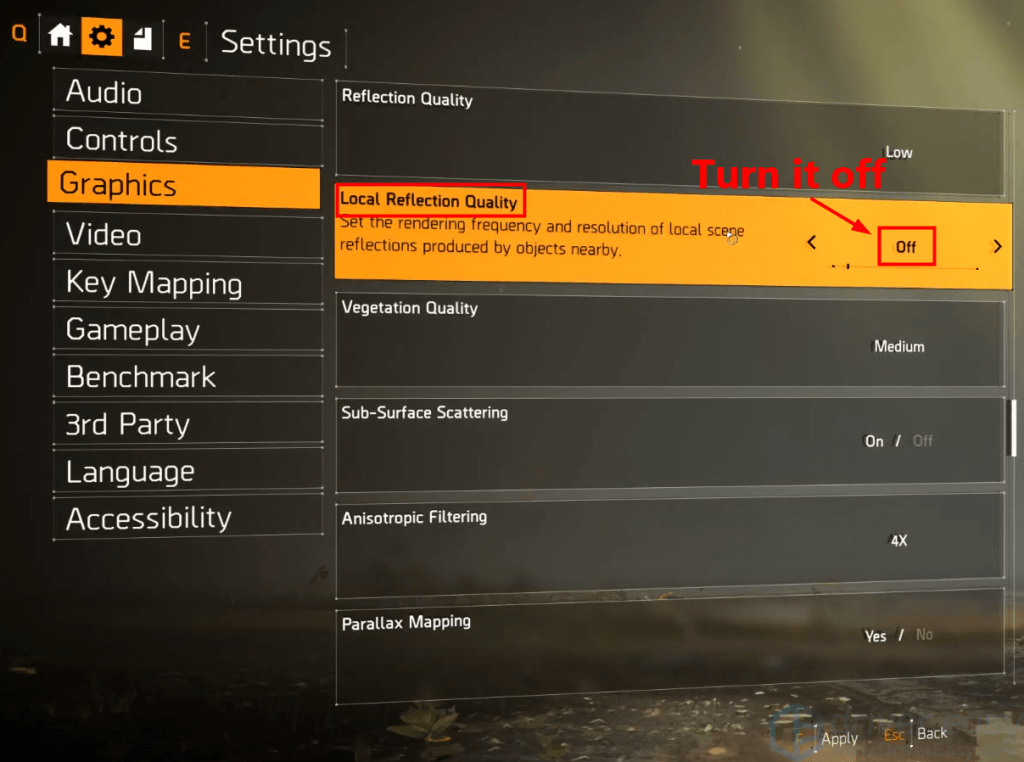
8) Nustatykite Aplinkos okliuzija į Vidutinis .
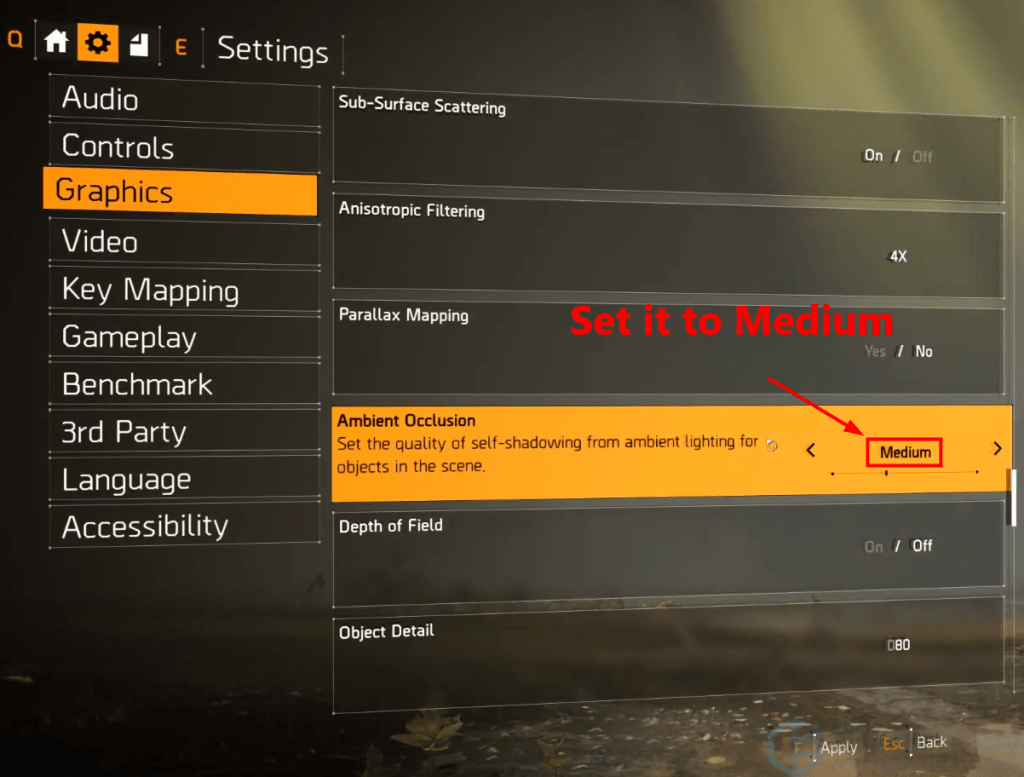
9) Nustatykite reikšmę Detalė apie objektą į penkiasdešimt .
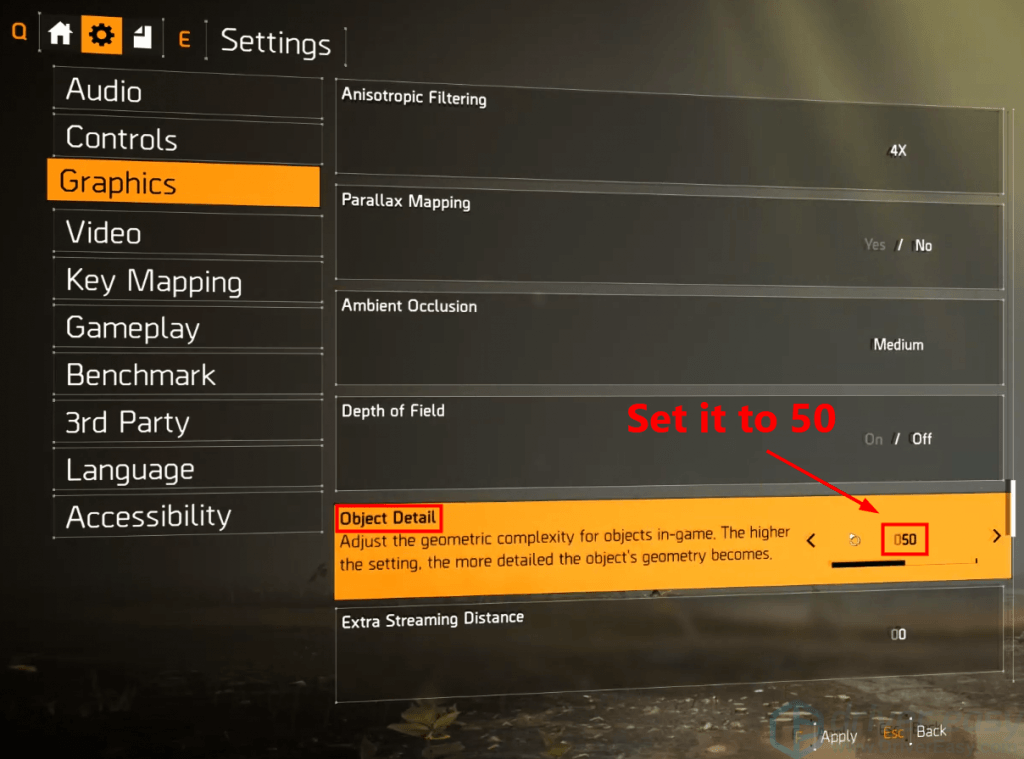
10) Nustatykite Vietovės kokybė į Vidutinis . Tada išsaugokite visus pakeitimus.
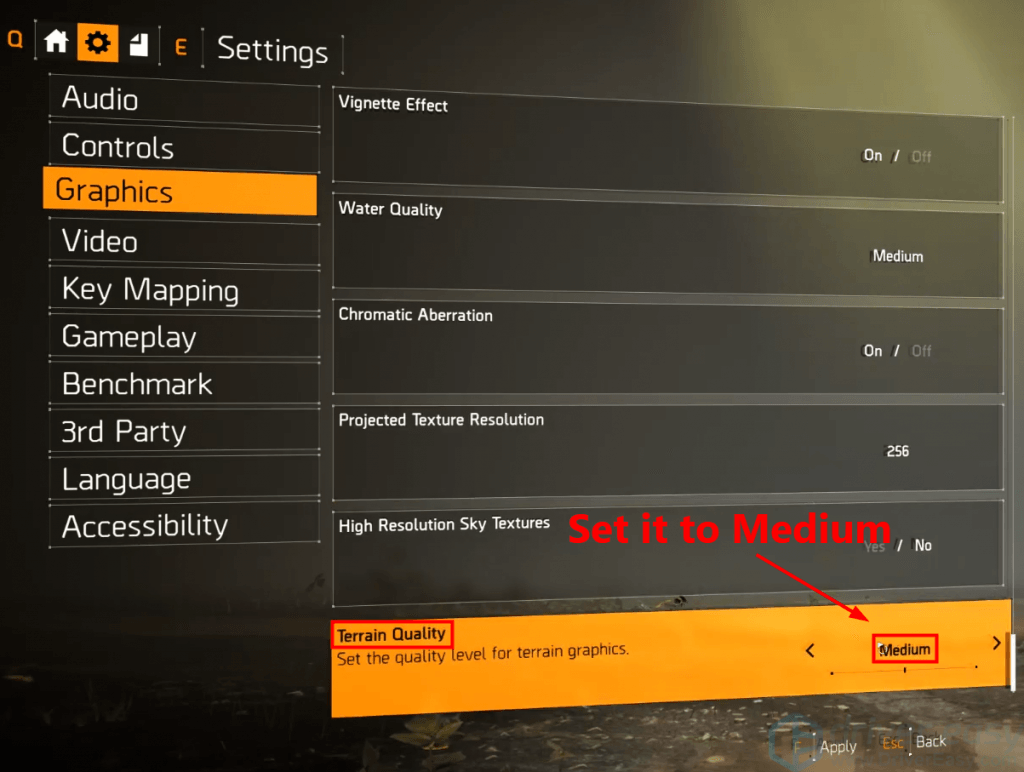
Paleiskite žaidimą, kad sužinotumėte, ar vėl atsiranda strigčių problema. Jei ne, sveikinu! Jūs išsprendėte šią problemą.
Tikimės, kad šis pranešimas padėjo išspręsti „The Division 2“ avarijos problemą. Jei turite klausimų ar pasiūlymų, palikite mums komentarą žemiau.
![[PASTATYTA] „Elden Ring“ sudūžta](https://letmeknow.ch/img/knowledge-base/14/elden-ring-crashing.jpg)



![[Pataisyta] 6 Balduro vartų mikčiojimo ir užšalimo problemų pataisymai](https://letmeknow.ch/img/knowledge-base/57/6-fixes-baldur-s-gate-stuttering-freezing-issues.png)

