Jūs nebūsite patenkinti, kai žaisite „Dragon Quest 11“ su atsitiktine gedimo problema. Avarijos gali įvykti, kai vykstate scenoje, laukiate įkėlimo ekrano ar net paleidžiant. Nesijaudink, tu ne vienas. Štai keletas pataisymų, kuriuos galite išbandyti.
Prieš pradėdami, pirmiausia patikrinkite sistemos reikalavimus. Jei jūsų kompiuteris neatitinka minimalių reikalavimų, galite susidurti su gedimais.
DRAGON QUEST XI Minimalūs reikalavimai
| TU | Windows 7 SP1 / Windows 8.1 / Windows 10 64 bitų |
| Procesorius | Intel Core i3-2105 / AMD A10-5800K |
| Atmintis | 8 GB RAM |
| Grafika | NVIDIA GeForce GTX 750Ti / AMD Radeon RX 470 |
| Sandėliavimas | 32 GB laisvos vietos |
DRAGON QUEST XI Rekomenduojami reikalavimai
| TU | Windows 7 SP1 / Windows 8.1 / Windows 10 64 bitų |
| Procesorius | Intel Core i5-6600 / AMD Ryzen 7 1800X |
| Atmintis | 8 GB RAM |
| Grafika | NVIDIA GeForce GTX 1060 / AMD Radeon RX Vega 56 |
| Sandėliavimas | 32 GB laisvos vietos |
Išbandykite šiuos pataisymus:
- Atsisiųskite naujausią pataisą
- Valdykite virtualią atmintį
- Ištrinkite konkrečius failus iš išsaugojimo aplanko
- Mažesnis jūsų laikrodžio greitis
1 pataisymas: atsisiųskite naujausią pataisą
Jei kurį laiką neatnaujinote žaidimo, galite jį atnaujinti. Pareigūnas nuolat leidžia naujus pataisymus, naujausia versija gali išspręsti strigimo problemą.
2 pataisymas: tvarkykite virtualiąją atmintį
Jei žaidimo gedimai įvyko įkėlimo ekrane, galite išbandyti šį pataisymą. Pakeitus virtualiosios atminties nustatymą, gedimas turėtų išnykti.
- Paspauskite „Windows“ logotipo klavišas + Pauzė Norėdami atidaryti sistemą.
- Spustelėkite Išplėstiniai sistemos nustatymai.
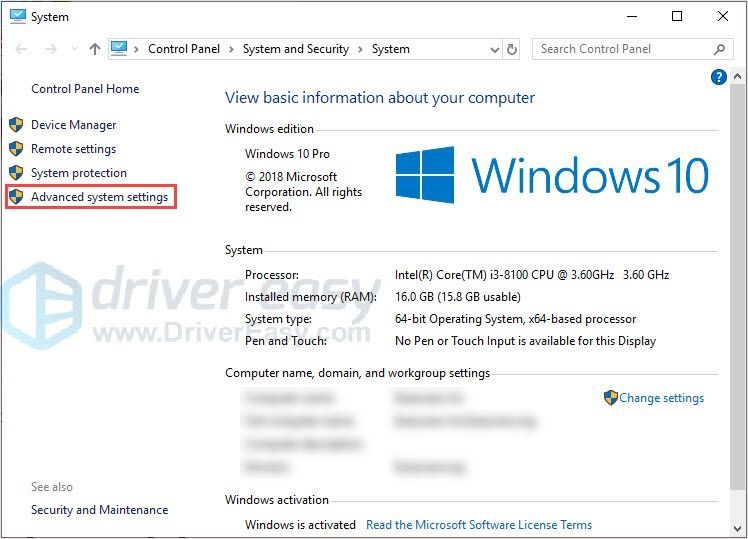
- Pagal Išplėstinė skirtuką, spustelėkite Nustatymai .
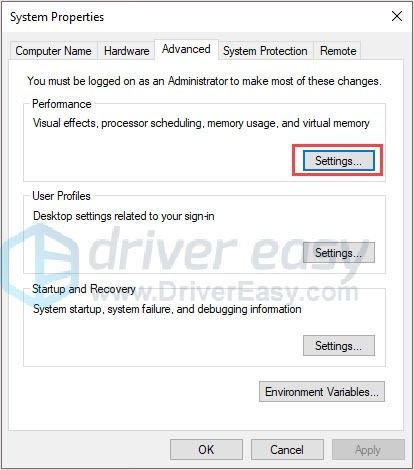
- Pagal Virtuali atmintis , spustelėkite Keisti .
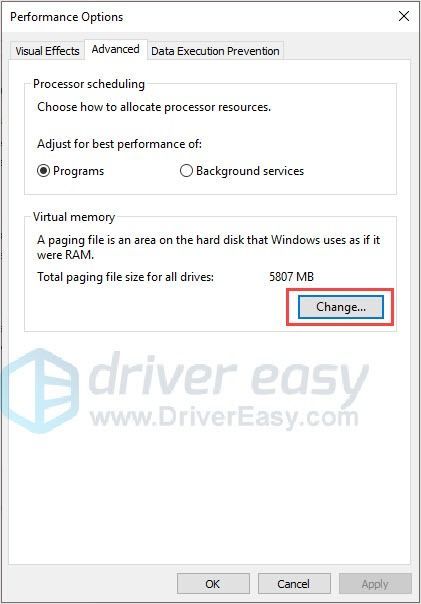
- Panaikinkite žymėjimą Automatiškai tvarkykite visų diskų puslapių failo dydį ir įsitikinkite, kad patikrinote Sistemos valdomas dydis .
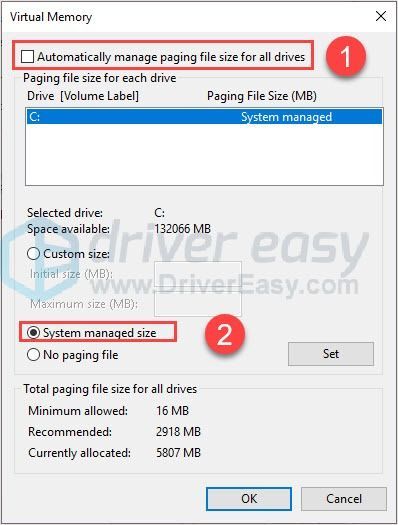
- Spustelėkite Nustatyti > Gerai .
- Iš naujo paleiskite kompiuterį, kad patikrintumėte, ar gedimas pasirodys, ar ne.
3 pataisymas: ištrinkite konkrečius failus iš išsaugojimo aplanko
Gali būti, kad kai kurie failai žaidimo aplanke yra sugadinti. Galite ištrinti konkrečius failus, kad išvengtumėte gedimų.
Pastaba : Jei nerimaujate dėl duomenų praradimo, galite nukopijuoti visus failus į atskirą aplanką.
- Paleiskite „Steam“.
- BIBLIOTEKOJE dešiniuoju pelės mygtuku spustelėkite žaidimą ir spustelėkite Savybės .
- Pasirinkite VIETINIAI FAILAI ir spustelėkite NARŠYTI VIETINIUS FAILUS .
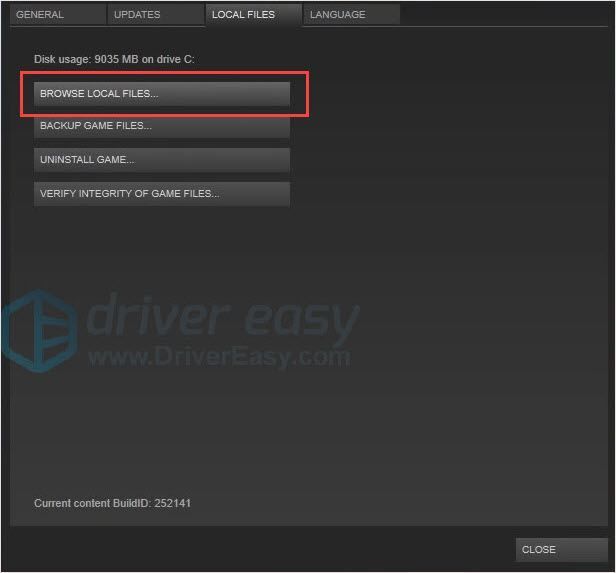
- Eikite į išsaugojimo aplanką, ištrinkite Data(999).sav & Data(999).bak.
- Iš naujo paleiskite kompiuterį ir patikrinkite, ar problema išspręsta, ar ne.
4 pataisymas: sumažinkite savo laikrodžio greitį
Žaidimas sukurtas naudojant seną Unreal Engine versiją. Tai gali būti atsitiktinių gedimų priežastis. Galite sumažinti savo procesoriaus greitį 100 MHz arba 150 MHz, kad pamatytumėte, ar tai padeda, ar ne.
Premija: atnaujinkite tvarkykles
Norint gauti geresnę žaidimų patirtį, labai svarbu nuolat atnaujinti tvarkykles. Yra du būdai, kaip atsisiųsti grafikos ir garso plokštės tvarkykles.
1 variantas – rankiniu būdu – Norint atnaujinti tvarkykles tokiu būdu, prireiks tam tikrų kompiuterinių įgūdžių ir kantrybės, nes internete reikia rasti tiksliai tinkamą tvarkyklę, ją atsisiųsti ir žingsnis po žingsnio įdiegti.
ARBA
2 parinktis – automatiškai (rekomenduojama) – Tai greičiausias ir lengviausias pasirinkimas. Visa tai atliekama vos keliais pelės paspaudimais – paprasta, net jei esate kompiuterių naujokas.
1 variantas – Atsisiųskite ir įdiekite tvarkyklę rankiniu būdu
Tvarkykles galite atsisiųsti iš oficialių jų svetainių. Įveskite savo modelio pavadinimą, kad surastumėte tinkamą modelį ir pasirinkite savo specifinį „Windows“ sistemos variantą („Windows 10“ 64 bitų ar kt.). Tada atsisiųskite tvarkyklę rankiniu būdu.
2 parinktis – automatiškai atnaujinti tvarkykles
Jei neturite laiko, kantrybės ar kompiuterio įgūdžių atnaujinti Aura tvarkyklę rankiniu būdu, tai galite padaryti automatiškai naudodami Driver Easy.
Driver Easy automatiškai atpažins jūsų sistemą ir suras jai tinkamas tvarkykles. Jums nereikia tiksliai žinoti, kokia sistema veikia jūsų kompiuteryje, jums nereikia rizikuoti atsisiųsti ir įdiegti netinkamą tvarkyklę ir nereikia jaudintis, kad diegdami padarysite klaidą.
Galite automatiškai atnaujinti savo tvarkykles naudodami NEMOKAMĄ arba Pro „Driver Easy“ versiją. Tačiau naudojant „Pro“ versiją, užtenka vos 2 paspaudimų (ir gausite visą palaikymą bei 30 dienų pinigų grąžinimo garantiją):
- Atsisiųskite ir įdiekite tvarkyklę Easy.
- Paleiskite Driver Easy ir spustelėkite Skenuoti dabar mygtuką. Tada „Driver Easy“ nuskaitys jūsų kompiuterį ir aptiks visas problemines tvarkykles.
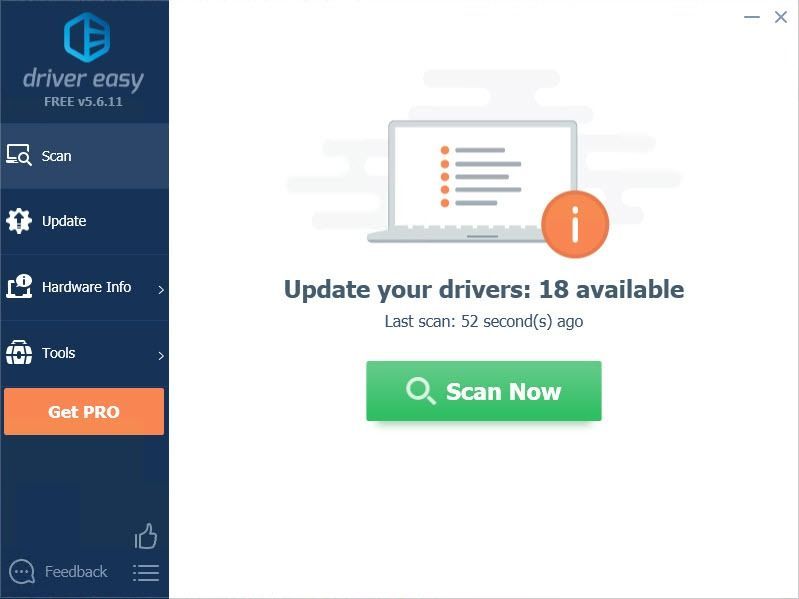
- Spustelėkite Atnaujinti šalia tvarkyklės esantį mygtuką, kad automatiškai atsisiųstumėte ir įdiegtumėte tinkamą šios tvarkyklės versiją (tai galite padaryti naudodami nemokamą versiją). Arba spustelėkite Atnaujinti viską kad automatiškai atsisiųstumėte ir įdiegtumėte tinkamą versiją visi tvarkyklės, kurių jūsų sistemoje trūksta arba kurios pasenusios (tam reikia Pro versija – būsite paraginti atnaujinti, kai spustelėsite Atnaujinti viską).
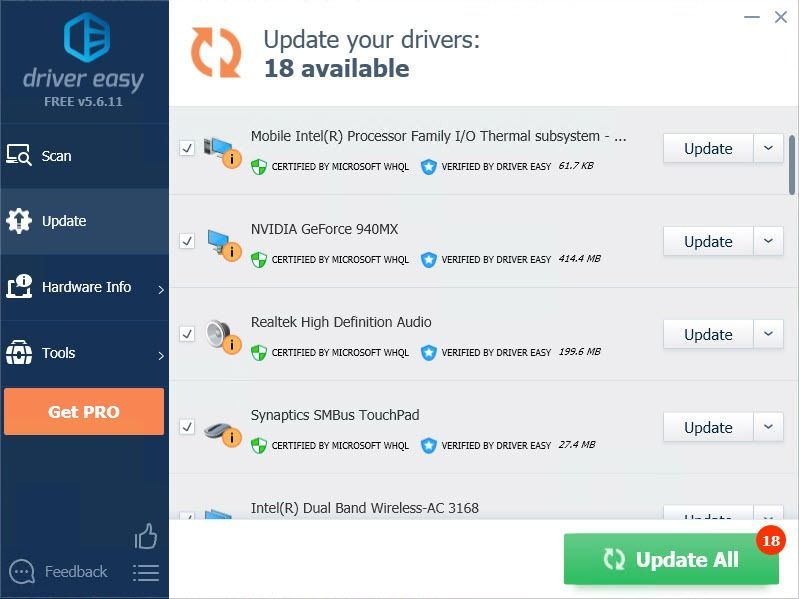
Ačiū, kad skaitėte. Tikimės, kad šis straipsnis patenkins jūsų poreikius. Ir kviečiame palikti komentarus žemiau.
- žaidimai
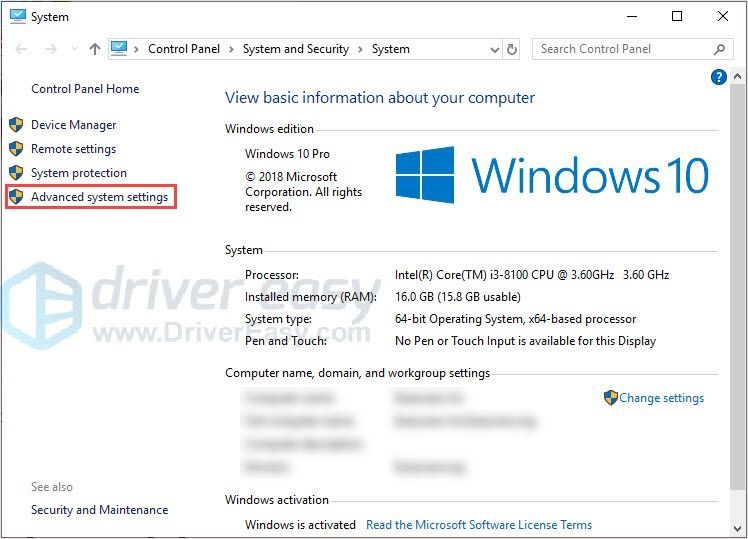
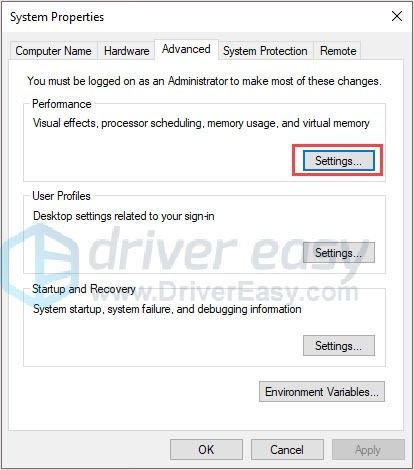
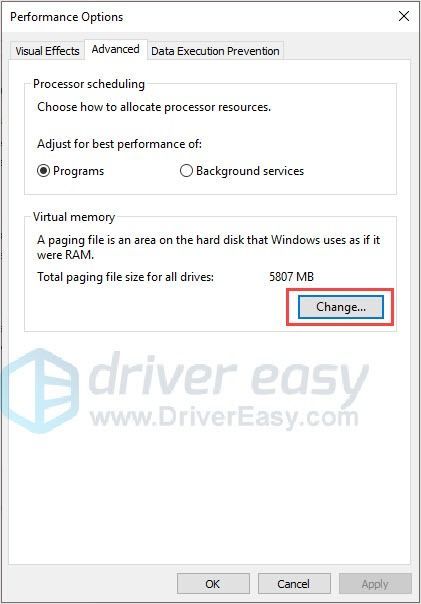
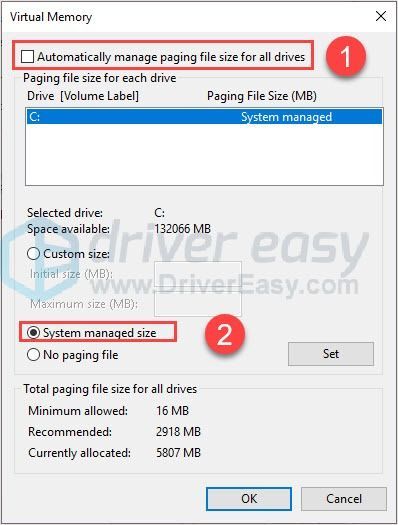
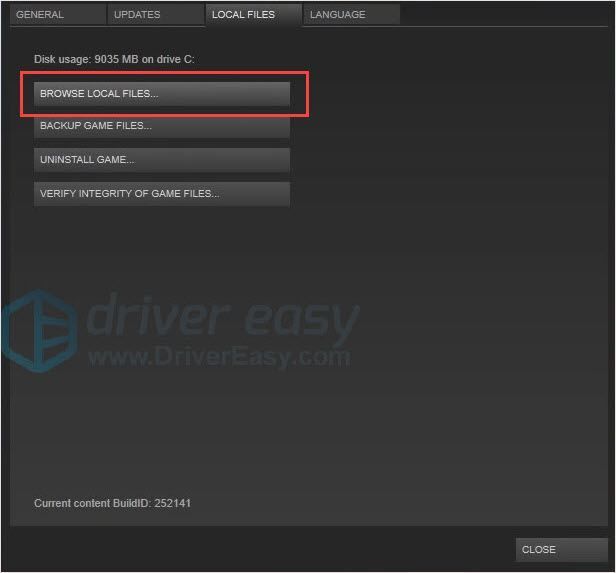
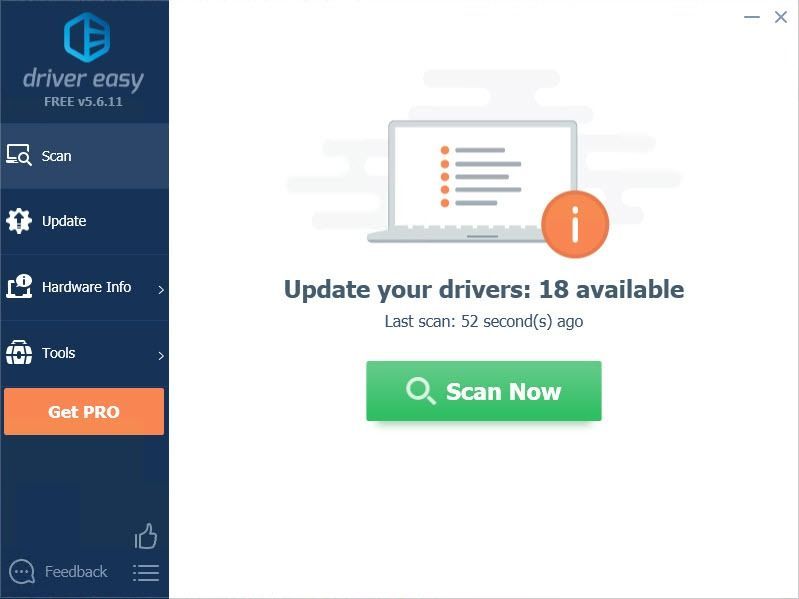
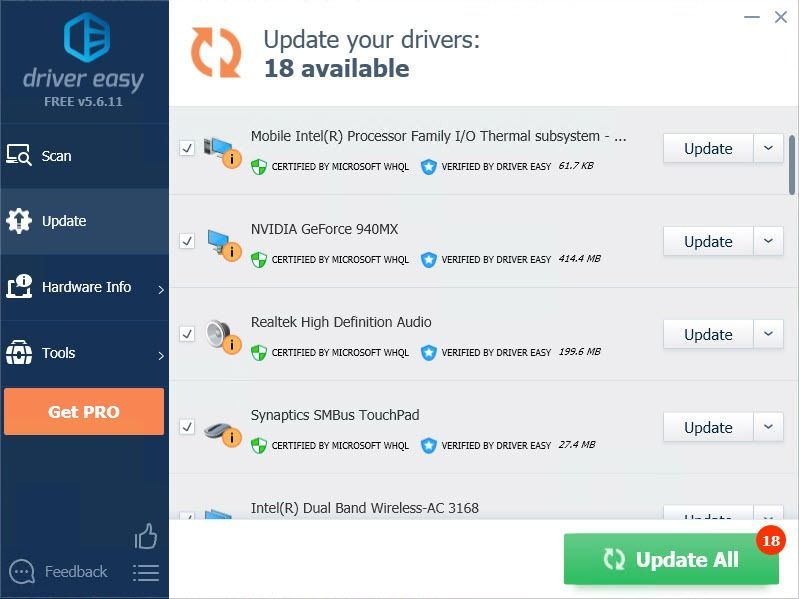


![[IŠSPRĘSTAS] „iPhone“ neprisijungia prie kompiuterio | greitai ir lengvai!](https://letmeknow.ch/img/knowledge/05/iphone-not-connecting-pc-quickly-easily.jpg)



![[Pataisyta] Ausinės nerodomos „Windows 10“ atkūrimo įrenginiuose](https://letmeknow.ch/img/knowledge/14/headphones-not-showing-up-playback-devices-windows-10.png)