
Eternal Return: Black Survival įgijo tam tikrą populiarumą nuo jo išleidimo. Jis sujungia „Battle Royale“ ir MOBA funkcijas ir, daugelio žaidėjų nuomone, yra gana estetiškas. Jei jums taip pat patinka Amžinasis sugrįžimas: juodaodžių išgyvenimas bet patirtis atsitiktinės avarijos retkarčiais pateikiame jums keletą pataisymų!
Pirma, jūs norite įsitikinti,…
1: Bandėte iš naujo paleisti kompiuterį, tada vėl paleiskite žaidimą.
2: Jūsų kompiuteris atitinka minimalius ER:BS reikalavimus.
| TU | WINDOWS® 7, 8, 8.1, 10 (64 bitų) |
| Procesorius | Intel Core i3-3225, AMD FX-4350 |
| Atmintis | 4 GB RAM |
| Grafika | Vaizdo plokštė NVIDIA GeForce GT 640, ATI Radeon HD 7700 |
| „DirectX“. | 11 versija |
| Sandėliavimas | 3 GB laisvos vietos |
| Tinklas | Plačiajuostis interneto ryšys |
Jei norite sklandesnės žaidimų patirties, peržiūrėkite rekomenduojamos specifikacijos .
Kaip tai ištaisyti?
Ne visi sprendimai yra būtini, tiesiog sutrumpinkite sąrašą, kol rasite tą, kuris padės!
1: Išjunkite nereikalingas programas
2: patikrinkite žaidimo failų vientisumą
3: atnaujinkite grafikos tvarkyklę
4: Įdiekite naujausią „DirectX“ versiją
1 pataisymas: išjunkite nereikalingas programas
Jei žaidžiate žaidimą su keliomis fone veikiančiomis programomis, jūsų žaidimas sugenda. Kai kurios programos gali trukdyti žaidimui arba tos programos sunaudoja per daug išteklių ir palieka per mažai, kad žaidimas veiktų sklandžiai. Norėdami visiškai uždaryti fone veikiančias programas, atlikite šiuos veiksmus:
- Dešiniuoju pelės mygtuku spustelėkite užduočių juostą, tada spustelėkite Užduočių tvarkyklė .
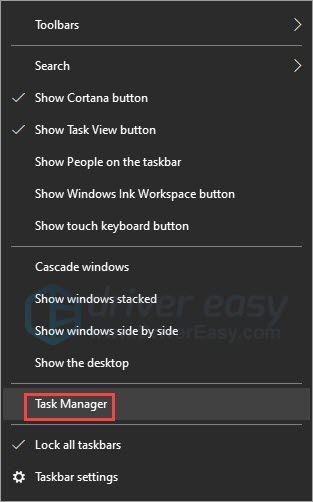
- Pagal Procesai Ieškokite procesų, kurie yra procesoriaus, atminties ir (arba) tinklo perėmimo. Pavyzdžiui, „Chrome“ spustelėkite jį dešiniuoju pelės mygtuku, tada spustelėkite Baigti užduotį .
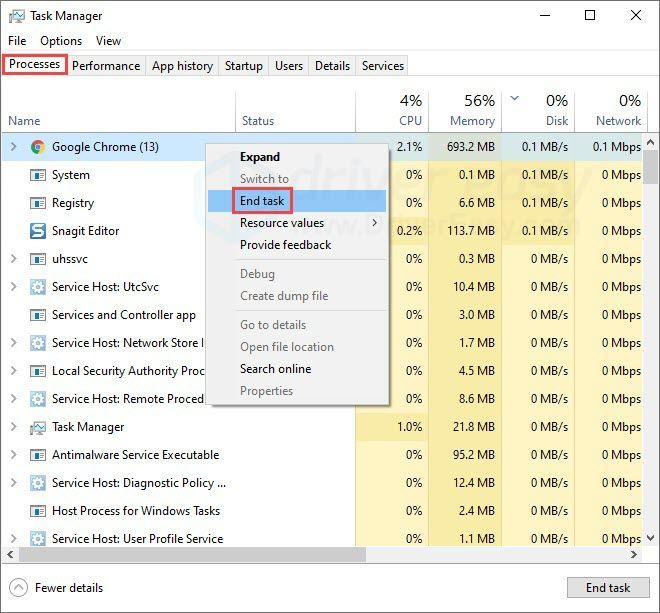
Patikrinkite, ar jūsų žaidimas veikia sklandžiau. Jei vis tiek patiriate atsitiktinių strigčių, peržiūrėkite kitą sprendimą.
2 pataisymas: patikrinkite žaidimų failų vientisumą
Jei trūksta kai kurių žaidimo failų, žaidimas gali sugesti. Savo žaidimo failų vientisumą galite patikrinti naudodami „Steam“ klientą:
- Paleiskite „Steam“, dešiniuoju pelės mygtuku spustelėkite ER:BS, tada pasirinkite Savybės .
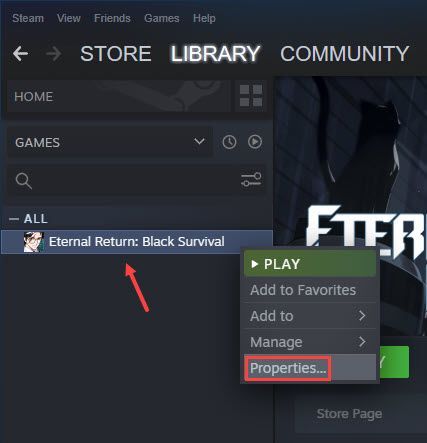
- Pagal VIETINIAI FAILAI skirtuką, spustelėkite Patikrinkite žaidimo failų vientisumą mygtuką.
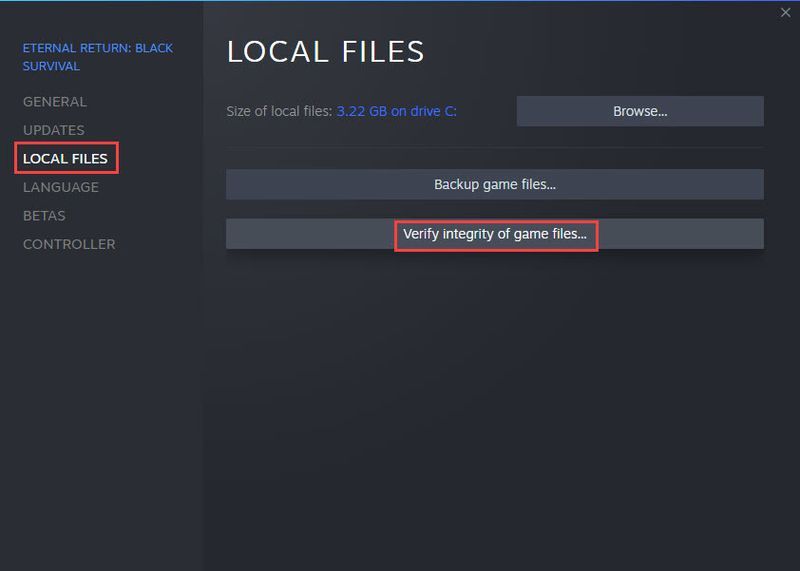
- „Steam“ nuskaitys ir palygins vietinius failus su „Steam“ serveryje esančiais failais. Jei ko nors trūksta, „Steam“ pridės failus į jūsų vietinį aplanką.
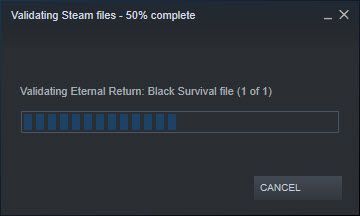
Uždarykite „Steam“ klientą ir paleiskite žaidimą iš naujo, kad pamatytumėte, ar jis vis tiek užstringa. Jei tai nepadeda, išbandykite kitą sprendimą.
3 pataisymas: atnaujinkite grafikos tvarkyklę
Pasenusi arba sugedusi tvarkyklė gali sukelti daug problemų, įskaitant žaidimo gedimus. Mūsų atveju galbūt norėsite atnaujinti grafikos plokštės tvarkyklę, kad įsitikintumėte, jog ji tinkamai veikia.
Vienas iš būdų atnaujinti vaizdo plokštės tvarkyklę yra įrenginių tvarkytuvė. Jei „Windows“ siūlo, kad jūsų tvarkyklė yra atnaujinta, vis tiek galite patikrinti, ar nėra naujesnės versijos, ir atnaujinti ją įrenginių tvarkytuvėje rankiniu būdu. Eikite į gamintojo svetainę ir ieškokite naujausios tinkamos tvarkyklės. Būtinai pasirinkite tik tas tvarkykles, kurios yra suderinamos su jūsų „Windows“ versija.
Jei neturite laiko, kantrybės ar kompiuterio įgūdžių atnaujinti tvarkyklę rankiniu būdu, galite tai padaryti automatiškai su Driver Easy. „Driver Easy“ automatiškai atpažins jūsų sistemą, suras tinkamą vaizdo plokštės tvarkyklę ir „Windows“ versiją. Tada jis atsisiųs ir tinkamai įdiegs:
- Atsisiųskite ir įdiekite Driver Easy.
- Paleiskite Driver Easy ir spustelėkite Skenuoti dabar mygtuką. Tada „Driver Easy“ nuskaitys jūsų kompiuterį ir aptiks visas problemines tvarkykles.
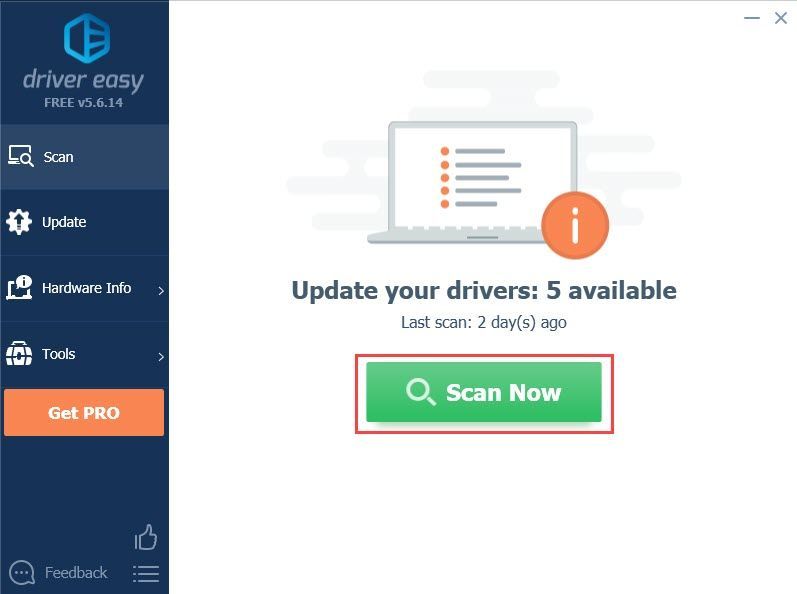
- Spustelėkite Atnaujinti mygtuką, esantį šalia pažymėtos vaizdo plokštės tvarkyklės, kad automatiškai atsisiųstumėte tinkamą tvarkyklės versiją, tada galėsite ją įdiegti rankiniu būdu (tai galite padaryti naudodami NEMOKAMĄ versiją).
Arba spustelėkite Atnaujinti viską kad automatiškai atsisiųstumėte ir įdiegtumėte tinkamą versiją visi tvarkyklės, kurių jūsų sistemoje trūksta arba kurios pasenusios. (Tam reikalinga „Pro“ versija su visapusišku palaikymu ir 30 dienų pinigų grąžinimo garantija. Kai spustelėsite Atnaujinti viską, būsite paraginti naujovinti.)
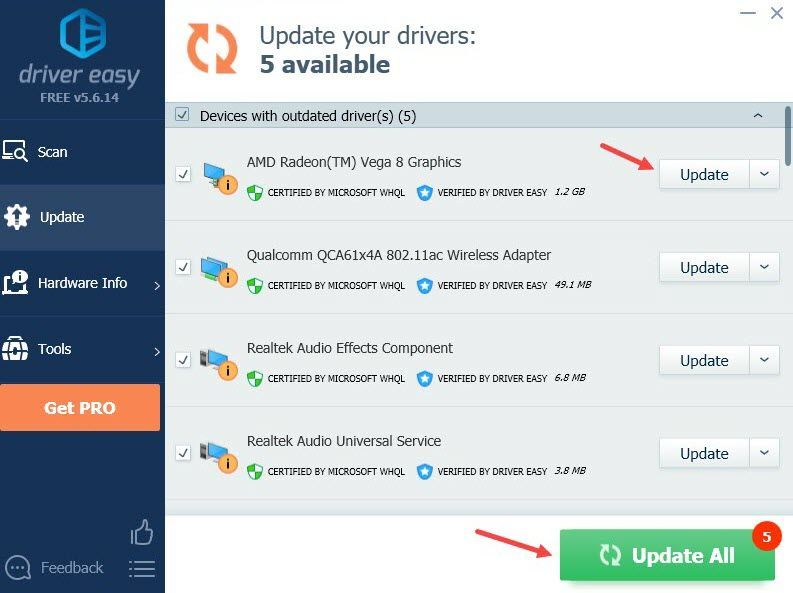
Jei reikia pagalbos, susisiekite „Driver Easy“ palaikymo komanda adresu support@drivereasy.com .
Iš naujo paleiskite kompiuterį, kad naujoji tvarkyklė įsigaliotų. Paleiskite ER:BS, kad pamatytumėte, ar problema išlieka. Jei tai neveikia, pereikite prie kito sprendimo.
4 pataisymas: įdiekite naujausią „DirectX“ versiją
„DirectX“ yra „Microsoft“ daugialypės terpės technologijų serija, kuri reikalinga daugeliui „Windows“ žaidimų. Pasak ER:BS kūrėjų, „DirectX 11“ turėtų pakakti, kad žaidimas veiktų. Bet jei žaidimas nuolat stringa ir negalite nustatyti priežasties, pabandykite atnaujinti į „DirectX 12“.
Nors „DirectX 12“ yra integruota „Windows 10“ dalis, vis tiek galite ją naudoti, jei nesate „Windows 10“. Tiesiog atminkite, kad teigiama, kad ji geriausiai suderinama su „Windows 10“. Jei norite patikrinti „DirectX“ versiją įdiegtas jūsų kompiuteryje ir, jei reikia, atnaujinkite, atlikite šiuos veiksmus:
Patikrinkite „DirectX“ versiją:
- Klaviatūroje paspauskite „Windows“ logotipo klavišas ir R norėdami iškviesti laukelį Vykdyti.
- Tipas dxdiag tada spustelėkite Gerai .
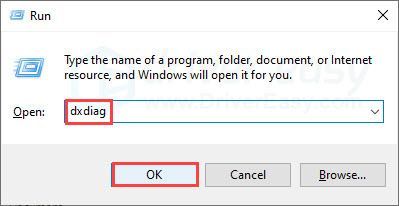
- Pagal Sistema skirtuką, rasite savo DirectX versija .
Jei jau turite „DirectX 12“, pereiti prie kito sprendimo . Jei ne, atlikite toliau nurodytus veiksmus, kad atnaujintumėte „DirectX“.
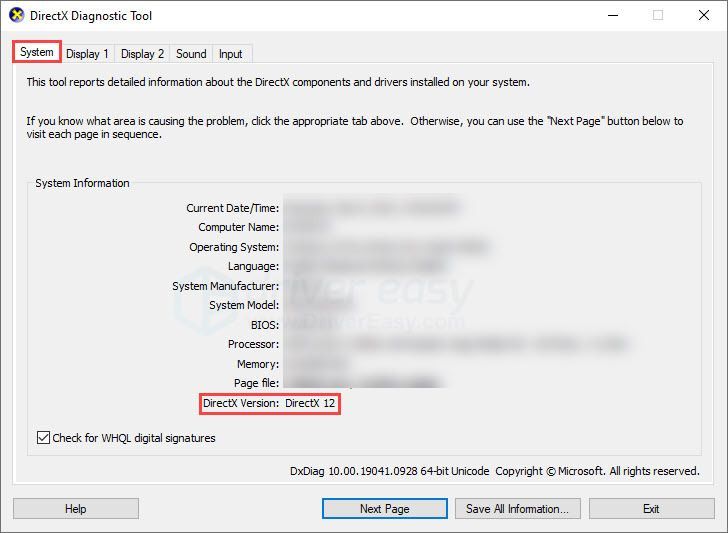
Atnaujinkite „DirectX“ naudodami „Windows Update“. :
- Paieškos juostoje šalia mygtuko Pradėti įveskite Windows 'naujinimo ir spustelėkite „Windows“ naujinimo nustatymai .
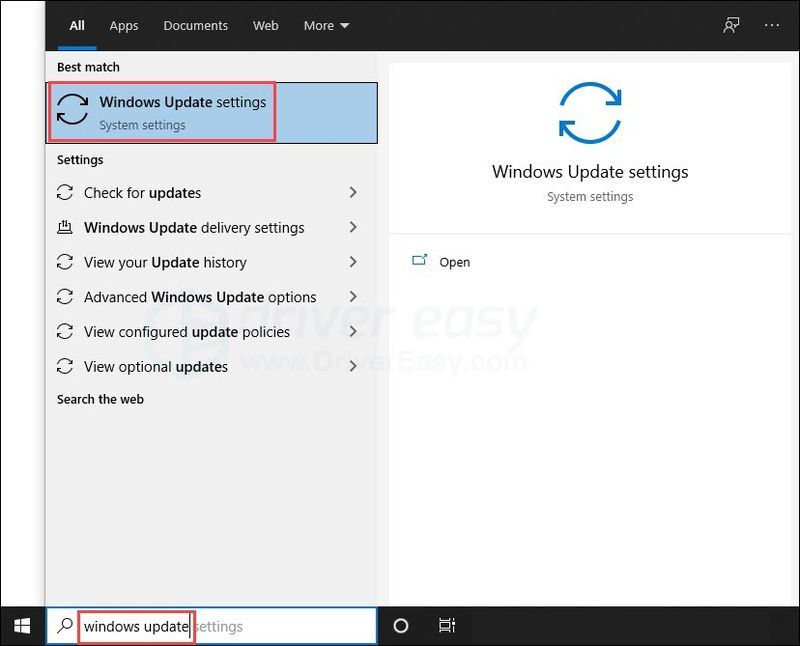
- Spustelėkite Tikrinti, ar yra atnaujinimų .
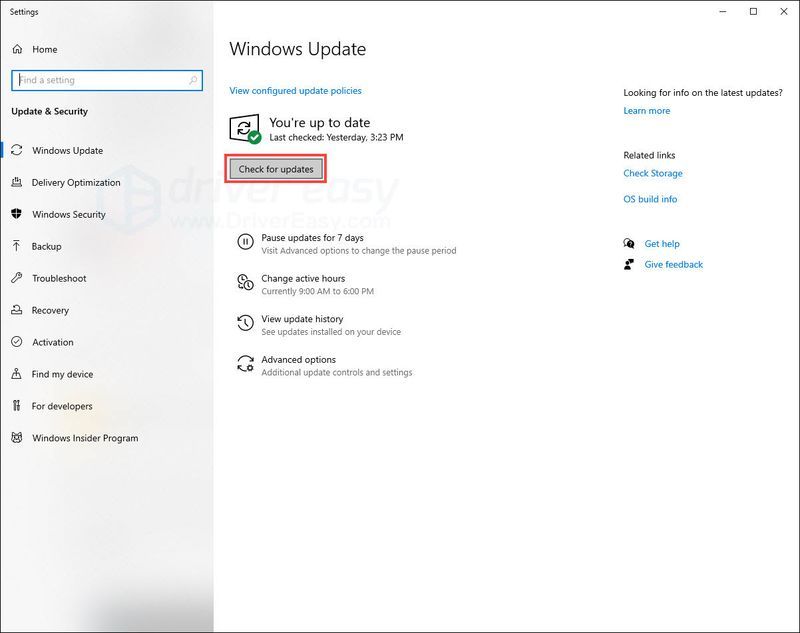
- Įdiekite visus atnaujinimus iš nuskaitymo rezultatų. Taip jūsų sistema taip pat bus nuolat atnaujinta, o tai gali padėti išspręsti gedimus.
Iš naujo paleiskite kompiuterį ir paleiskite ER:BS, kad pamatytumėte, ar problema pasikartoja. Jei tai nepasisekė, pereikite prie kito sprendimo.
5 pataisymas: iš naujo įdiekite žaidimą
Žaidimas gali sugesti dėl ankstesnio neužbaigto diegimo. Jei išbandėte aukščiau pateiktus sprendimus ir niekas nepadėjo, galite pabandyti iš naujo įdiegti ER:BS.
- Paleiskite „Steam“ klientą, dešiniuoju pelės mygtuku spustelėkite ER:BS ir pasirinkite Tvarkyti , tada spustelėkite Pašalinkite .
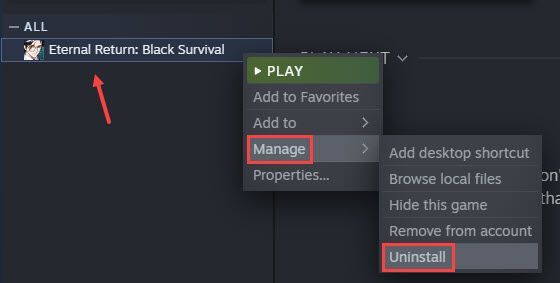
- Spustelėkite Pašalinti.
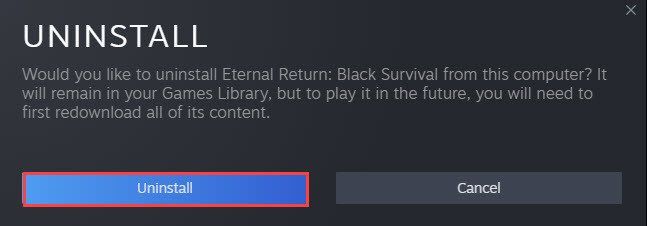
- Kai žaidimas bus pašalintas iš kompiuterio, iš naujo paleiskite „Steam“ klientą.
- Savo žaidimų bibliotekoje raskite ER:BS, spustelėkite jį dešiniuoju pelės mygtuku, tada spustelėkite Diegti .
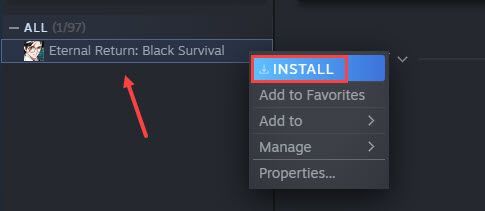
Baigę diegti, paleiskite žaidimą ir patikrinkite, ar problema išlieka.
Papildomi užrašai:
1: nors jūsų kompiuteris turi atitikti tik minimalius reikalavimus, kad galėtumėte žaisti šį žaidimą, galėsite įgyti sklandesnę žaidimų patirtį naudodami rekomenduojamos kompiuterio specifikacijos :
| TU | WINDOWS® 7, 8, 8.1, 10 (64 bitų) |
| Procesorius | Intel Core i5-6600K, AMD Ryzen 5 1600 |
| Atmintis | 8 GB RAM |
| Grafika | NVIDIA GeForce GTX 1060 3GB. AMD Radeon RX 580 4GB |
| „DirectX“. | 11 versija |
| Sandėliavimas | 5 GB laisvos vietos |
| Tinklas | Plačiajuostis interneto ryšys |
P.S.: Jei įmanoma, galite pabandyti įdiegti žaidimą į SSD, kad pagerintumėte įkėlimo laiką.
2: Sprendimai, kuriuos paminėjome šiame straipsnyje, efektyviai veiktų esant bendrai avarijai. Atkreipkite dėmesį, kad Eternal Return: Black Survival yra Ankstyvos prieigos žaidimas . Beje, žaidimas vis dar kuriamas ir galite susidurti su konkrečia klaida, kuri dar turi būti ištaisyta.
Kūrėjai stengiasi dirbti su klaidomis ir išleidžia atnaujinimus pagal užklausas, todėl įsitikinkite, kad nuolat atnaujinkite savo žaidimą . Jei norite pranešti apie klaidą tiesiogiai kūrėjams, galite pateikti prašymą čia arba prisijungti prie jų nesantaikos .
Tikimės, kad šis straipsnis padės! Jei turite daugiau klausimų, nedvejodami palikite komentarą.
- žaidimo avarija
- žaidimai
- Garai
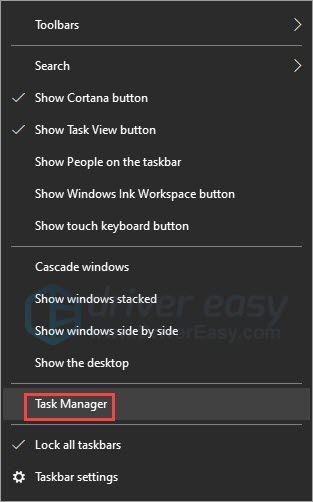
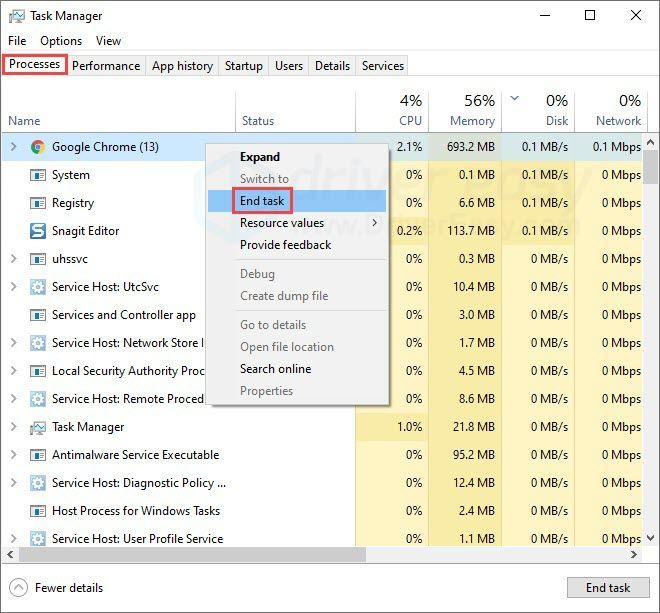
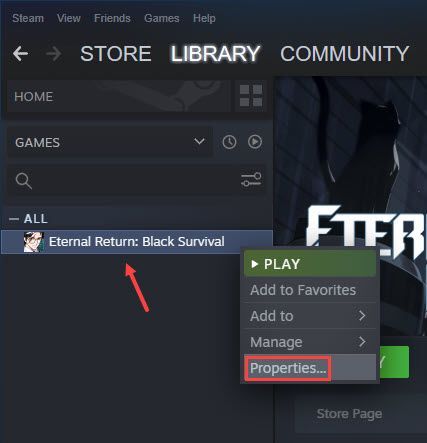
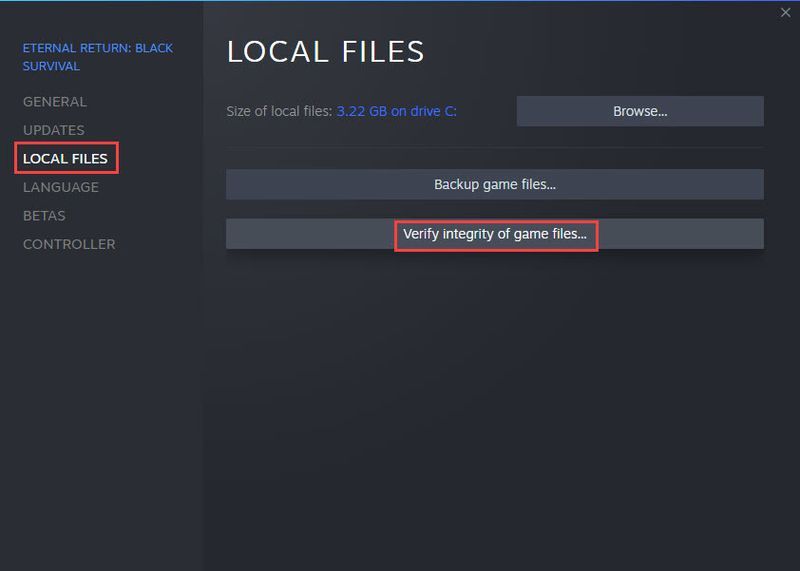
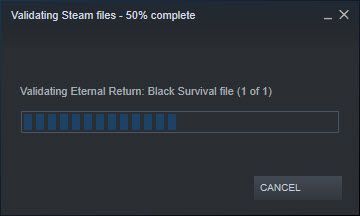
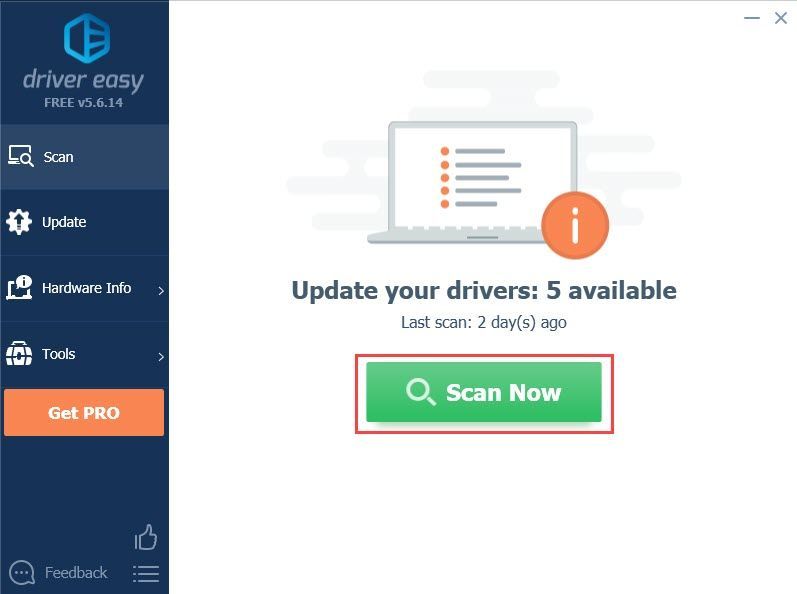
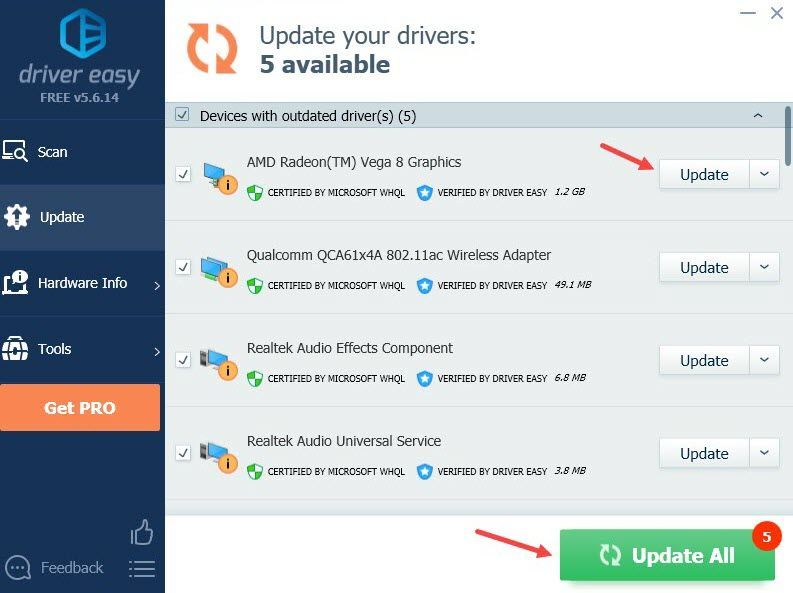
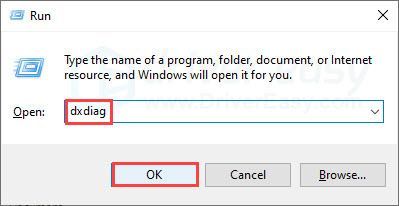
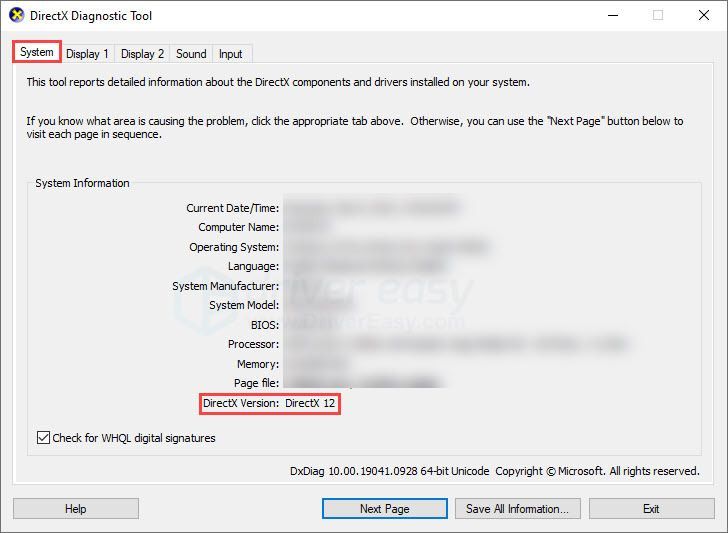
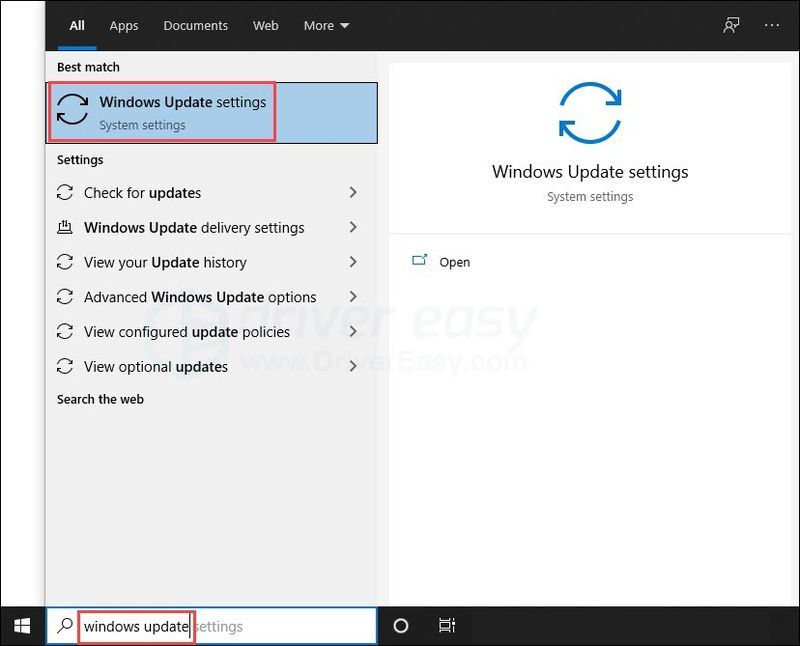
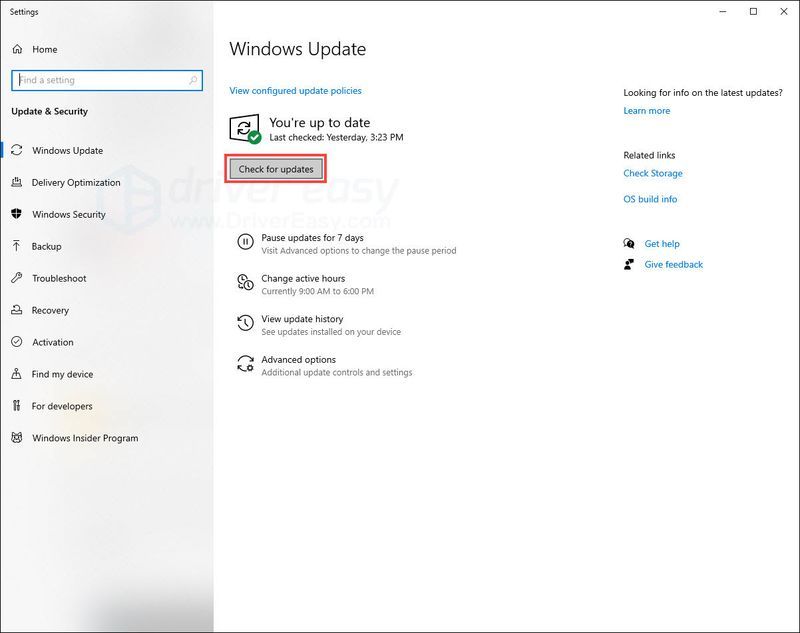
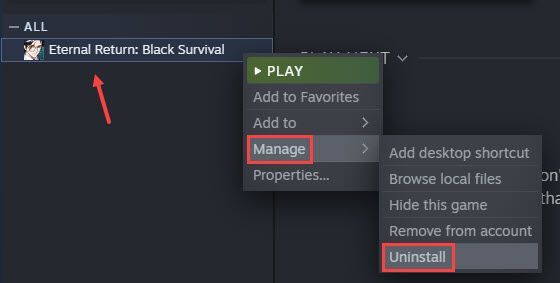
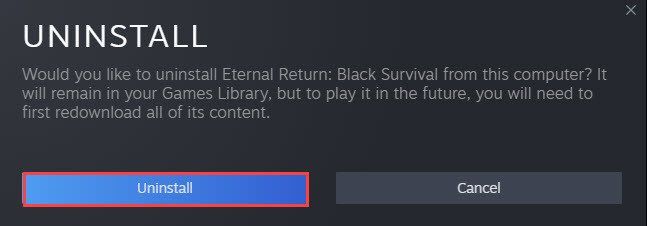
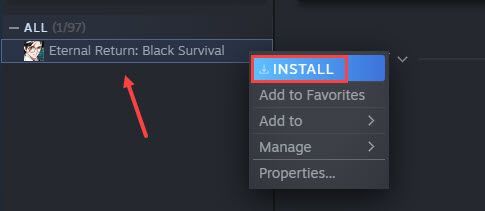






![[SPRENDTA] Kaip ištaisyti „Minecraft“ klaidą: išeikite iš 0 kodo](https://letmeknow.ch/img/program-issues/54/how-fix-minecraft-error.jpg)