'>
„Fallout 4“ užstringa paleidus ir jūs nežinote, ką padarėte, kad sukeltumėte problemą? Nesijaudink! Yra sprendimų, kaip išspręsti problemą. Šiame straipsnyje pristatomi 5 paprasti būdai pataisykite paleidimo metu „Fallout 4“ gedimą .
Kodėl paleidus „Fallout 4“ stringa?
Priežastys, sukeliančios „Fallout 4“ avariją, gali būti skirtingos, nes kai kuriems žaidėjams „Fallout 4“ stringa kraunant, o kai kuriems „Fallout 4“ sugenda po kelių minučių. Bet paprastai kalbant, „Fallout 4“ sugenda dėl vaizdo raiškos, vaizdo plokštės problemų ar dėl aparatūros problemų (įsitikinkite, kad jūsų kompiuteris atitinka minimalius reikalavimus, kad būtų galima paleisti „Fallout 4“ ).
Kaip ištaisyti „Fallout 4“ avariją paleidus?
- Įdiekite naujausią pleistrą
- Nustatykite žemas grafikos parinktis
- Atnaujinkite grafikos plokštės tvarkyklę
- Laikinai išjunkite antivirusinę programą
- Konfigūruokite nustatymus „Fallout 4“
1. Įdiekite naujausią pleistrą
Žaidimo klaidos gali sukelti strigčių problemą, todėl kūrėjai vis išleidžia naujausius žaidimo atnaujinimus. Atnaujinimaiyra svarbių pakeitimų, siekiant pagerinti jūsų kompiuteryje veikiančių programų našumą, stabilumą ir saugumą. Juos įdiegę užtikrinsite, kad jūsų programinė įranga ir toliau veikia saugiai ir efektyviai.
Todėl turėtumėte patikrinti naujausią „Fallout 4“ pleistrą savo kompiuteryje ir įdiegti naujausią pataisą, kad jūsų žaidimas būtų atnaujinamas.
Atnaujinę iš naujo paleiskite kompiuterį ir atidarykite „Fallout 4“, kad patikrintumėte, ar strigčių problemos buvo išspręstos.
2. Nustatykite žemas grafikos parinktis
Kaip jūs galbūt žinote, dėl jūsų žaidimo vaizdo nustatymų „Fallout 4“ gali sugesti „Windows“ kompiuteryje, todėl norėdami išspręsti problemą turėtumėte atkreipti dėmesį į „Fallout 4“ grafikos nustatymus.
Galite nustatyti „Fallout 4“ į Languotas režimas ir patobulinkite vaizdo įrašo parametrus naudodami žemesnis parametrus . Tai skiriasi nuo kompiuterių ir aparatinės bei programinės įrangos derinių, todėl čia jo nenagrinėsime.
3. Atnaujinkite grafikos plokštės tvarkyklę
Trūkstama arba pasenusi vaizdo plokštės tvarkyklė gali sugesti „Fallout 4“, todėl įsitikinkite, kad jūsų vaizdo plokštė ir jos tvarkyklė veikia tinkamai. Vaizdo plokštės tvarkyklę galite atnaujinti dviem būdais: rankiniu būdu ir automatiškai.
Galite atnaujinti tvarkykles rankiniu būdu iš gamintojo svetainėje, atsisiųskite naujausią teisingą tvarkyklę ir įdiekite ją į savo kompiuterį. Tam reikia laiko ir darbo kompiuteriu įgūdžių.
Jei neturite laiko, kantrybės ar įgūdžių kompiuteriu atnaujinti tvarkykles rankiniu būdu, galite tai padaryti automatiškai Vairuotojas lengvai . „Driver Easy“ automatiškai atpažins jūsų sistemą ir ras jai tinkamus tvarkykles. Diegdami nereikia jaudintis dėl klaidos.
Galite automatiškai atnaujinti tvarkykles naudodami bet kurį LAISVAS arba Dėl „Driver Easy“ versija. Tačiau naudojant „Pro“ versiją reikia vos 2 paspaudimų (ir jūs gausite visišką palaikymą ir 30 dienų pinigų grąžinimo garantija ):
1) parsisiųsti ir įdiekite „Driver Easy“.
2] Paleiskite „Driver Easy“ ir spustelėkite Skenuoti dabar mygtuką. Tada „Driver Easy“ nuskaitys jūsų kompiuterį ir aptiks visas tvarkykles, turinčias problemų.

3) Spustelėkite Atnaujinti mygtuką šalia pažymėto grafinio įrenginio, kad automatiškai atsisiųstumėte teisingą jų tvarkyklės versiją (tai galite padaryti naudodami LAISVAS versija). Tada įdiekite jį į savo kompiuterį.
Arba spustelėkite Atnaujinti viską automatiškai atsisiųsti ir įdiegti teisingą visų tvarkyklių versiją, kurios trūksta arba yra pasenusios jūsų sistemoje (tam reikia Pro versija - spustelėjus būsite paraginti naujovinti Atnaujinti viską ).
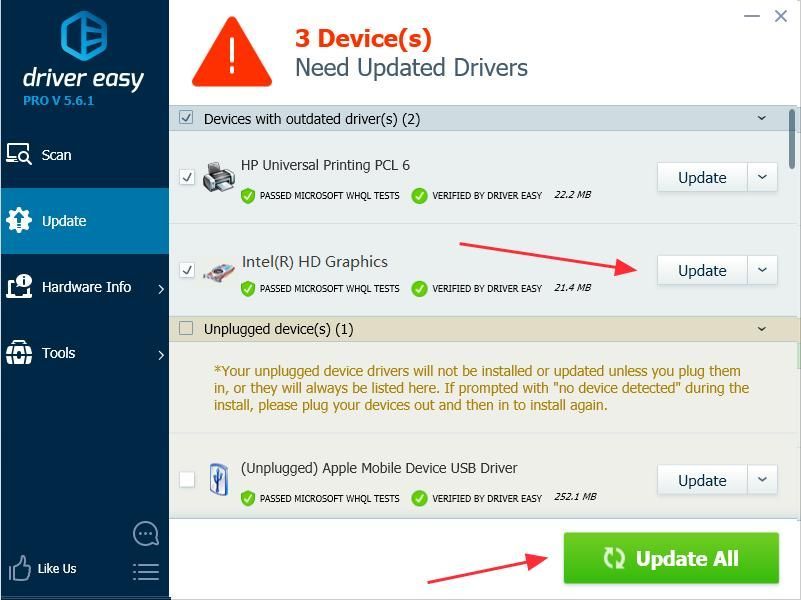
4) Paleiskite kompiuterį iš naujo ir atidarykite „Fallout 4“.
4. Laikinai išjunkite antivirusinę programą
Kaip žinoma, antivirusinė programa jūsų kompiuteryje gali būti nesuderinama su jūsų „Steam“ žaidimais, įskaitant „Fallout 4“. Taigi galite patikrinti savo antivirusinę programą. Norėdami tai padaryti, atlikite šiuos veiksmus:
1) Laikinai išjunkite antivirusinės programos įdiegta jūsų kompiuteryje.
2) Atidarykite savo Fallout 4 kompiuteryje, kad sužinotumėte, ar jis veikia.
3) Jei „Fallout 4“ paleidžiamas iš naujo, tai turėtų būti antivirusinės programos problema ir turėtumėte tai padaryti pridėkite „Fallout 4“ į antivirusinės programos išimtį .
Jei problema išlieka, išbandykite šį metodą.
5. Konfigūruokite „Fallout 4“ nustatymus
Kartais dėl netinkamų „Fallout 4“ nustatymų gali kilti avarijos problema. Turėtumėte patikrinti toliau pateiktus nustatymus:
1) Patikrinkite savo kompiuterio skiriamoji geba „Fallout 4“ nustatytą skiriamąją gebą ir įsitikinkite, kad abi skiriamosios gebos yra vienodos.
2) Eikite į Grafinis adapteris ir skiriamoji geba nustatymus „Fallout 4“ ir patikrinkite Languotas režimas ir Be sienų .
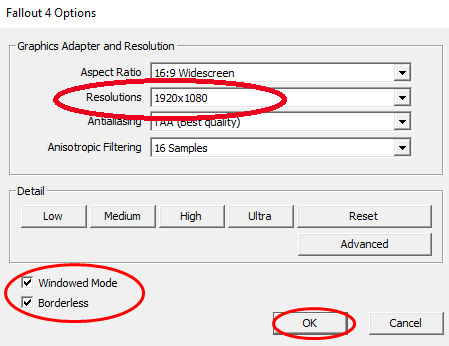
3) Nuimkite žymėjimą Įgalinti įvadinį vaizdo įrašą (arba patikrinkite Išjungti įvadinį vaizdo įrašą ) „Fallout 4“ nustatymuose.
4) Nuimkite žymėjimą Įgalinti Dievas spinduliuoja „Fallout 4“ nustatymuose.
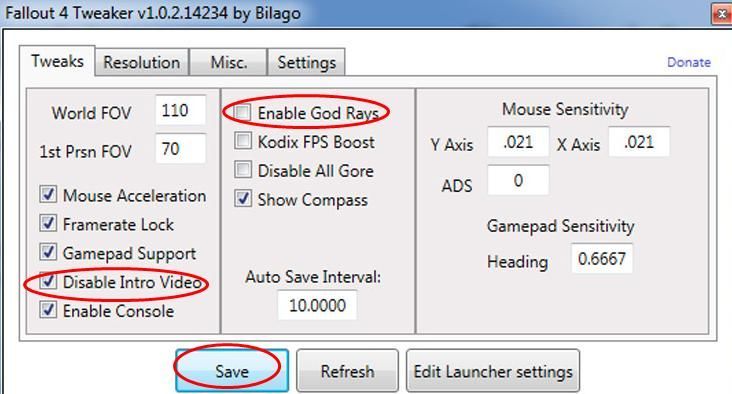
Išsaugokite nustatymus ir iš naujo paleiskite „Fallout 4“, kad sužinotumėte, ar jis veikia dabar.
Tai yra 5 lengvi sprendimai pataisykite „Fallout 4“ avariją paleidus . Jei turite klausimų, nedvejodami palikite komentarą žemiau.

![[ISPRĘSTA] WDF_Violation Blue Screen Error Windows 11/10/8/7](https://letmeknow.ch/img/knowledge/29/wdf_violation-blue-screen-error-windows-11-10-8-7.jpg)


![[Ištaisyta] Diegiant / atnaujinant „Steam“ žaidimus įvyko klaida](https://letmeknow.ch/img/common-errors/45/an-error-occurred-while-installing-updating-steam-games.png)

![[Atsisiųsti] AMD RX 6800 XT tvarkyklė, skirta „Windows 7/8/10“](https://letmeknow.ch/img/knowledge/18/amd-rx-6800-xt-driver.jpg)