Jei jums pristatoma Grafikos tvarkyklė sugedo klaida „Valorant“ ir įdomu, kaip greitai ją išspręsti, esate tinkamoje vietoje. Nesvarbu, kokią vaizdo plokštę (NVIDIA / AMD / Intel) naudojate, mes parengėme visas įmanomas pataisas.
Išbandykite šiuos pataisymus
Prieš bandydami bet kurį iš šių pataisymų, patikrinkite ekrano nustatymus ir įsitikinkite, kad naudojate tinkamą GPU. Jei naudojate specialų GPU, galite pradėti bandyti šiuos pataisymus:
- Atnaujinkite grafikos tvarkyklę
- Atšaukimas grafikos tvarkyklę
- Atnaujinkite „DirectX“
- Iš naujo nustatykite savo vaizdo plokštės programinę įrangą
- Žaisk „Valorant“ langų režimu
- Nustokite persijungti
- Uždarykite visas fono programas
- Išjunkite „VSync“
- Iš naujo įdiekite „Riot Vanguard“
1 taisymas: atnaujinkite grafikos tvarkyklę
Gausite šį klaidos pranešimą Užstrigo grafikos tvarkyklė jei tvarkyklė yra pasenusi, sugadinta ar nesuderinama, todėl turėtumėte pabandyti atnaujinti grafikos tvarkyklę, ypač kai to dar nepadarėte kurį laiką.
Yra du būdai, kaip gauti tinkamas garso plokštės tvarkykles: rankiniu būdu arba automatiškai .
1 variantas - rankiniu būdu
Kadangi „Windows Update“ ir „Device Manager“ ne visada pateikia naujausią grafikos tvarkyklę (sužinokite, kodėl?), Galite atsisiųsti naujausią žaidimui paruoštas vairuotojas iš gamintojo svetainės (būtinai pasirinkite tik tvarkykles, suderinamas su jūsų „Windows 10“ variantu) ir atnaujinkite tvarkyklę rankiniu būdu.
Pastaba: Pirmiausia pašalinkite grafikos tvarkyklę, kad įsitikintumėte, jog naudojate tinkamą tvarkyklę, kai atnaujinate tvarkyklę rankiniu būdu.2 variantas - automatiškai
Rankinis tvarkyklės atnaujinimas visada užima daug laiko. Laimei, jūs galite tai padaryti automatiškai Vairuotojas lengva . Tvarkyklę galite atnaujinti naudodami „FREE Easy“ arba „Pro Easy“ versiją.
Su Pro versija, tai užtruks vos 2 paspaudimus, ir jūs gausite visą techninę pagalbą ir 30 dienų pinigų grąžinimo garantiją.
1) parsisiųsti Vairuotojas lengva.
2) Spustelėkite Skenuoti dabar mygtuką, jis automatiškai atpažins jūsų sistemą ir visus jūsų įrenginius ir įdiegs naujausią žaidimams paruoštą grafikos tvarkyklę, kartu su pelės tvarkykle, klaviatūros tvarkykle, garso plokštės tvarkykle ir kt.

Jei atnaujinti į naujausią tvarkyklę nepavyko, taip pat galite atlikti „Windows“ naujinimą, nes naujausia grafikos tvarkyklė skirta naujausiai „Windows“ versijai.
2 taisymas: grąžinkite grafikos tvarkyklę
Jei klaida Užstrigo grafikos tvarkyklė įvyksta, o „Volorant“ nuolat genda po grafikos tvarkyklės atnaujinimo, turėtumėte grįžti į ankstesnę versiją.
Galite atkurti grafikos tvarkyklę per Įrenginių tvarkytuvę (žr. Kaip), bet jei Grįžti vairuotojas parinktis yra pilka, galite atsisiųsti senesnę grafikos tvarkyklės versiją iš gamintojo.
- „NVIDIA“
- Peržiūrėkite visas ankstesnes versijas ir atsisiųskite antrą naujausią tvarkyklę.
- AMD
- Pakeiskite nuorodos gale esančius skaičius, kad jie atitiktų atsisiuntimus, kuriuos norite atsisiųsti.
- „Intel“
- Pasirinkite produkto modelį ir operacinę sistemą. Tada slinkite žemyn ir atsisiųskite senesnę tvarkyklę.
- Pasirinkite produkto modelį ir operacinę sistemą. Tada slinkite žemyn ir atsisiųskite senesnę tvarkyklę.
3 taisymas: atnaujinkite „DirectX“
Ši klaida gali atsitikti, jei naudojate pasenusią „DirectX“ versiją, kuri sukelia problemų, kai „Valorant“ sąveikauja su jūsų vaizdo plokšte. Štai kaip patikrinti, ar naudojate naujausią „DirectX“:
1) Iš užduočių juostos Paieška langelį, įveskite dxdiag ir tada paspauskite Įveskite .
2) Spustelėkite dxdiag iš rezultatų.
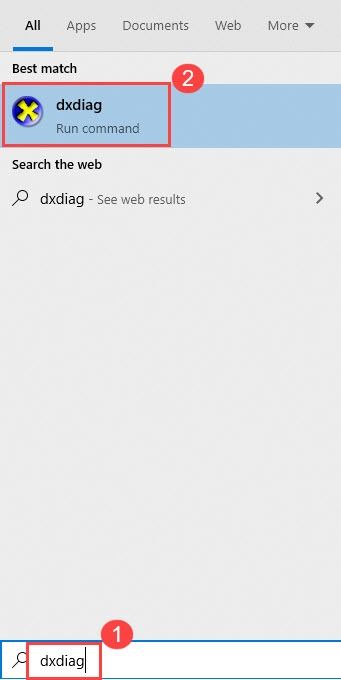
3) Patikrinkite „DirectX“ versiją apatiniame dešiniajame kampe pirmame pirmojo puslapio puslapyje ( Sistema skirtuką).
Norėdami atnaujinti „DirectX“ versiją, turėsite naujovinti į aukščiausią „Windows“ versijos lygį. Taigi įsitikinkite, kad atlikote visą „Windows“ naujinimą.
4 taisymas: iš naujo nustatykite vaizdo plokštės programinę įrangą
„NVIDIA“ yra su „NVIDIA“ valdymo skydeliu, o „AMD“ - su „Catalyst“ valdymo centru. Abi šios programos leidžia vartotojams nustatyti grafikos profilius, kurie gali nepaisyti programos nustatymų ir kartais dėl to trukdyti VALORANT.
Norėdami tai išspręsti, galite pabandyti iš naujo nustatyti programinę įrangą pagal numatytuosius nustatymus:
„NVIDIA“ valdymo skydelis
- Dešiniuoju pelės mygtuku spustelėkite savo Darbalaukis ir pasirinkite „NVIDIA“ valdymo skydelis .
- Pasirinkite Tvarkyti 3D nustatymus .
- Spustelėkite Atkurti numatytuosius nustatymus .
CATALYST valdymo centras
- Dešiniuoju pelės mygtuku spustelėkite savo Darbalaukis ir pasirinkite Katalizatorių valdymo centras (taip pat vadinama VIZIJA centras).
- Pasirinkite Nuostatos .
- Spustelėkite Atkurti gamyklinius numatytuosius nustatymus .
5 taisymas: žaiskite „Valorant“ langų režimu
Jei Valorantiškas grafikos tvarkyklė sugedo klaidos išlieka arba žaidimas vis žlunga išbandžius du aukščiau aprašytus metodus, kaltininkas gali būti jų pabaigoje. Bet vis tiek galite sumažinti strigtis žaisdami žaidimą langų režimu:
1) vertingas paleidimas.
2) Įkėlimo ekrane paspauskite Viskas + Įveskite norėdami nustatyti žaidimą į langų režimą.
6 taisymas: sustabdykite greitinimą
Jūsų įrenginys nėra toks jautrus, kad įsijungtų dažnis, tačiau žaidimas yra, ypač kai naudojate trečiųjų šalių įrankius, tokius kaip „MSI Afterburner“. Tai gali neištaisyti šios klaidos visam laikui, tačiau tai leidžia jums žaisti žaidimą su mažiau strigčių.
7 taisymas: uždarykite visas fono programas
Kita galima klaidos priežastis yra programos trukdžiai. Galite paspausti „Ctrl“ + „Shift“ + Esc atidaryti „Task Manager“ ir uždaryti visas nereikalingas programas.
Kadangi žaidžiant žaidimą „Valorant“ sunaudoja daug atminties ir procesoriaus, kai kuri antivirusinė programa suklaidins tai kaip potencialią grėsmę. „Valorant“ vykdomąjį failą galite įtraukti į jo išimčių sąrašą arba laikinai pašalinti.
Kadangi trečiosios šalies antivirusinė programa labai giliai įsikabina į jūsų sistemą, jos išjungimas ne visada gali būti naudingas.
8 taisymas: išjunkite „VSync“
Kai kurie žaidėjai mano, kad „VSync“ išjungimas puikiai išsprendžia jų „Valorant“ gedimo problemą. Įgalinus „VSync“, jūsų žaidimas bus priverstas maksimaliai veikti jūsų monitoriaus atnaujinimo dažniu (paprastai 60 Hz). Tokiu atveju galite pabandyti išjungti „VSync“, kad atrakintumėte FPS.
Jei šis sprendimas jums netinka, galite pabandyti sumažinti žaidimo nustatymus. Eiti į Nustatymai> Vaizdo įrašai> GRAFIKOS KOKYBĖ ir sumažinkite grafikos parametrus.
- Daugiasluoksnis atvaizdavimas: išjungtas
- Medžiagos kokybė: žema
- Tekstūros kokybė: žema
- Detalių kokybė: žema
- Vartotojo sąsajos kokybė: žema
- Vinjetė: išjungta
- „VSync“: išjungta
- „Anti Aliasing“: išjungta
- Anizotropinis filtravimas: 1x
- Gerinti kokybę: išjungta
- Žydėjimas: išjungta
- Iškraipymas: išjungtas
- Pirmojo asmens šešėliai: išjungta
9 taisymas: iš naujo įdiekite „Riot Vanguard“
Žaidimą gali sudužti „Vanguard“. Tokiu atveju galite išvalyti jį iš naujo, o tai pasirodė naudinga daugeliui žaidėjų.
1) Klaviatūroje paspauskite „Windows“ logotipas Raktas ir R klavišas norėdami atidaryti langelį Vykdyti.
2) Tipas appwiz.cpl ir paspauskite Įveskite .
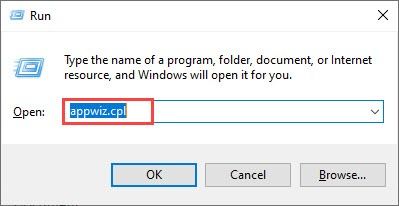
3) Dešiniuoju pelės mygtuku spustelėkite „Riot Vanguard“ ir pasirinkite Pašalinti .
4) Apsilankymas Oficiali „Valorant“ svetainė ir atsisiųskite žaidimo diegimo programą.
Tikimės, kad pavyks išspręsti šį Valorantą Užstrigo grafikos tvarkyklė klaida naudojant vieną iš aukščiau pateiktų pataisymų. Jei turite klausimų, palikite savo komentarą žemiau!



![[IŠSPRĘSTA] „Days Gone“ nepaleidžiama kompiuteryje](https://letmeknow.ch/img/other/99/days-gone-ne-se-lance-pas-sur-pc.jpg)


