
„Football Manager 2022“ kompiuterių žaidėjai praneša, kad žaidimas stringa paleidžiant arba visai nepasileidžia. Štai kaip išspręsti „Football Manager 2022“ nepaleidimo problemą.
Kaip išspręsti „Football Manager 2022“ paleidimo problemas?
Štai keletas pataisymų, kurie padėjo kitiems vartotojams išspręsti „Football Manager 2022“ nepaleidimo problemą. Galbūt jums nereikės jų visų išbandyti; tiesiog eikite sąraše žemyn, kol rasite tai, kas jums tinka.
- Patikrinkite savo kompiuterio specifikacijas
- Pridėkite išimtį savo antivirusinei programai
- Atnaujinkite savo grafikos tvarkyklę
- Patikrinkite žaidimo failų vientisumą
- Ištrinkite aplanką Talpyklos ir nuostatos
- Paleiskite žaidimo vykdomąjį failą kaip administratorius
- Atidarykite žaidimą lango režimu
- Kaspersky
- Paleiskite Driver Easy ir spustelėkite Skenuoti dabar . Tada „Driver Easy“ nuskaitys jūsų kompiuterį ir aptiks visas problemines tvarkykles.

- Spustelėkite Atnaujinti viską kad automatiškai atsisiųstumėte ir įdiegtumėte tinkamą versiją visi tvarkyklės, kurių jūsų sistemoje trūksta arba kurios pasenusios. (Tam reikia Pro versija – būsite paraginti atnaujinti, kai spustelėsite Atnaujinti viską. Jei nenorite mokėti už Pro versiją, vis tiek galite atsisiųsti ir įdiegti visas reikalingas tvarkykles naudodami nemokamą versiją; tereikia juos atsisiųsti po vieną ir rankiniu būdu įdiegti įprastu „Windows“ būdu.)
 Pro versija Driver Easy ateina su visapusiška technine pagalba.
Pro versija Driver Easy ateina su visapusiška technine pagalba. - „Restoro“ vaizdas pakeis jūsų trūkstamus / sugadintus DLL failus naujais, švariais ir naujausiais
- „Restoro“ pakeis VISUS DLL failus, kurių trūksta ir (arba) sugadinti – net ir tuos, apie kuriuos nežinote!
- jokių klaidų
- tai ištaisė kai kurias klaidas
- negalėjo ištaisyti visų klaidų
- niekaip negalėjo ištaisyti klaidų
- ……
- Ši komandų eilutė nuskaitys jūsų kompiuterio būklę:
- Ši komandų eilutė atkurs jūsų kompiuterio būklę:
- Jei atkurti sveikatos sukėlė klaidų, visada galite išbandyti šią komandinę eilutę. Tai užtruks iki 2 valandų.
- Jei gausite Klaida: 0x800F081F naudodami sveikatos atkūrimo nuskaitymą, iš naujo paleiskite kompiuterį ir paleiskite šią komandų eilutę.
- žaidimo avarija
- Garai
- Windows
Pataisymas 1. Patikrinkite kompiuterio specifikacijas
Įsitikinkite, kad žaidžiate „Football Manager 2022“ su 64 bitų procesoriumi ir operacine sistema. Jei naudojate 32 bitų sistemą, rekomenduojama atnaujinti sistemą ir galbūt įrenginį.
Pataisymas 2. Pridėkite antivirusinės programos išimtį
Yra žinoma, kad antivirusinė programa trukdo „Football Manager 2022“ ir daugeliui jūsų „Steam“ žaidimų. Norėdami įsitikinti, kad galite paleisti žaidimą, įsitikinkite, kad kaip išimtį į antivirusinę programinę įrangą įtraukėte Football Manager 2022.
Arba galite laikinai pašalinti antivirusinę programą (atminkite, kad jos išjungimas neveiks) ir būkite labai atidūs lankomoms svetainėms.
Pataisymas 3. Atnaujinkite grafikos tvarkyklę
Jei naudojate netinkamą arba pasenusią grafikos tvarkyklę, tai gali sukelti paleidimo problemų, ypač naujuose žaidimuose, pvz., „Football Manager 2022“. Taigi, rekomenduojama nuolat atnaujinti grafikos tvarkyklę. Atnaujinta tvarkyklė turėtų išspręsti gedimo paleidimo metu problemas ir taip pat gali padėti pagerinti bendrą žaidimo našumą.
Galite atnaujinti grafikos tvarkyklę rankiniu būdu, apsilankę gamintojo svetainėje ( NVIDIA / AMD ), suraskite naujausią tinkamą diegimo programą ir įdiekite žingsnis po žingsnio. Bet jei neturite laiko ar kantrybės įdiegti rankiniu būdu, galite tai padaryti automatiškai Vairuotojas lengvas .
„Driver Easy“ automatiškai atpažins jūsų sistemą ir suras tinkamas tvarkykles tikslioms vaizdo plokštėms bei „Windows“ versijai, taip pat atsisiųs ir tinkamai jas įdiegs:
Jei reikia pagalbos, susisiekite „Driver Easy“ palaikymo komanda adresu support@drivereasy.com .
Atnaujinę tvarkykles, iš naujo paleiskite kompiuterį ir išbandykite žaidimo eigą.
Pataisymas 4. Patikrinkite žaidimų failų vientisumą
„Football Manager 2022“ nepasileidžia dėl sugadintų arba trūkstamų žaidimo failų. Tokiu atveju, norėdami išspręsti šią problemą, galite atlikti vientisumo patikrinimą. Štai kaip:
1) Paleiskite „Steam“ klientą.
2) Eikite į BIBLIOTEKA, dešiniuoju pelės mygtuku spustelėkite „Football Manager 2022“ ir pasirinkite Savybės .

3) Eikite į VIETINIAI FAILAI ir spustelėkite Patikrinkite žaidimo failų vientisumą…
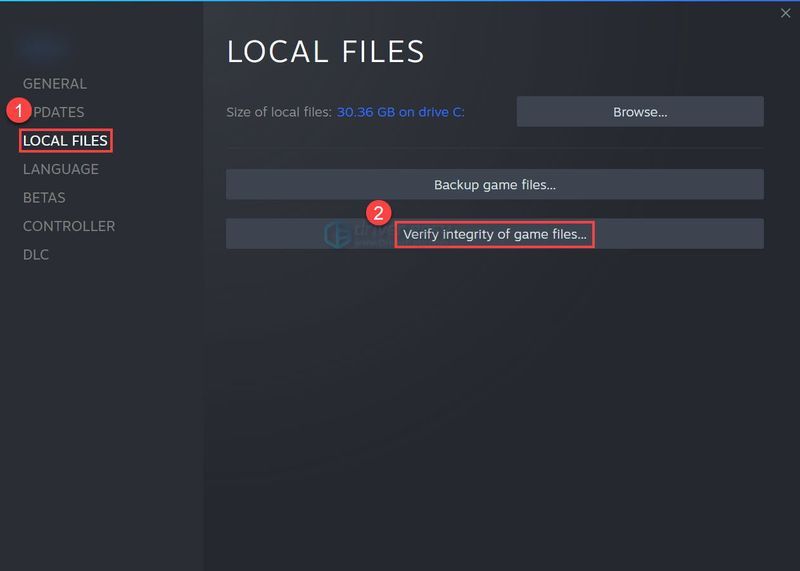
Baigę paleiskite žaidimą, kad patikrintumėte, ar žaidimas vėl veikia.
Pataisymas 5. Ištrinkite aplanką Talpyklos ir nuostatos
Pasak kai kurių „Football Manager 2022“ žaidėjų, galite ištrinti tam tikrus žaidimo failus ir paleisti žaidimą iš naujo, kad išspręstumėte paleidimo problemą. Štai kaip:
1) Klaviatūroje spustelėkite Windows klavišas + IR tuo pačiu metu atidarykite „File Explorer“.
2) Eikite į Žiūrėti , ir pažymėkite Paslėptų elementų parinktis .
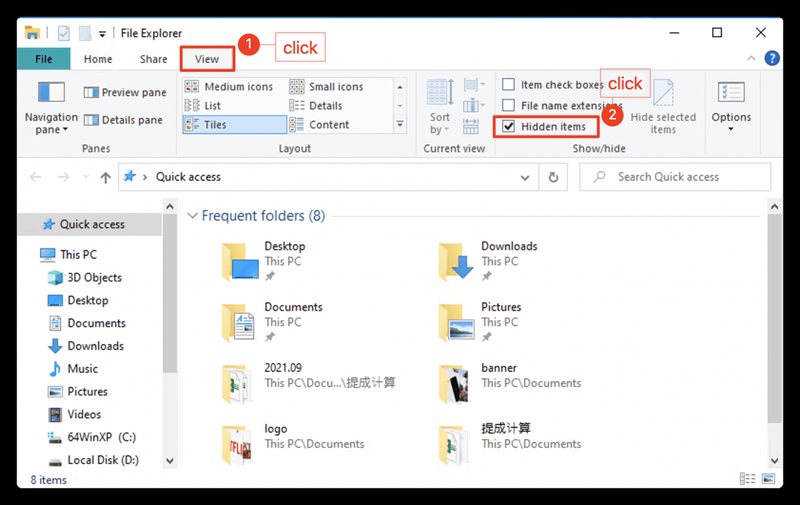
3) Eikite į C:Users[Jūsų „Windows“ naudotojo vardas]AppDataLocalSports InteractiveFootball Manager 2022 ir tada ištrinkite Talpyklos ir Parinktys aplanką.
Pataisymas 6. Paleiskite žaidimo vykdomąjį failą kaip administratorius
Jei negalite paleisti „Football Manager 2022“ atlikę anksčiau nurodytus veiksmus, galbūt norėsite tiesiogiai paleisti šį vykdomąjį žaidimo failą, kad sužinotumėte, ar tai padeda.
1) Dešiniuoju pelės mygtuku spustelėkite Futbolo vadybininkas 2021 m iš žaidimų sąrašo ir spustelėkite Savybės .

2) Pasirinkite Vietiniai failai ir tada Naršykite vietinius failus .
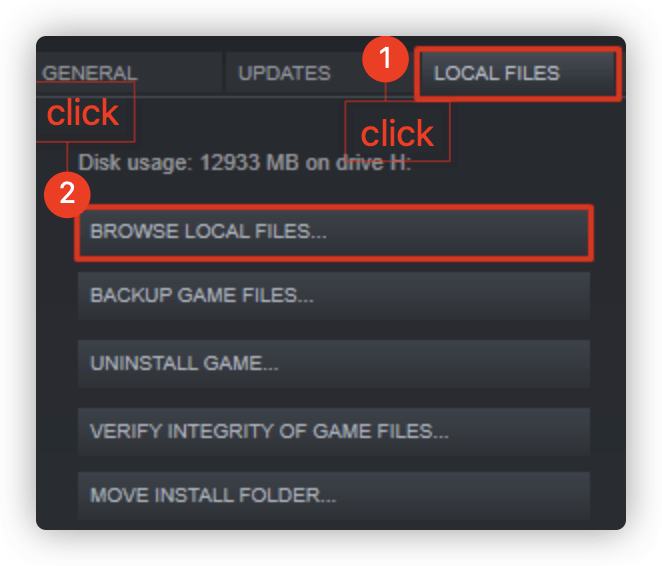
3) Raskite žaidimo vykdomąjį failą ir paleiskite žaidimą kaip administratorius.
Pataisyti 7. Atidarykite žaidimą lango režimu
Jei Football Manager vis užstringa įkėlimo ekrane, galite jį paleisti lango režimu, o tai padėjo daugeliui kitų žaidėjų.
1) Dešiniuoju pelės mygtuku spustelėkite „Football Manager 2021“ ir pasirinkite Savybės .

2) Į BENDROJI skirtuką, panaikinkite žymėjimą Įjunkite „Steam Overlay“ žaidimo metu ir tipas -langais pagal PALEIDIMO PARINKTYS .

Paleiskite „Football Manager 2022“, kad patikrintumėte, ar paleidimo problemos sėkmingai išspręstos.
Pataisykite 8. Pataisykite sistemos failus
Jei gaunate klaidos pranešimą, pvz., vcruntime140_1.dll arba MSVCP140.dll nerastas arba trūksta xinput1_4.dll, tai reiškia, kad jūsų kompiuteryje trūksta tam tikro sistemos failo, todėl jūsų Football Manager 2022 nepasileidžia. Štai kaip tai pataisyti:
Norėdami nustatyti tikslią problemos priežastį, naudokite taisymo įrankį, kad patikrintumėte įvairias kompiuterio sritis. Jis išspręs problemas, susijusias su sistemos klaidomis, svarbiais sistemos failais ir ras jums tinkamą pataisą.
Sistemos failų tikrintuvas yra integruotas įrankis, skirtas patikrinti, ar nėra sugadintų, pažeistų sistemos failų ir atkurti juos, jei tokių yra. Tačiau šis įrankis gali diagnozuoti tik pagrindinius sistemos failus ir nesusitvarkys su sugadintais DLL, „Windows“ registro raktais ir kt.
1 parinktis – automatiškai (rekomenduojama)
atstatau yra kompiuterių taisymo programinė įranga, galinti diagnozuoti jūsų kompiuterio problemas ir nedelsiant jas išspręsti.
„Restoro“ yra pritaikyta jūsų konkrečiai sistemai ir veikia privačiai bei automatiškai. Pirmiausia jis patikrins su aparatine įranga susijusias problemas, kad nustatytų problemas, o paskui – saugos problemas (kurias palaiko „Avira Antivirus“), o galiausiai aptiks programas, kurios stringa, trūksta sistemos failų. Kai baigsite, jis ras jūsų konkrečios problemos sprendimą.
„Restoro“ yra patikimas taisymo įrankis, kuris nepadarys žalos jūsų kompiuteriui. Geriausia tai, kad jums nereikės jaudintis dėl programų ir asmeninių duomenų praradimo. Skaityti Trustpilot atsiliepimai .vienas) parsisiųsti ir įdiekite „Restoro“.
2) Atidarykite „Restoro“ ir paleiskite nemokamą nuskaitymą. Visiškai išanalizuoti kompiuterį gali užtrukti 3–5 minutes. Baigę galėsite peržiūrėti išsamią nuskaitymo ataskaitą.
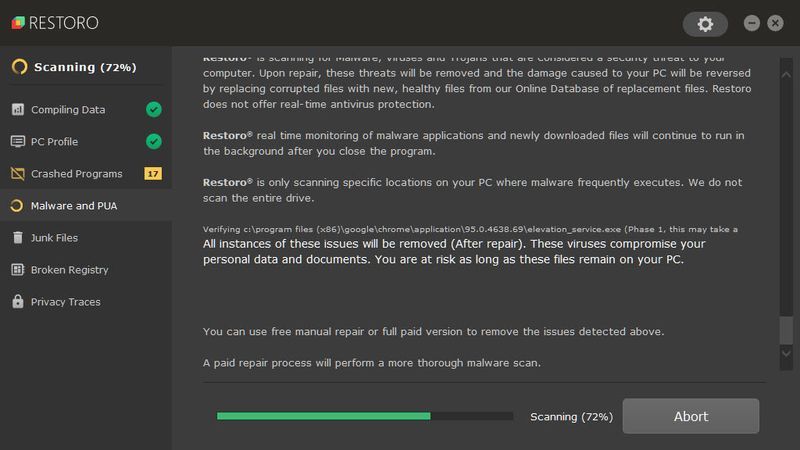
3) Pamatysite savo kompiuteryje aptiktų problemų santrauką. Spustelėkite PRADĖKITE REMONTI ir visos problemos bus išspręstos automatiškai. (Turėsite įsigyti pilną versiją. Jai suteikiama 60 dienų pinigų grąžinimo garantija, kad galėtumėte bet kada grąžinti pinigus, jei „Restoro“ neišspręs jūsų problemos).
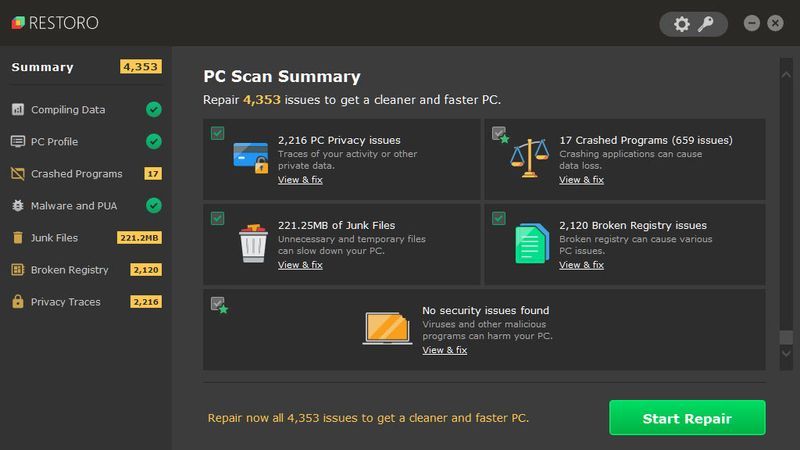 Pastaba: „Restoro“ teikia visą parą veikiančią techninę pagalbą. Jei jums reikia pagalbos naudojant „Restoro“, galite naudoti vieną iš šių būdų:
Pastaba: „Restoro“ teikia visą parą veikiančią techninę pagalbą. Jei jums reikia pagalbos naudojant „Restoro“, galite naudoti vieną iš šių būdų: • Telefonas: 1-888-575-7583
• El. paštas: support@restoro.com
• Pokalbis: https://tinyurl.com/RestoroLiveChat
2 variantas – rankiniu būdu
Norint patikrinti ir atkurti sistemos failą, gali prireikti laiko ir kompiuterio įgūdžių. Turėsite paleisti daugybę komandų, palaukti, kol procesas bus baigtas, arba rizikuoti savo asmeniniais duomenimis.
1 veiksmas. Nuskaitykite sugadinti failai su sistemos failų tikrintuvu
Sistemos failų tikrintuvas (SFC) yra Windows integruotas įrankis, skirtas nustatyti ir taisyti sugadintus sistemos failus.
1) Klaviatūroje vienu metu paspauskite „Windows“ logotipo klavišą ir R, kad atidarytumėte laukelį Vykdyti. Tipas cmd ir paspauskite Ctrl + Shift + Enter Norėdami paleisti komandų eilutę kaip administratorių.

Spustelėkite Taip kai būsite paraginti leisti atlikti įrenginio pakeitimus.
2) Komandinėje eilutėje įveskite šią komandą ir paspauskite Įeikite .
|_+_|3) Sistemos failų patikra pradės nuskaityti visus sistemos failus ir pataisyti aptiktus sugadintus ar trūkstamus failus. Tai gali užtrukti 3–5 minutes.
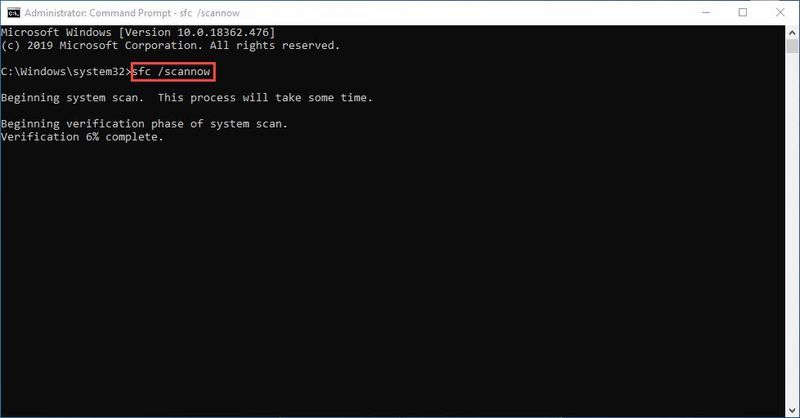
4) Po patvirtinimo galite gauti kažką panašaus į šiuos pranešimus.
Nesvarbu, kokį pranešimą gausite, galite pabandyti paleisti dism.exe (Deployment Image Servising and Management), kad patikrintumėte įrenginio veikimą ir kompiuterio būklę.
2 žingsnis. Paleiskite dism.exe
1) Vykdykite komandų eilutę kaip administratorių ir įveskite šias komandas.
2) Kai būsenos atkūrimo procesas bus baigtas, galite gauti keletą klaidų pranešimų.
Jei sistemos failų patikra nustato sugadintus failus, vadovaukitės ekrane pateikiamomis instrukcijomis, kad juos pataisytumėte, tada iš naujo paleiskite kompiuterį, kad pakeitimai įsigaliotų.
Nedvejodami parašykite mums, jei turite kokių nors pasiūlymų ar klausimų.







![[IŠSPRĘSTAS] GTFO FPS kritimas, mikčiojimas ir našumo problemos](https://letmeknow.ch/img/knowledge/62/gtfo-fps-drops.jpg)
![„Minecraft“ negali prisijungti prie serverio [pataisyta]](https://letmeknow.ch/img/network-issues/70/minecraft-can-t-connect-server.jpg)