'>
Balso pokalbis neveikia „Fortnite“? Nesijaudinkite ... Nors tai be galo apmaudu, jūs tikrai ne vienintelis asmuo, patyręs šią problemą. Tūkstančiai žaidėjų neseniai pranešė apie tą pačią problemą. Dar svarbiau, kad jūs turėtumėte sugebėti tai išspręsti gana lengvai ...
Ištaiso išbandyti
Štai sąrašas taisymų, kurie išsprendė šią problemą kitiems „Fortnite“ žaidėjams. Jums nereikia jų visų išbandyti. Tiesiog eikite per sąrašą, kol rasite tą, kuris jums padaro triuką.
- Atsijunkite „Fortnite“, tada vėl prisijunkite
- Įdiekite naujausią „Fortnite“ pleistrą
- Atnaujinkite garso plokštės tvarkyklę
- Įsitikinkite, kad „Fortnite“ yra įjungtas jūsų mikrofonas
- Patikrinkite garso nustatymus
- Iš naujo įdiekite „Fortnite“
1 taisymas: atsijunkite nuo „Fortnite“, tada vėl prisijunkite
Tai yra greičiausias ir paprasčiausias pataisymas, kai pokalbis neveikia „Fortnite“. Tiesiog atsijunkite nuo žaidimo, tada vėl prisijunkite.
Dabar paleiskite žaidimą dar kartą ir patikrinkite, ar pokalbis veikia. Jei ne, pereikite prie toliau pateikto „Fix 2“.
2 taisymas: įdiekite naujausią „Fortnite“ pleistrą
„Fortnite“ kūrėjai išleidžia įprastus žaidimų pataisymus, kad pašalintų klaidas. Gali būti, kad neseniai atliktas pleistras nustojo veikti jūsų pokalbis ir kad norint jį pašalinti reikia naujo pleistro.
Jei bėgsi „Fortnite“ nuo „Epic Games“ paleidimo priemonė , galite sekti toliau pateiktas instrukcijas, kad patikrintumėte naujausią „Fortnite“ pleistrą:
1. Paleiskite „Epic Games Launcher“.
2. Kairiajame skydelyje spustelėkite Biblioteka . Dešinėje spustelėkite pavaros mygtuką apatiniame dešiniajame kampe „Fortnite“ .

3. Įjungti perjungiklis šalia Automatinis atnaujinimas .
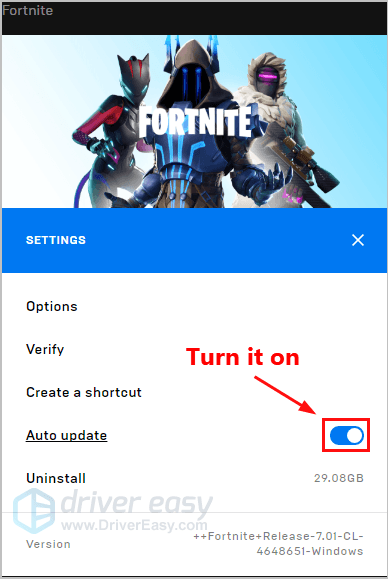
4. Paleiskite „Epic Games Launcher“ iš naujo.
5. Jei yra pleistras, jį aptiks „Epic Games Launcher“, o naujausias „Fortnite“ pleistras bus automatiškai atsisiųstas ir įdiegtas paleidus „Fortnite“.
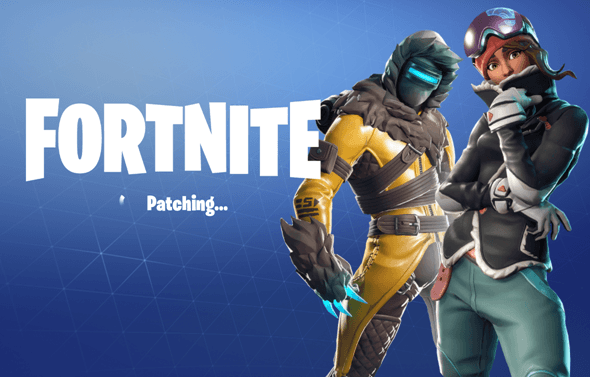
Dar kartą paleiskite „Fortnite“, kad patikrintumėte, ar jūsų pokalbio problema išspręsta. Jei to nebuvo arba nebuvo jokio naujo žaidimo pleistro, pereikite prie toliau pateikto „Fix 3“.
3 taisymas: atnaujinkite garso plokštės tvarkyklę
Trūkstama arba pasenusi garso plokštės tvarkyklė taip pat gali nustoti veikti „Fortnite“.
Atnaujinę grafikos tvarkyklę į naujausią versiją, jūsų žaidimas gali vykti sklandžiau ir išvengti daugelio problemų ar klaidų. Jei neturite laiko, kantrybės ar įgūdžių atnaujinti tvarkyklę rankiniu būdu, galite tai padaryti automatiškai Vairuotojas lengvai .
Nereikia tiksliai žinoti, kokia sistema veikia jūsų kompiuteris, nereikia rizikuoti atsisiųsti ir įdiegti netinkamą tvarkyklę ir nereikia jaudintis dėl klaidos diegiant. „Driver Easy“ rūpinasi viskuo.
1. parsisiųsti ir įdiekite „Driver Easy“.
2. Paleiskite „Driver Easy“ ir spustelėkite Skenuoti dabar . Tada „Driver Easy“ nuskaitys jūsų kompiuterį ir aptiks visas tvarkykles, turinčias problemų.
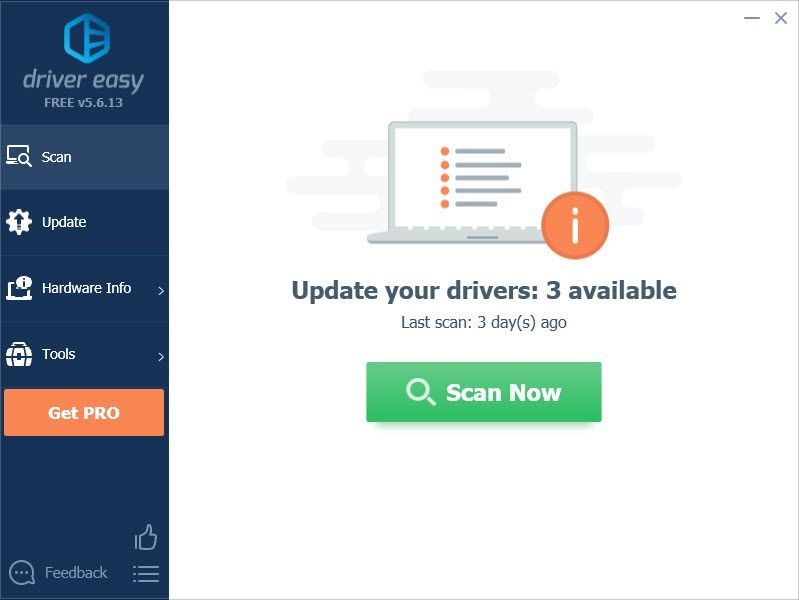
3. Spustelėkite Atnaujinti šalia garso plokštės, kad automatiškai atsisiųstumėte teisingą jos tvarkyklės versiją, tada galėsite ją įdiegti rankiniu būdu. Arba spustelėkite Atnaujinti viską automatiškai atsisiųsti ir įdiegti teisingą visi tvarkyklių, kurių trūksta arba pasenę jūsų sistemoje (tam reikia Pro versija - spustelėjus būsite paraginti naujovinti Atnaujinti viską. Jūs gaunate pilnas palaikymas ir a 30 dienų pinigų grąžinimas garantija).
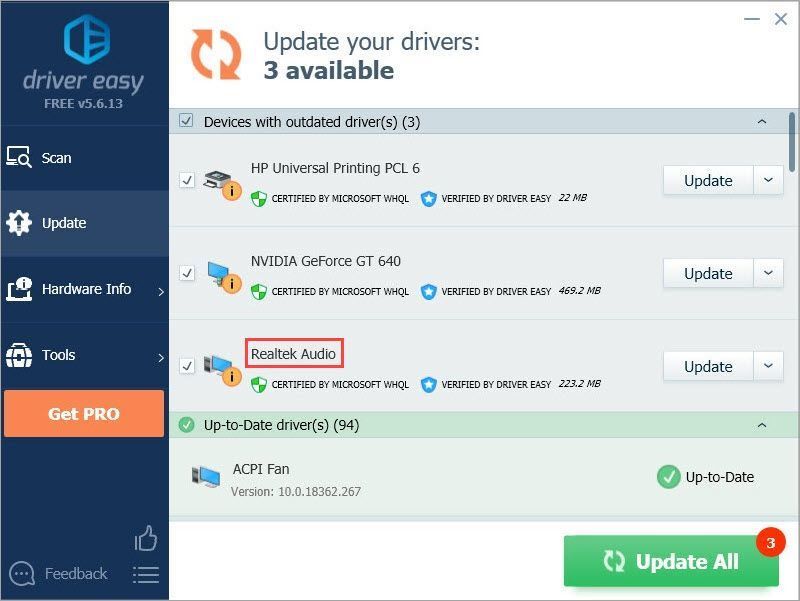 Jei jums reikia pagalbos, susisiekite „Driver Easy“ palaikymo komanda prie support@drivereasy.com .
Jei jums reikia pagalbos, susisiekite „Driver Easy“ palaikymo komanda prie support@drivereasy.com . 4 taisymas: įsitikinkite, kad „Fortnite“ įjungtas jūsų mikrofonas
Jei atsisiuntėte „Fortnite“ iš „Microsoft Store“ , patikrinkite, ar jis turi leidimą naudoti jūsų mikrofoną. Štai kaip tai padaryti:
1. Klaviatūroje paspauskite „Windows“ logotipo klavišą ir Aš tuo pat metu atidaryti „Windows“ nustatymai . Tada spustelėkite Privatumas .
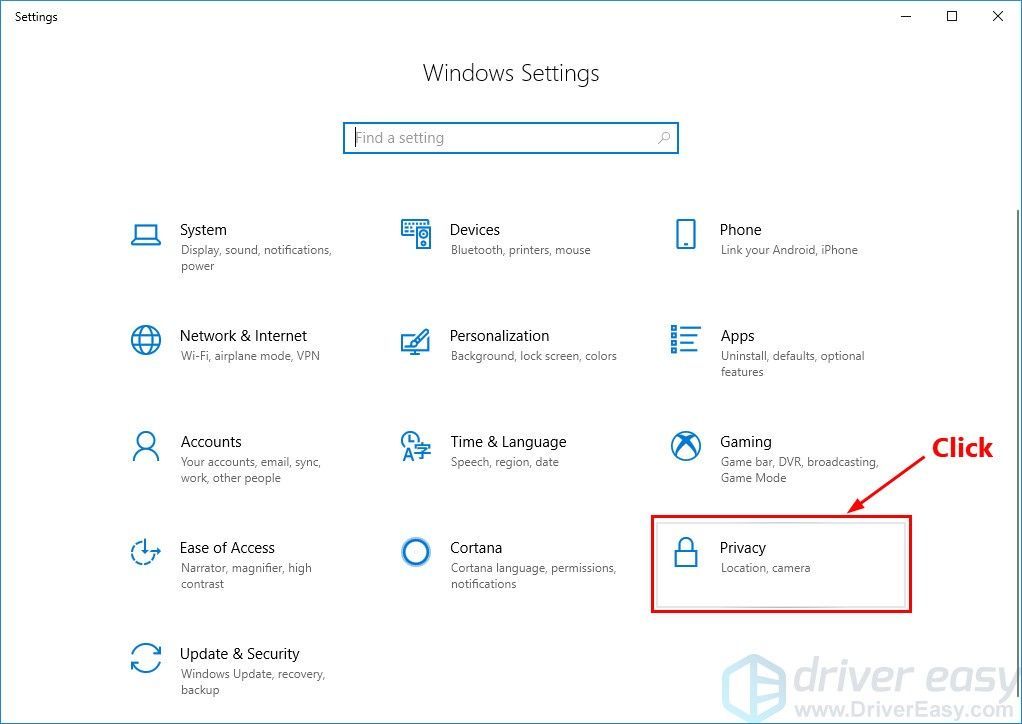
2. Spustelėkite Mikrofonas kairėje srityje ir įsitikinkite Šio įrenginio prieiga prie mikrofono yra ant ir būsena yra Įjungta dėl „Fortnite“ .
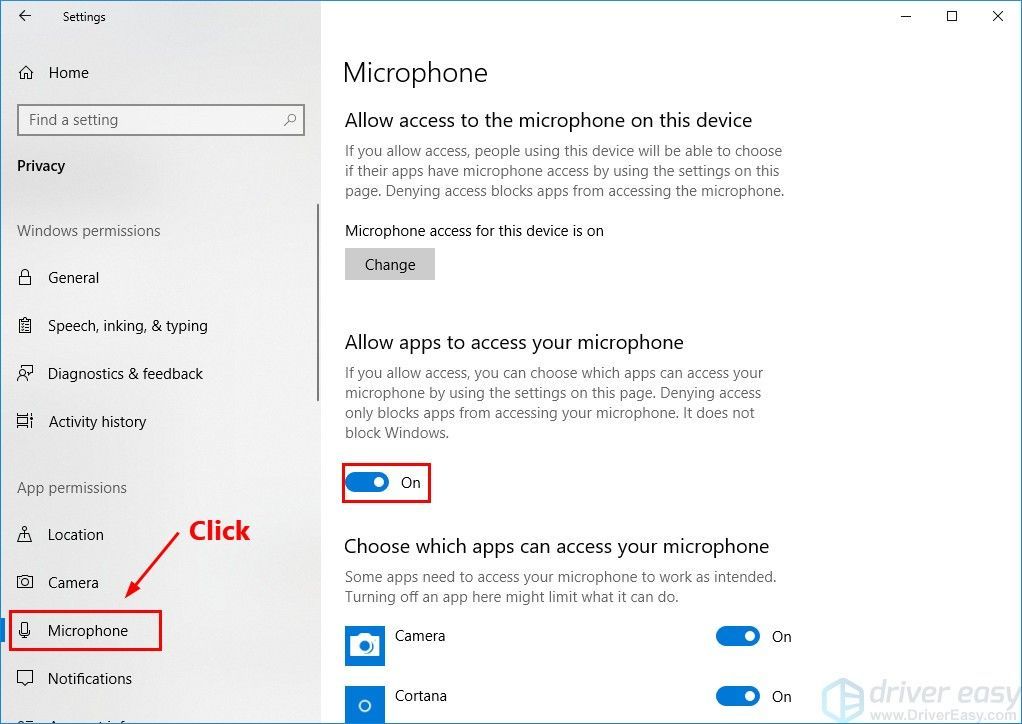
3. Paleiskite „Fortnite“ ir patikrinkite, ar pokalbis veikia dabar. Jei ne, pabandykite pataisyti 5 toliau.
5 taisymas: patikrinkite garso nustatymus
„Windows“ ir „Fortnite“ turi garso nustatymus, o kartais viskas tik šiek tiek sumaišoma. Taigi tai gali padėti viską atkurti rankiniu būdu, išvalyti voratinklius. (Panašiai, kaip iš naujo paleidus kompiuterį kartais gali paslaptingai išspręsti problemas.)Štai kaip tai padaryti:
1. Laikinai Išjunk balso pokalbis „Fortnite“.
i. „Fortnite“ spustelėkite meniu mygtuką viršutiniame dešiniajame kampe, tada spustelėkite krumpliaračio piktogramą norėdami atidaryti žaidimo parametrus.
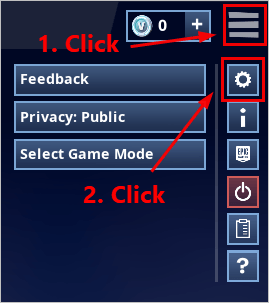
ii. spustelėkite garsiakalbio piktogramą norėdami peržiūrėti garso parametrus. Tada išjungti balso pokalbį ir spustelėkite Taikyti .
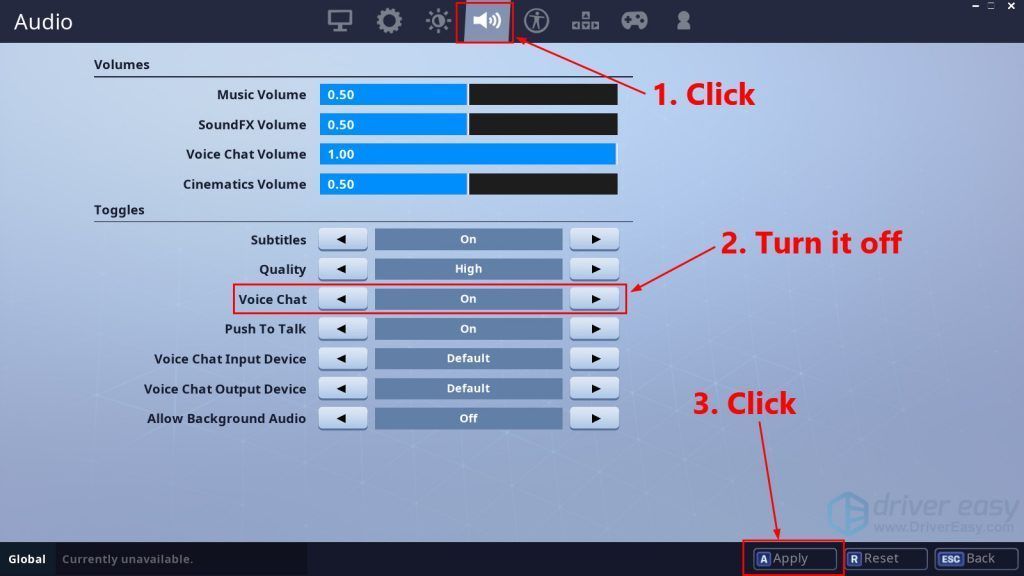
iii. Išeikite iš „Fortnite“.
2. Darbalaukyje dešiniuoju pelės mygtuku spustelėkite garsiakalbio piktogramą apatiniame dešiniajame kampe ir pasirinkite Skamba .
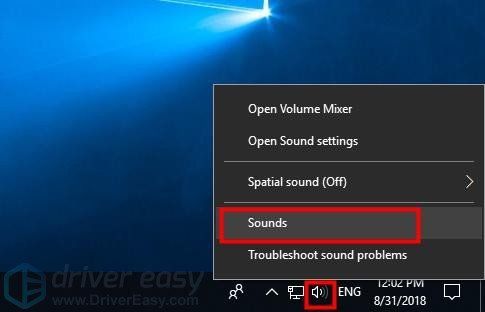
3. Spustelėkite Atkūrimas skirtuką, pasirinkite naudojamus garsiakalbius / ausines ir spustelėkite Nustatyti numatytąjį .
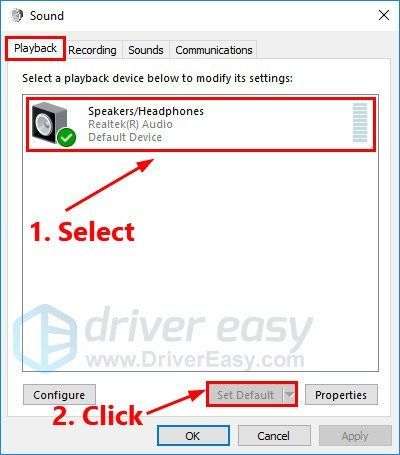
4. Spustelėkite Įrašymas skirtuką, pasirinkite naudojamą mikrofoną ir spustelėkite Nustatyti numatytąjį .
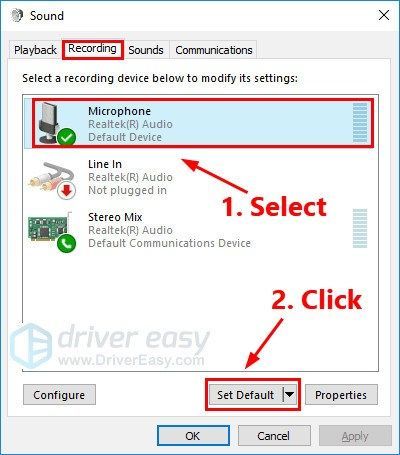
5. Dar būdamas Įrašymas skirtuką, pabandykite kalbėdamas į savo mikrofoną patikrinti, ar jis veikia tinkamai. Jei taip, dešinėje esančioje juostoje turėtumėte pamatyti žalią spalvą:
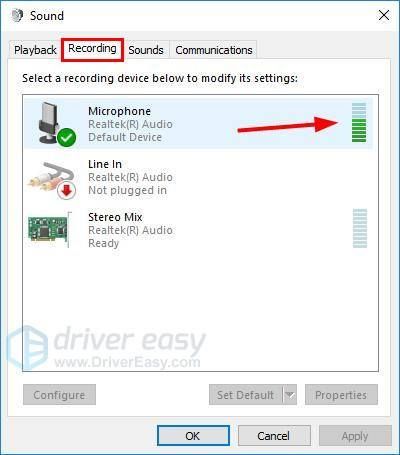
6. Spustelėkite Gerai .
7. Dar kartą paleiskite „Fortnite“ įjungti balso pokalbį.
Prisijunkite prie būrio ir patikrinkite, arpokalbiai dabar veikia. Jei ne, pabandykite toliau pateiktą pataisymą.
6 taisymas: iš naujo įdiekite „Fortnite“
Jei nė vienas iš anksčiau nurodytų pataisymų neišsprendžia jūsų pokalbio problemos, pabandykite iš naujo įdiegti „Fortnite“. Štai kaip tai padaryti:
1. Atidarykite „Epic Games“ paleidimo priemonė . Kairiajame skydelyje spustelėkite Biblioteka . Dešinėje spustelėkite pavaros mygtuką apatiniame dešiniajame „Fortnite“ kampe.
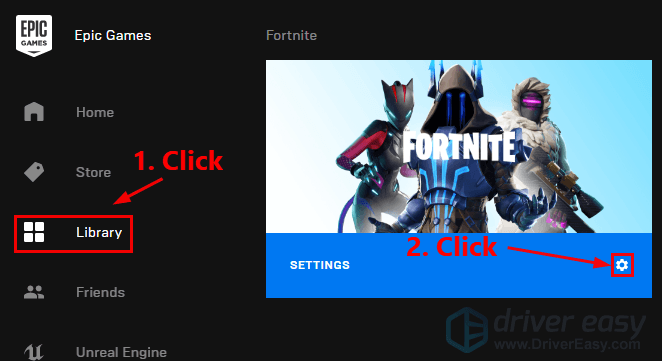
2. Spustelėkite Pašalinti pašalinti „Fortnite“.
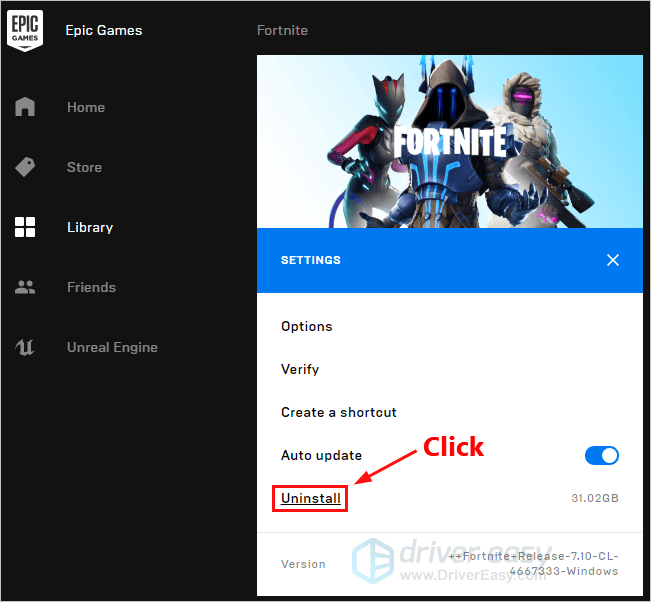
3. Paleiskite kompiuterį iš naujo.
4. Atidarykite „Epic Games“ paleidimo priemonė norėdami vėl atsisiųsti ir įdiegti „Fortnite“.
Iš naujo įdiegę paleiskite „Fortnite“. Prisijunkite prie būrio ir patikrinkite, ar balso pokalbiai dabar veikia.
Tikimės, kad vienas iš aukščiau pateiktų pataisymų išsprendė jūsų balso pokalbio problemą. Jei turite klausimų ar pasiūlymų, palikite savo komentarą žemiau.





![[Išspręsta] Assassin’s Creed Origins stringa kompiuteryje](https://letmeknow.ch/img/knowledge/35/assassin-s-creed-origins-crashing-pc.jpg)
