
Patobulinus grafiką ir transporto priemonės garsus, „Forza Horizon 5“ akivaizdžiai yra geriausias iki šiol „Forza Horizon“ žaidimas. Tačiau, kaip ir visi kiti šį mėnesį išleisti žaidimai, „Forza Horizon 5“ vis dar turi tam tikrų našumo problemų. Jeigu Forza Horizon 5 FPS krenta jūsų kompiuteryje arba kenčia nuo žaidimo vėlavimo ir mikčiojimo , nesijaudink. Jūs atėjote į reikiamą vietą. Nors ši problema yra gana varginanti, perskaitę šį straipsnį turėtumėte lengvai ją išspręsti patys!
Išbandykite šiuos pataisymus
Čia yra pataisymų, kurie išsprendė šią kitų kompiuterių grotuvų problemą, sąrašas. Jūs neprivalote jų visų išbandyti. Tiesiog pereikite prie sąrašo, kol rasite tą, kuris viską padarys už jus.
- Paleiskite Driver Easy ir spustelėkite Skenuoti dabar mygtuką. Tada „Driver Easy“ nuskaitys jūsų kompiuterį ir aptiks visas problemines tvarkykles.

- Spustelėkite Atnaujinti mygtuką šalia pažymėtos grafikos tvarkyklės, kad automatiškai atsisiųstumėte tinkamą tos tvarkyklės versiją, tada galėsite ją įdiegti rankiniu būdu (tai galite padaryti naudodami NEMOKAMĄ versiją).

Arba spustelėkite Atnaujinti viską kad automatiškai atsisiųstumėte ir įdiegtumėte teisingą visų jūsų sistemoje trūkstamų arba pasenusių tvarkyklių versiją.
(Tam reikia Pro versija su visapusiška pagalba ir 30 dienų pinigų grąžinimo garantija. Kai spustelėsite, būsite paraginti atnaujinti Atnaujinti viską .) - Kai tvarkyklė bus atnaujinta, iš naujo paleiskite kompiuterį, kad pakeitimai įsigaliotų. The Pro versija su Driver Easy visapusiška techninė pagalba . Jei jums reikia pagalbos, susisiekite su „Driver Easy“ palaikymo komanda adresu .
- Klaviatūroje paspauskite „Windows“ logotipo klavišą ir R tuo pačiu metu, tada įveskite powercfg.cpl ir paspauskite Įeikite .

- Iššokančiajame lange išskleiskite Slėpti papildomus planus ir pasirinkite Didelis našumas .

- Išjunk Naktiniai šešėliai
- Nustatyti Šešėlių kokybė į Žemą
- Išjunk MSAA
- Išjunk FXAA
- Nustatyti Atspindžio kokybė į Žemą
- Nustatyti Pasaulio automobilių detalumo lygis į Žemą
- Spustelėkite Tvarkyti 3D nustatymus kairėje, tada eikite į Programos nustatymai skirtukas. Viduje konors Pasirinkite programą, kurią norite tinkinti: dalis, pridėti Forza Horizon 5 iš programų sąrašo.
- Viduje konors Nurodykite šios programos nustatymus skyrių, pakeiskite šiuos nustatymus:
Vaizdo ryškinimas: Išjungta
Srieginis optimizavimas: Įjungta
Galios valdymas : Pirmenybė teikiama maksimaliam našumui
Mažos delsos režimas: Išjungta
Vertikali sinchronizacija : Išjungta
Tekstūros filtravimas – kokybė: Spektaklis - Spustelėkite Taikyti norėdami išsaugoti pakeitimus.
- Atviras AMD Radeon nustatymai .
- Eiti į Žaidimas > Visuotiniai nustatymai . Tada pakeiskite nustatymus taip pat, kaip matote toliau pateiktoje ekrano kopijoje.

- Paleisti Garai ir eik pas savo BIBLIOTEKA , tada dešiniuoju pelės mygtuku spustelėkite Forza Horizon 5 žaidimo pavadinimą ir spustelėkite Savybės… .

- Viduje konors BENDROJI skyrių, panaikinkite žymėjimą Įgalinkite „Steam Overlay“ žaidimo metu .

- Klaviatūroje paspauskite „Windows“ logotipo klavišą ir aš tuo pačiu atidaryti „Windows“ nustatymai . Spustelėkite Žaidimas norėdami atidaryti „Windows 10“ žaidimų nustatymus.

- Spustelėkite Užfiksuoja kairėje, tada Išjunk perjungimo udner Fono įrašas jei jis įjungtas.

- žaidimai
- Windows
Įdiekite naujausią žaidimo pataisą
Forza Horizon 5 kūrėjai išleidžia reguliarius žaidimų pataisymus, kad ištaisytų klaidas ir pagerintų žaidimų našumą. Gali būti, kad dėl neseniai įdiegto pataisymo kilo žaidimo gedimo problema ir norint ją išspręsti, reikia naujo pataiso.
Jei yra pataisa, ją aptiks „Steam“, o naujausia žaidimo pataisa bus automatiškai atsisiųsta ir įdiegta, kai paleisite žaidimą.
Paleiskite Forza Horizon 5, kad pamatytumėte, ar FPS grįžta į normalią. Jei žaidimo FPS vis tiek krenta arba nėra naujos žaidimo pataisos, pereikite prie kito pataisymo toliau.
Atnaujinkite savo grafikos tvarkyklę
Jei ilgą laiką neatnaujinote grafikos tvarkyklės, turėtumėte atnaujinti arba iš naujo įdiegti tvarkyklę, nes pasenusi arba sugedusi grafikos tvarkyklė gali sukelti Forza Horizon 5 FPS nuleidimo problemą.
Iš esmės yra du būdai atnaujinti grafikos tvarkyklę:
rankiniu būdu – Norėdami atnaujinti grafikos tvarkyklę į naujausią versiją, turėsite apsilankyti gamintojo svetainėje, atsisiųsti tikslią tvarkyklę ir įdiegti ją rankiniu būdu.
automatiškai – Jei neturite laiko, kantrybės ar kompiuterio įgūdžių atnaujinti tvarkykles rankiniu būdu, galite tai padaryti automatiškai naudodami Vairuotojas lengvas .
„Driver Easy“ automatiškai atpažins jūsų sistemą ir suras tinkamas vaizdo plokštės tvarkykles bei „Windows“ versiją, tinkamai jas atsisiųs ir įdiegs:
Norėdami užtikrinti didelį našumą, nustatykite savo kompiuterio maitinimo planą
„Windows“ operacinėje sistemoje energijos vartojimo planas yra sistemos ir aparatinės įrangos nustatymų rinkinys, skirtas valdyti, kaip kompiuteris naudoja ir taupo energiją. Paprastai tariant, kuo didesnis našumas, tuo daugiau energijos sunaudoja jūsų kompiuteris.
Daugeliu atvejų kompiuterių energijos vartojimo planas yra sukonfigūruotas taip Subalansuota pagal numatytuosius nustatymus, o tai gali apriboti vaizdo plokštės ir procesoriaus veikimo pajėgumus. Jei naudojate „Windows 10“ arba „Windows 11“, galite tinkinti savo kompiuterio maitinimo planą, kad padidintumėte našumą.
Jei susiduriate su našumo problemomis, pvz., mažėja FPS, pabandykite pakeisti savo kompiuterio maitinimo planą, kad našumas būtų geriausias. Štai kaip tai padaryti:
Paleiskite Forza Horizon 5 ir patikrinkite, ar turite geresnį PFS. Jei ši problema išlieka, išbandykite kitą toliau pateiktą pataisymą.
Optimizuokite žaidimo grafikos nustatymus
Grafikos nustatymų optimizavimas yra dar vienas pataisymas, kuris gali padidinti žaidimo FPS, ypač jei jūsų kompiuteris vos atitinka minimalius Forza Horizon 5 sistemos reikalavimus. Jei turite galingą kompiuterį, tiesiog praleiskite šį pataisymą.
Paprastai žaidimo PFS padidės, kai sumažinsite kai kuriuos žaidimo grafikos nustatymus:
Jei „Forza Horizon 5“ FPS vis tiek krenta, išbandykite kitą toliau pateiktą pataisą.
Pakeiskite vaizdo plokštės nustatymus
Jei nebandėte šio pataisymo, tiesiog pakoreguokite vaizdo plokštės nustatymus Nvidia arba AMD valdymo skydelyje, kad pamatytumėte, ar žaidimo FPS padidėja. Kai kurie žaidėjai išsprendžia šią problemą pakeitę savo vaizdo plokštės nustatymus.
Nvidia vartotojams , atlikite toliau nurodytus veiksmus.
AMD vartotojams , atlikite toliau nurodytus veiksmus.
Paleiskite Forza Horizon 5, kad patikrintumėte, ar žaidimo FPS didėja. Jei ne, pereikite prie kito pataisymo, pateikto žemiau.
Išjungti perdangas
Kai kurių kompiuterių žaidėjų teigimu, perdangos kartais gali trukdyti Forza Horizon 5 ir netgi sukelti našumo ir suderinamumo problemų.
Kai kurie žaidėjai pranešė, kad žaidimo perdangos išjungimas pagerintų FPS Forza Horizon 5. Jei naudojate žaidimo perdangą, tiesiog išjunkite ją, kad pamatytumėte, ar žaidimo FPS pagerėjo.
Yra daug programų, kurios palaiko perdangos funkcijas. Kaip pavyzdį paimsiu „Steam“ perdangą, kad parodyčiau, kaip išjungti žaidimo perdangą „Steam“:
Jei naudojate kitas programas su perdangos funkcijomis, pvz., „Discord“, „Nvidia GeForce Experience“, „Twitch“ ir kt., prieš paleisdami žaidimą iš naujo įsitikinkite, kad tose programose išjungėte žaidimo perdangą.
Išjungę visas žaidimo perdangas dar kartą paleiskite „Forza Horizon 5“ ir patikrinkite, ar „Forza Horizon 5“ kadrai per sekundę nesumažėja. Jei ši problema išlieka, išbandykite kitą toliau pateiktą pataisymą.
Išjungti foninį įrašymą ir „Xbox“ žaidimų juostą
Tiems, kurie mėgsta dalytis žaidimų vaizdo įrašais, patogus įrašymas fone ir „Xbox Game Bar“ funkcija sistemoje „Windows 10“. Tačiau įjungus, jie nuolat veiks fone, sunaudodami daugybę išteklių.
Jei įjungėte foninį įrašymą ir „Xbox“ žaidimų juostą ir kenčia nuo žaidimo FPS kritimo, tiesiog pabandykite juos išjungti. Štai kaip tai padaryti:
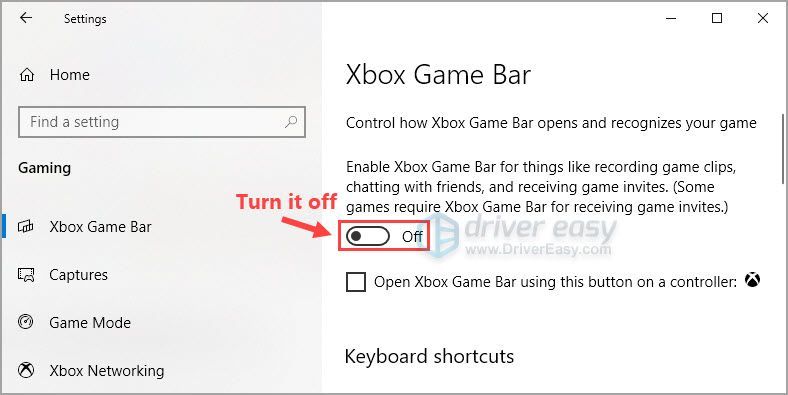
Paleiskite „Forza Horizon 5“, kad pamatytumėte, kaip galite žaisti sklandžiai.
Tikimės, kad vienas iš straipsnyje pateiktų pataisymų padėjo išspręsti FPS kritimo problemą Forza Horizon 5. Jei turite klausimų ar pasiūlymų šia problema, palikite mums komentarą toliau. Ačiū, kad skaitėte!









![„Logitech“ vienijantis imtuvas neaptiktas „Windows 11/10“ [išspręsta]](https://letmeknow.ch/img/knowledge/07/logitech-unifying-receiver-not-detected-windows-11-10.png)


![Gyvenimas keistas: True Colors Crash [IŠSPRĘSTA]](https://letmeknow.ch/img/knowledge/78/life-is-strange-true-colors-crash.jpg)
![Neveikia „SteelSeries Arctis Pro“ mikrofonas [IŠSITAIKYTA]](https://letmeknow.ch/img/sound-issues/24/steelseries-arctis-pro-mic-not-working.png)

![[IŠSPRĘSTAS] Assassin's Creed Valhalla nepasileis](https://letmeknow.ch/img/other/35/assassin-s-creed-valhalla-ne-d-marre-pas.jpg)