Šis greitas žaidimas yra labai įdomus tiems, kurie mėgsta judėjimo džiaugsmą. Tačiau jūs ne vienintelis patiriate lemtingą „Ghostrunner“ klaidą. Laimei, ją galima lengvai išspręsti taikant toliau nurodytus sprendimus.
Išbandykite šiuos pataisymus
- 1 taisymas: uždarykite visas fono programas
- 2 taisymas: atnaujinkite įrenginio tvarkykles
- 3 taisymas: įdiekite „Microsoft Visual C ++ 2013“
- 4 taisymas: sustabdykite greitinimą
- 5 taisymas: patikrinkite žaidimo failus
- 6 taisymas: sumažinkite grafikos nustatymus
1 taisymas: uždarykite visas fono programas
Vienas dalykas, kuris gali sukelti mirtiną „Ghostrunner“ klaidą, yra kitos prieštaringos programos, ypač antivirusinė programinė įranga ir visos programos su perdangomis.
Jei tos foninės programos trukdo jūsų žaidimui, galite paspausti „Ctrl“ + „Shift“ + „Esc“ tuo pačiu metu atidarykite „Task Manager“ ir uždarykite visas fono programas.
Prisimink tai kai kuri antivirusinė programinė įranga vis dar veikia išjungus , todėl galite laikinai jį pašalinti arba įtraukti „Ghostrunner“ į jo išimčių sąrašą.
Kai kurios trečiųjų šalių programos gali trukdyti „Ghostrunner“ ir Nesantaika žaidime yra žinoma problema . Norėdami išvengti galimų žaidimų gedimų, galite išjungti „Discord“ žaidimų perdangas.
2 taisymas: atnaujinkite įrenginio tvarkykles
Pagrindinė priežastis, kodėl įvyksta lemtinga „Ghostrunner“ klaida, yra susijusi su GPU tvarkykle. Jei jūsų žaidimas sugenda, nebus paleistas ar jame bus kokių nors klaidų, būtinai atnaujinkite grafikos plokštės tvarkyklę ir kitus tvarkykles.
Norėdami atnaujinti grafikos tvarkyklę, galite apsilankyti oficialioje grafikos plokštės gamintojo svetainėje ir atsisiųsti naujausias tvarkykles. Naujausi žaidimams paruošti tvarkyklės visada pasirengę jūsų konkretiems žaidimams.
Arba, jei nenorite atnaujinti grafikos tvarkyklės rankiniu būdu, galite tai padaryti automatiškai Vairuotojas lengvai .
Automatiškai atnaujinti žaidimui paruoštą grafikos tvarkyklę yra gana paprasta. Tiesiog paleiskite „Driver Easy“ ir jis atpažins jūsų sistemą ir ras tinkamą ir naujausią tvarkyklę. Taip pat galite atnaujinti kitas susijusias tvarkykles, tokias kaip garso tvarkyklė, pelės tvarkyklė, klaviatūros tvarkyklė ir kt.
1) parsisiųsti ir įdiekite „Driver Easy“.
2] Paleiskite „Driver Easy“ ir spustelėkite mygtuką Nuskaitymo Nr w mygtukas. Tada „Driver Easy“ nuskaitys jūsų kompiuterį ir aptiks visas tvarkykles, turinčias problemų.
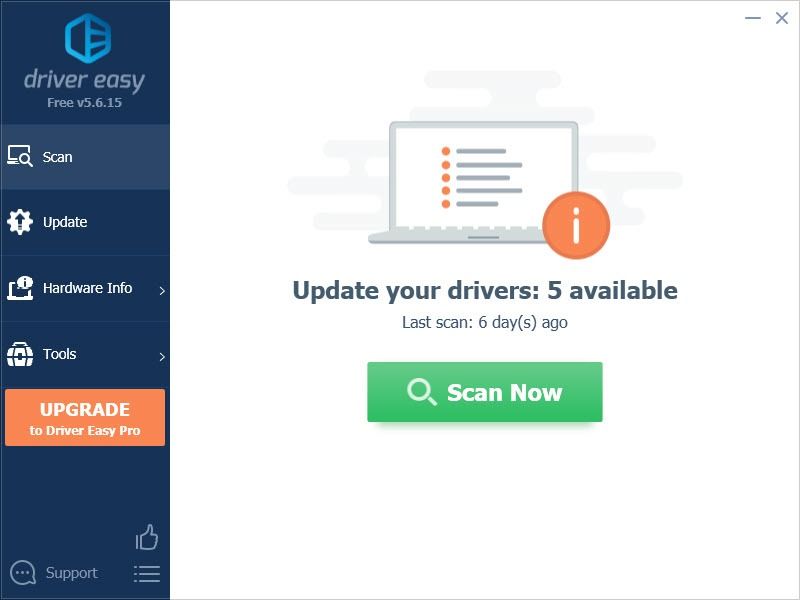
3) Spustelėkite Atnaujinti mygtuką šalia savo vaizdo plokštės, kad atsisiųstumėte naujausią ir tinkamą tvarkyklę, tada galite ją įdiegti rankiniu būdu.
ARBA
Spustelėkite Atnaujinti viską mygtuką apačioje dešinėje, kad automatiškai atnaujintumėte visas pasenusias ar trūkstamas tvarkykles jūsų kompiuteryje (tam reikia Pro versija , kuris ateina su Pilnas palaikymas ir a 30 dienų pinigų grąžinimo garantija . Spustelėkite Atnaujinti viską).
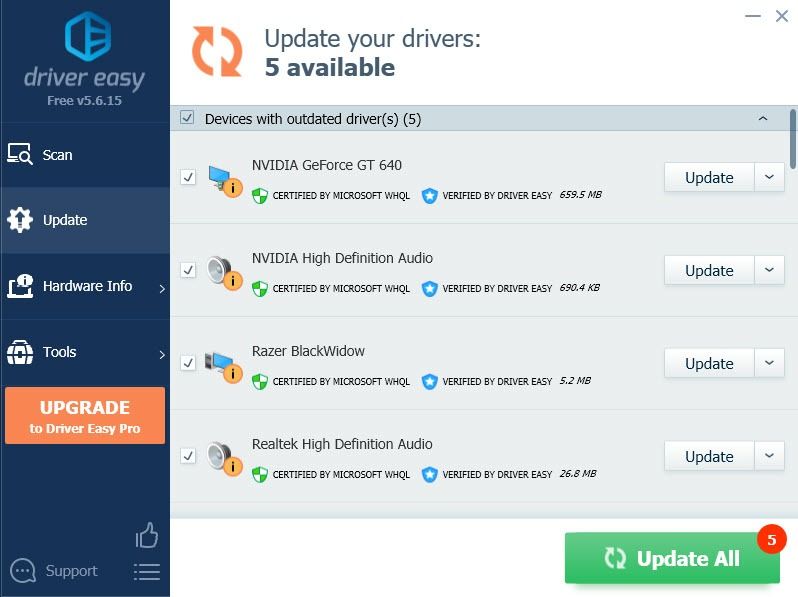
4) Paleiskite kompiuterį iš naujo, kad pakeitimai įsigaliotų.
3 taisymas: įdiekite „Microsoft Visual C ++ 2013“
Ypač tada, kai paleidžiant žaidimą gaunate klaidų kodus, pabandykite įdiegti „Microsoft Visual C ++ 2013“ (tiek b84bit, tiek 64bit), kuris pasirodė esąs naudingas daugeliui „Ghostrunner“ žaidėjų. Štai kaip tai padaryti:
1) Apsilankymas „Microsoft Visual C ++“ atsisiuntimai centre.
2) Slinkite žemyn iki „Visual Studio 2013“ ir spustelėkite „Microsoft Visual C ++“ platinami „Visual Studio 2013“ paketai .
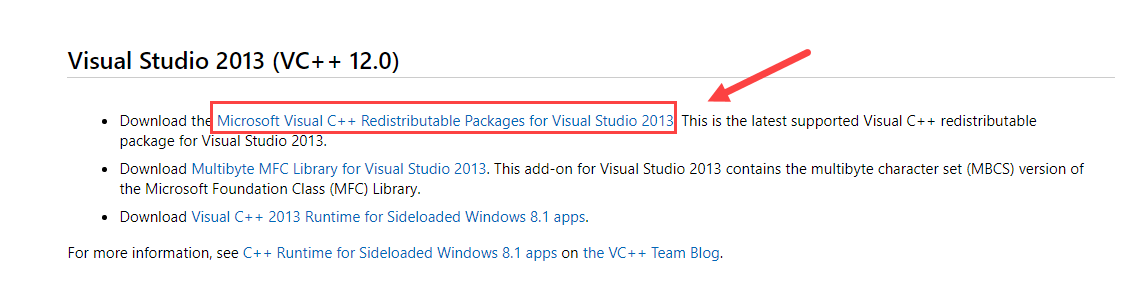
3) Atsisiųskite x64.exe norima kalba.
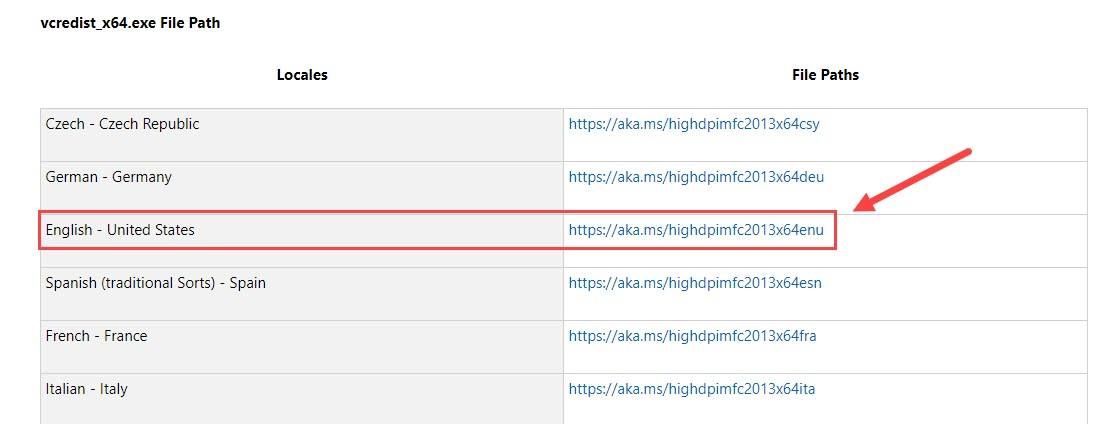
4) Slinkite žemyn puslapyje ir atsisiųskite x86.exe.
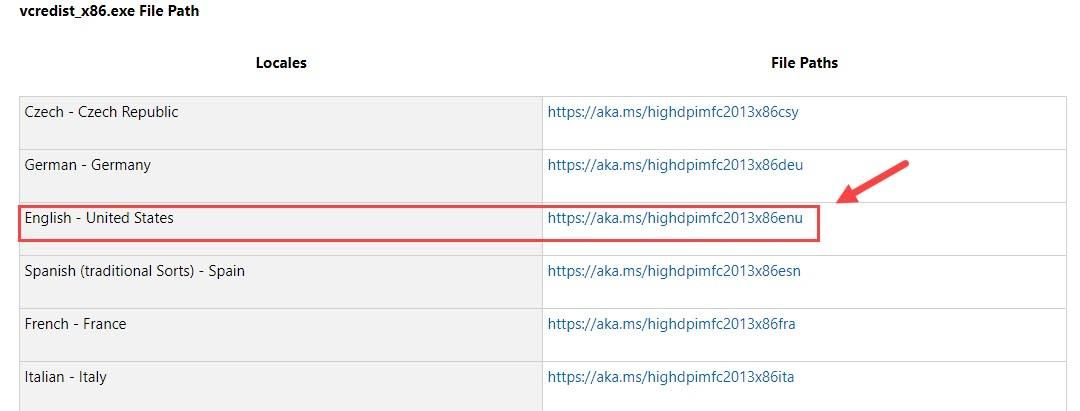
5) Paleiskite šiuos du atsisiųstus failus ir vykdykite ekrane pateikiamas instrukcijas, kad įdiegtumėte.
6) Baigę iš naujo paleiskite kompiuterį, kad jis veiktų visiškai.
Dar kartą paleiskite „Ghostrunner“, kad sužinotumėte, ar ši lemtinga klaida kartojasi.
4 taisymas: sustabdykite greitinimą
Kita priežastis, kodėl gaunate „Ghostrunner“ lemtingą klaidą, yra GPU persijungimas. Jei viršijote GPU naudodami tam tikrą programinę įrangą, pvz., „Afterburner“, rekomenduojame prieš žaidžiant sustabdyti persiuntimą arba sustabdyti šias programas, įskaitant „GeForce Experience“.
Jei aukščiau pateiktas pataisymas nepadeda, galite užrakinti didžiausią žaidimo FPS:
1) Dešiniuoju pelės mygtuku spustelėkite darbalaukį ir pasirinkite „Nvidia“ valdymo skydelis .
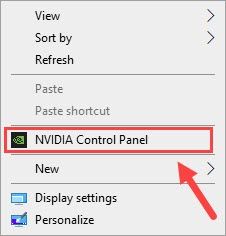
2) Eikite į Tvarkyti 3D nustatymus > Programos nustatymai .
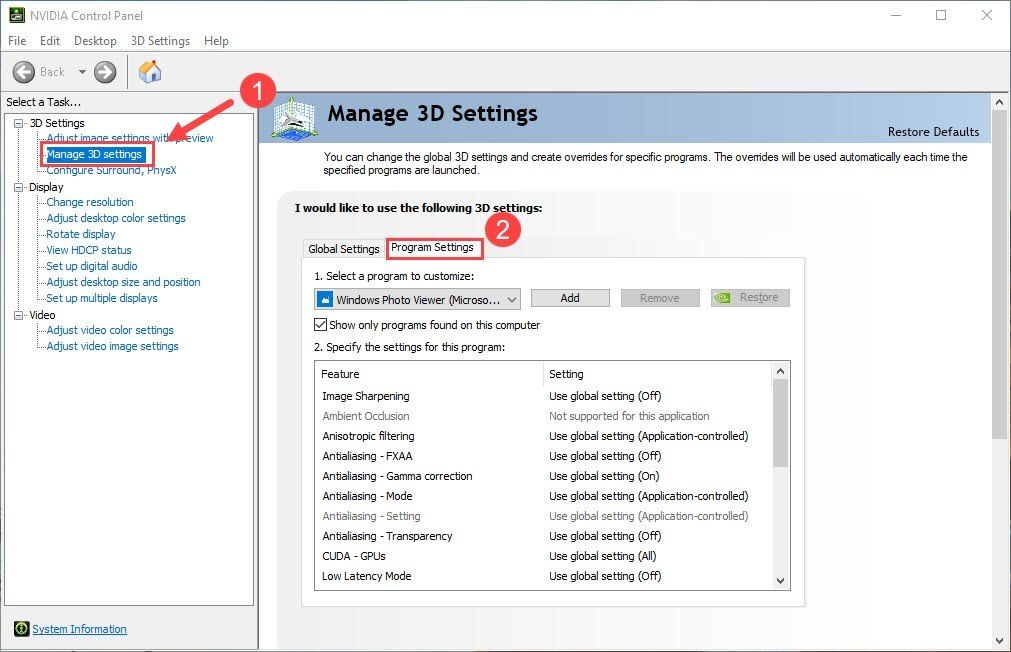
3) Pasirinkite Vaiduoklių bėgikas ir įjunkite Maks. FPS limitas variantą.
4) Nustatykite vertę į 30 ir tai užrakins maksimalų žaidimo FPS lygį.
Pradėkite savo žaidimą dar kartą, kad sužinotumėte, ar tai padės jums vėl pradėti veikti.
5 taisymas: patikrinkite žaidimo failus
Daugelis klaidų įvyksta dėl netinkamo diegimo ar sugadintų žaidimų failų. Taigi įsitikinkite, kad turite visus teisingus žaidimo failus.
1) Atidarykite „Steam“ biblioteką.
2) Ten galite rasti „Ghostrunner“ žaidimą, dešiniuoju pelės mygtuku spustelėkite žaidimą ir spustelėkite Savybės .
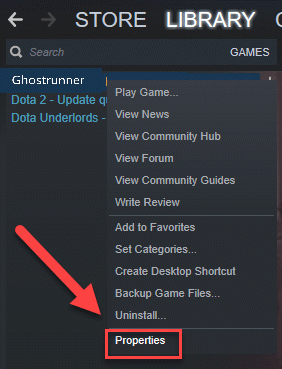
3) Pasirinkite Vietiniai failai skirtuką, tada spustelėkite Patikrinkite žaidimo failų vientisumą .
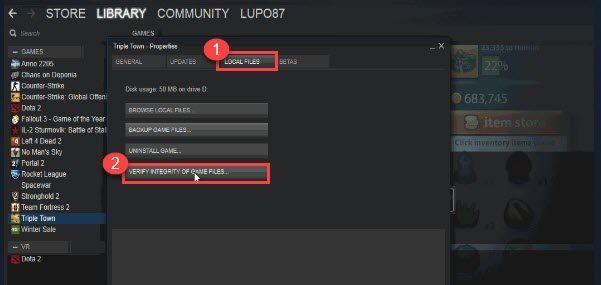
Palaukite proceso ir iš naujo paleiskite žaidimą, kad patikrintumėte, ar „Ghostrunner“ mirtina klaida buvo ištaisyta.
6 taisymas: sumažinkite grafikos nustatymus
Kai kurie žaidėjai mano, kad mažėjantys grafikos parametrai padėjo išspręsti šią lemtingą klaidą. Eikite į žaidimo grafikos parametrus, išjunkite anti-aliasing ir pabandykite sumažinti kitus grafikos nustatymus.
Ar aukščiau pateikti pataisymai padėjo „Ghostrunner“ vėl veikti? Nedvejodami palikite mums komentarą, jei turite pasiūlymų ar dalijatės savo patirtimi su kitais žaidėjais.
![[IŠSPRĘSTA] Biomutant Crash kompiuteryje – 2022 m. patarimai](https://letmeknow.ch/img/knowledge/89/biomutant-crash-pc-2022-tips.jpeg)


![„CoD Vanguard“ klaidos kodas 0x00001338 N kompiuteryje [ISPRĘSTA]](https://letmeknow.ch/img/knowledge/97/cod-vanguard-error-code-0x00001338-n-pc.png)


