'>
„Hearthstone“ nuolat genda paleidimo metu ar per rungtynes? Bandai kaip tūkstantį bandymų jį paleisti iš naujo, bet galų gale nereagavai ar neužsijungė? Jei esate toje pačioje situacijoje, nepanikuokite. Šis įrašas padės jums suerzinti „Hearthstone“, kuris sugenda kompiuteryje.
Prieš pradedant:
Prieš pradėdami trikčių diagnostiką, įsitikinkite, kad jūsų kompiuteris atitinka minimalius sistemos reikalavimus, kad būtų galima paleisti „Hearthstone“. Jei taip nėra, turite paleisti „Hearthstone“ kitame kompiuteryje arba atnaujinti savo kompiuterį.
| Operacinė sistema | „Windows® 7“ / „Windows® 8“ / „Windows® 10“ |
| Procesorius | „Intel® Pentium® D“ arba „AMD® Athlon ™ 64 X2“ |
| Vaizdo įrašas | „NVIDIA® GeForce® 8600 GT“ arba „ATI ™ Radeon ™ HD 2600XT“ ar geresnė |
| Atmintis | 3 GB RAM |
| Sandėliavimas | 3 GB laisvos HD vietos |
Patvirtinę, kad jūsų kompiuteris atitinka minimalias specifikacijas, galite pereiti prie toliau pateiktų taisymų.
Pataisymai, kuriuos reikia išbandyti:
Yra įvairių „Hearthstone“ gedimo priežasčių, tokių kaip sugadinti žaidimų failai, pasenę tvarkyklės ar prieštaringos trečiųjų šalių programos. Pateikiame lengvų ir greitų sprendimų rinkinį, kuris padeda kitiems žaidėjams išspręsti problemą.
Jums nereikia jų visų išbandyti, tiesiog pereikite prie sąrašo, kol rasite tą, kuris daro triuką.
- Vykdykite „Hearthstone“ kaip administratorių
- Atnaujinkite grafikos tvarkyklę
- Nuskaitykite ir taisykite žaidimų failus
- Laikinai išjunkite antivirusines programas
- Ištrinkite aplanką „Hearthstone“
- Atlikite švarų įkrovą
- Iš naujo įdiekite „Hearthstone“
1 taisymas - paleiskite „Hearthstone“ kaip administratorių
Pagal numatytuosius nustatymus „Windows“ veikia „Hearthstone“ vartotojo režimu, tačiau tai gali neleisti jam pasiekti tam tikrų failų ir sukelti gedimų. Norėdami sužinoti, ar taip yra, galite paleisti „Hearthstone“ kaip administratorių ir iš naujo paleisti žaidimą.
1) Dešiniuoju pelės mygtuku spustelėkite „Hearthstone“ piktogramą darbalaukyje ir pasirinkite Savybės .

2) Pasirinkite Suderinamumas skirtuką, patikrinkite Paleiskite šią programą kaip administratorių ir spustelėkite Gerai .
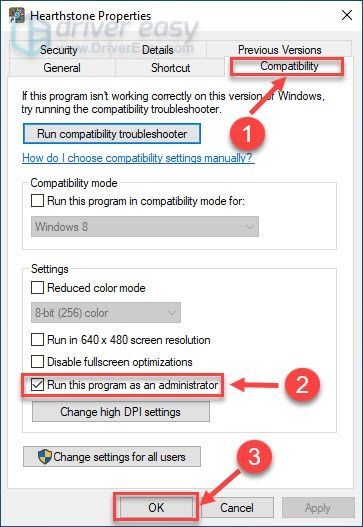
Paleiskite „Hearthstone“, kad sužinotumėte, ar problema nepasikartoja. Jei taip, pereikite prie kito taisymo.
2 taisymas - atnaujinkite grafikos tvarkyklę
Dėl senos, nesuderinamos ar sugedusios grafikos tvarkyklės gali kilti įvairių žaidimų problemų, tokių kaip atsilikimas, užšalimas ir strigimas. Taigi, jei esate aistringas žaidėjas ir laukiate sklandaus „Hearthstone“ žaidimo, turėtumėte nuolat atnaujinti savo GPU tvarkyklę.
Grafikos tvarkyklę galite atnaujinti dviem būdais:
Neautomatinis tvarkyklės atnaujinimas - Galite rankiniu būdu atnaujinti grafikos tvarkyklę apsilankę gamintojo svetainėje ir ieškodami naujausios teisingos tvarkyklės. Nepamirškite pasirinkti tik tvarkyklių, suderinamų su jūsų „Windows“ versija.
Automatinis tvarkyklės atnaujinimas - Jei neturite laiko, kantrybės ar kompiuterinių įgūdžių atnaujinti vaizdo įrašą ir monitoriaus tvarkyklę rankiniu būdu, galite tai padaryti automatiškai naudodami Vairuotojas lengvai . „Driver Easy“ automatiškai atpažins jūsų sistemą ir ras tinkamą tvarkyklę tiksliai jūsų grafinei kortelei ir „Windows“ versijai, ir jas tinkamai atsisiųs ir įdiegs:
1) parsisiųsti ir įdiekite „Driver Easy“.
2) Paleiskite „Driver Easy“ ir spustelėkite Skenuoti dabar mygtuką. Tada „Driver Easy“ nuskaitys jūsų kompiuterį ir aptiks visas tvarkykles, turinčias problemų.
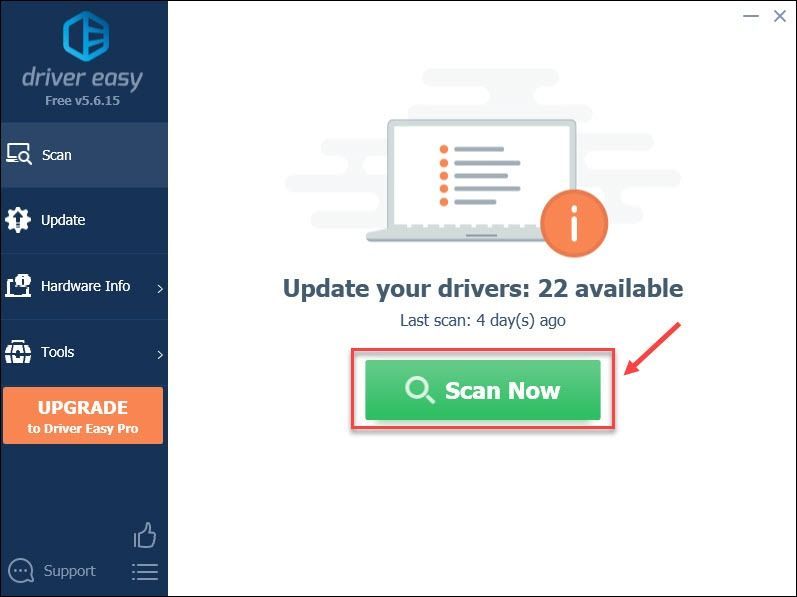
3) Spustelėkite Atnaujinti mygtuką, esantį šalia pažymėtos grafikos tvarkyklės, kad automatiškai atsisiųstumėte teisingą tos tvarkyklės versiją, tada galite ją įdiegti rankiniu būdu (tai galite padaryti naudodami NEMOKAMA versija ).
Arba spustelėkite Atnaujinti viską automatiškai atsisiųsti ir įdiegti teisingą visų tvarkyklių versiją, kurios trūksta arba yra pasenusios jūsų sistemoje. (Tam reikia Pro versija suteikiama visa parama ir 30 dienų pinigų grąžinimo garantija. Spustelėję būsite paraginti naujovinti Atnaujinti viską .)
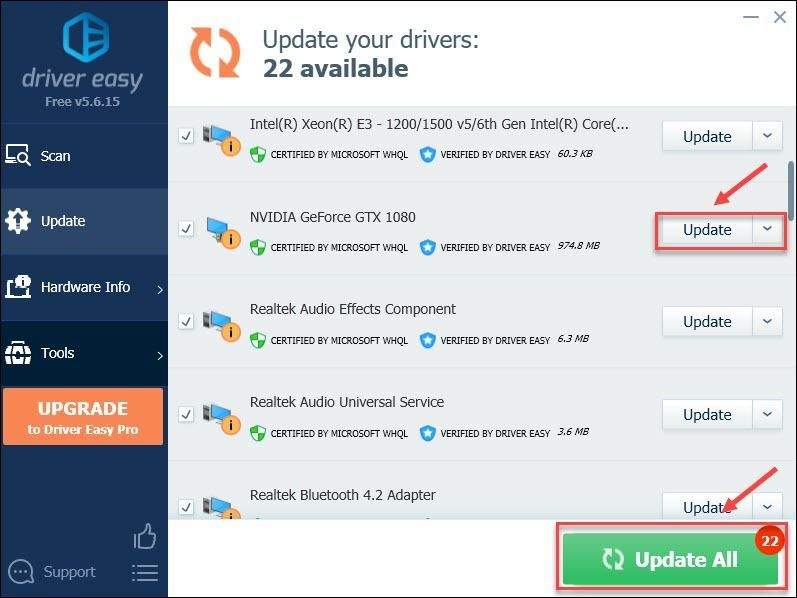
Jei jums reikia pagalbos, susisiekite „Driver Easy“ palaikymo komanda prie support@drivereasy.com .
Dabar patikrinkite, ar jūsų „Hearthstone“ veikia normaliai. Jei ne, pereikite prie kito sprendimo.
3 taisymas - nuskaitykite ir taisykite žaidimų failus
Sugadinti ar sugadinti žaidimų failai taip pat gali būti žaidimų problemų ir klaidų kaltininkai. Laimei, „Blizzard“ siūlo įmontuotą įrankį, kad juos būtų lengva suremontuoti.
1) Paleiskite „Blizzard.net“ klientą ir pasirinkite Židinio akmuo iš žaidimų sąrašo.
2) Spustelėkite Galimybės ir spustelėkite Nuskaitymas ir taisymas .
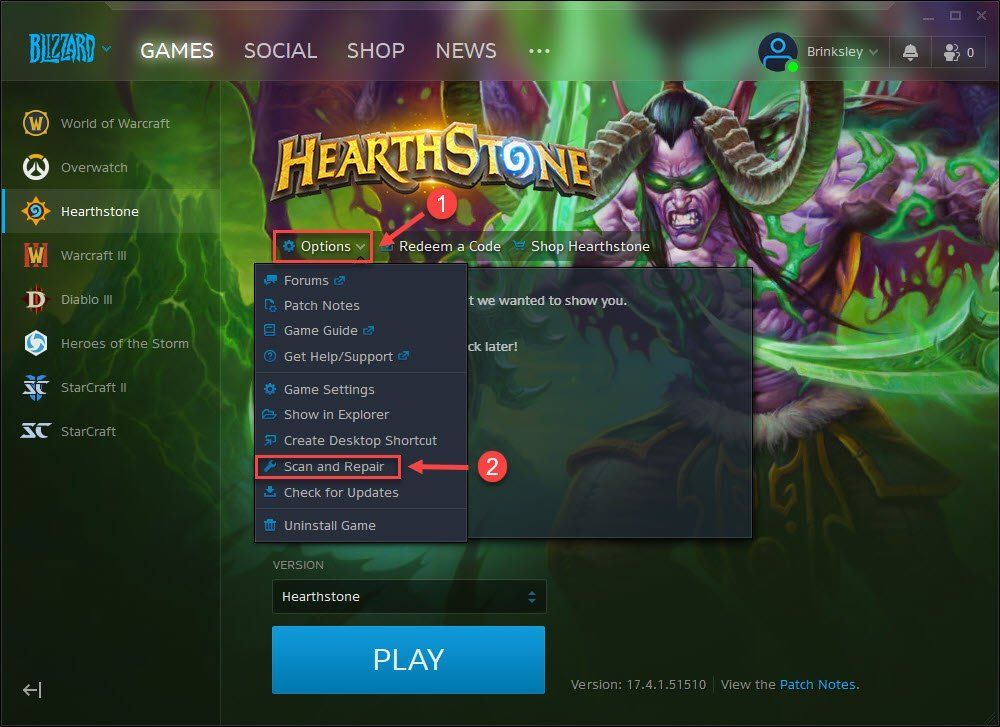
3) Spustelėkite Pradėti nuskaityti .
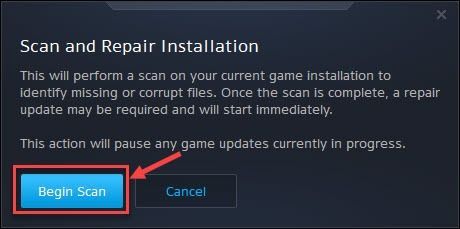
Palaukite, kol nuskaitymas ir remontas bus baigti, tada iš naujo paleiskite žaidimą, kad sužinotumėte, ar strigtinė problema išspręsta. Jei ne, išbandykite kitą metodą.
4 taisymas - laikinai išjunkite antivirusines programas
Kartais trečiųjų šalių antivirusinės programos trukdo „Hearthstone“ ir neleis jai paleisti ar veikti. Laikinai išjunkite visas antivirusines programas naudojate norėdami nustatyti, ar tai priežastis.
Būkite ypač atsargūs, kokiose svetainėse lankotės, kokius el. Laiškus atidarote ir kokius failus atsisiunčiate, kai antivirusinė programa yra išjungta.Jei tai išspręs problemą, turėsite tai padaryti įtraukti Hearthstone į neįtraukiamų asmenų sąrašą savo antivirusinių programų. Taip pat galite pereiti prie kito apsaugos nuo virusų sprendimo arba susisiekti su savo programinės įrangos pardavėju, kad gautumėte daugiau pagalbos.
Jei antivirusinės programos nėra kaltos dėl jūsų avarijos, tęskite „Fix 5“.
5 taisymas - ištrinkite „Hearthstone“ aplanką
Daugeliui vartotojų pavyko paleisti „Hearthstone“ įprastai ištrinant „Hearthstone“ aplanką. Štai kaip:
1) Klaviatūroje paspauskite „Windows“ logotipo raktas ir R tuo pačiu metu iškviesti langelį Vykdyti. Tada įveskite % Localappdata% blizzard ir paspauskite Įveskite .
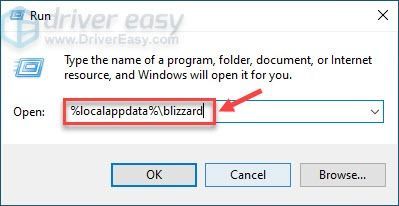
2) Dešiniuoju pelės mygtuku spustelėkite aplanką „Hearthstone“ ir spustelėkite Ištrinti arba tiesiog perkelkite jį į kitą vietą.
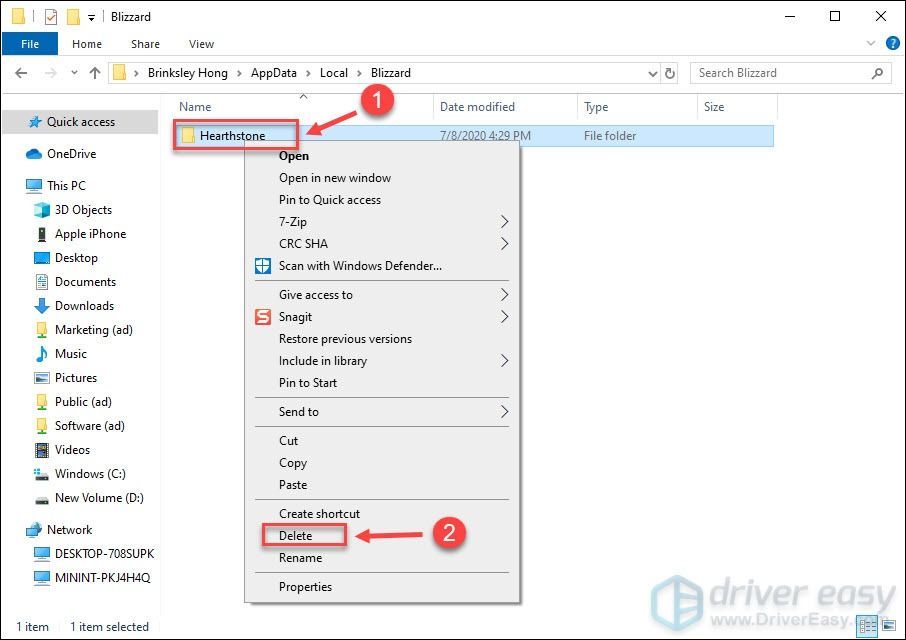
Paleiskite „Hearthstone“ iš naujo, kad sužinotumėte, ar atsikratote kritinės problemos. Jei ne, toliau skaitykite kitą pataisymą.
Fix 6 - atlikite švarų įkrovą
Kai kurios fone veikiančios paslaugos ar programos taip pat gali prieštarauti „Hearthstone“. Švarus įkrovimas leidžia „Windows“ paleisti tik su kritinėmis tvarkyklėmis ir programomis, todėl žinosite, ar kita programinė įranga trukdo jūsų žaidimui.
1) Tipas sistemos konfigūracija paieškos juostoje ir spustelėkite Sistemos konfigūracija .
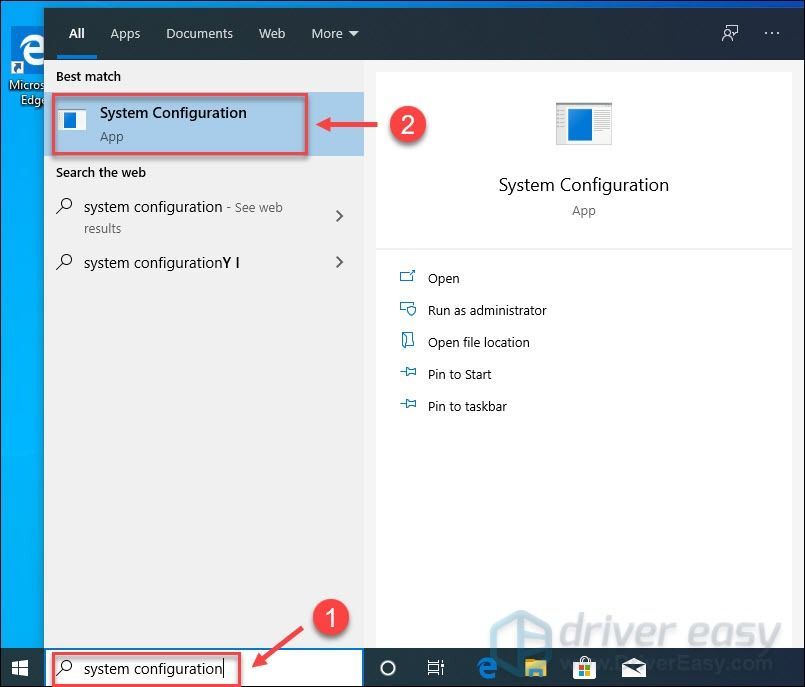
2) Pasirinkite Paslaugos skirtuką. Tada patikrinkite Slėpti visas „Microsoft“ paslaugas ir spustelėkite Viską išjungti .
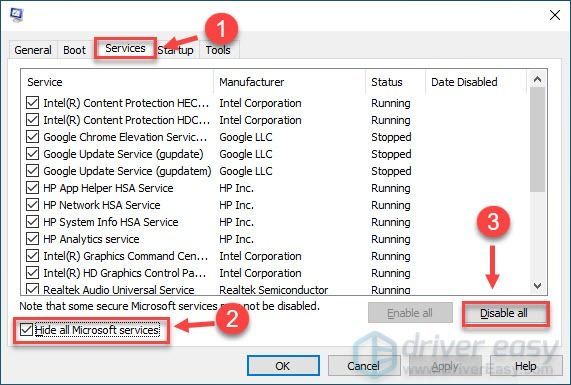
3) Pasirinkite Pradėti skirtuką ir spustelėkite Atidarykite „Task Manager“ .
Jei naudojate „Windows 7“, galite pasirinkti kiekvieną paleisties elementą ir tiesiogiai spustelėkite Išjungti viską.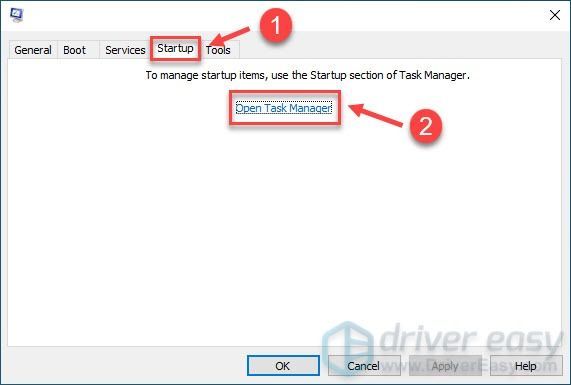
4) Pasirinkite Pradėti skirtuką. Tada dešiniuoju pelės mygtuku spustelėkite kiekvieną įgalintą paleisties elementą ir spustelėkite Išjungti .
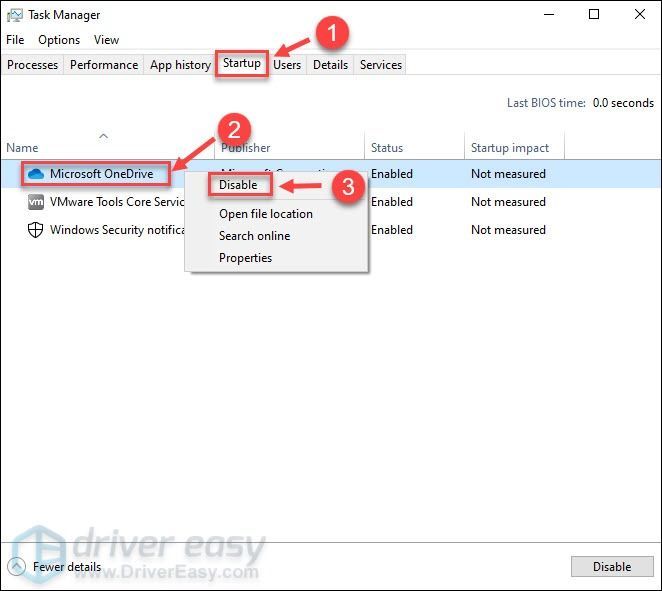
5) Grįžkite į sistemos konfigūracijos langą ir spustelėkite Gerai .
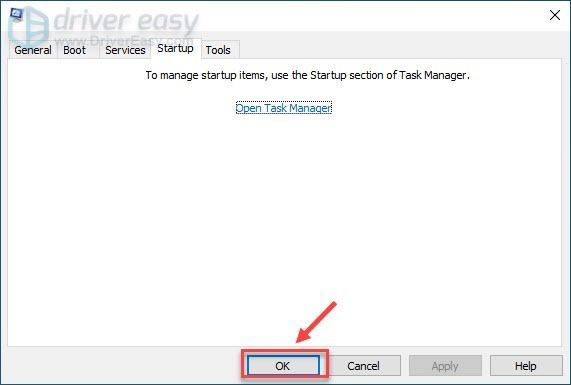
6) Spustelėkite Perkrauti .
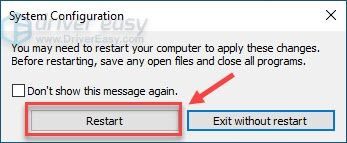
Paleidus kompiuterį iš naujo, paleiskite „Hearthstone“ ir patikrinkite, ar problema išspręsta.
Jei jūsų žaidimas dabar veikia tinkamai, įjungti paleidimo elementus po vieną ir paleiskite kompiuterį iš naujo. Pakartokite šį veiksmą, kol sužinosite probleminę programinę įrangą, kuri sustabdo „Hearthstone“ veikimą. Jums gali tekti jį pašalinti, kad išvengtumėte strigčių, arba susisiekite su programinės įrangos kūrėju dėl tolesnio palaikymo.
SVARBU : Baigę trikčių šalinimo procesą, norėdami paleisti įprastai, turite iš naujo nustatyti kompiuterį. Vykdykite toliau pateiktas instrukcijas:
1) Klaviatūroje paspauskite „Windows“ logotipo raktas ir R tuo pačiu metu iškviesti langelį Vykdyti. Tada įveskite msconfig ir paspauskite Įveskite .
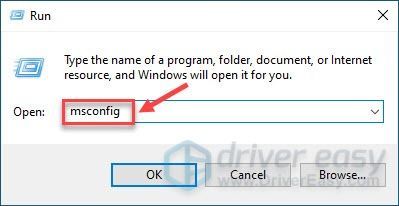
2) Spustelėkite Normalus paleidimas mygtuką ir spustelėkite Gerai .
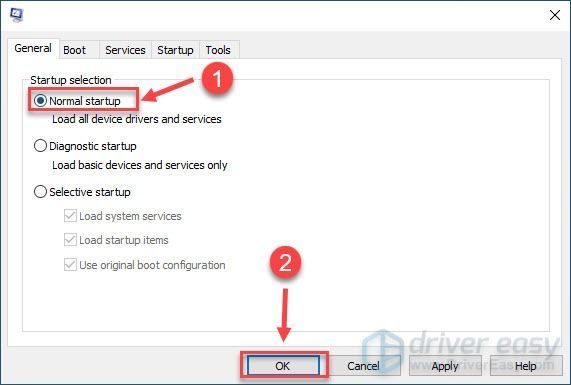
3) Spustelėkite Perkrauti .
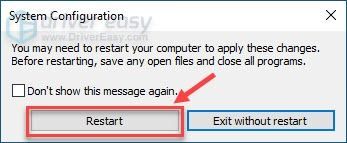
Jūsų kompiuteris bus paleistas įprastai, kai baigsite šį veiksmą. Jei strigtinė problema išlieka, mes turime paskutinį jūsų sprendimą.
7 taisymas - iš naujo įdiekite „Hearthstone“
Jei dėl visų aukščiau pateiktų sprendimų jūsų „Hearthstone“ nepavyks ištaisyti, turėtumėte apsvarstyti galimybę iš naujo įdiegti žaidimą.
1) Paleiskite „Hearthstone“. Tada spustelėkite Galimybės ir spustelėkite Pašalinkite žaidimą .
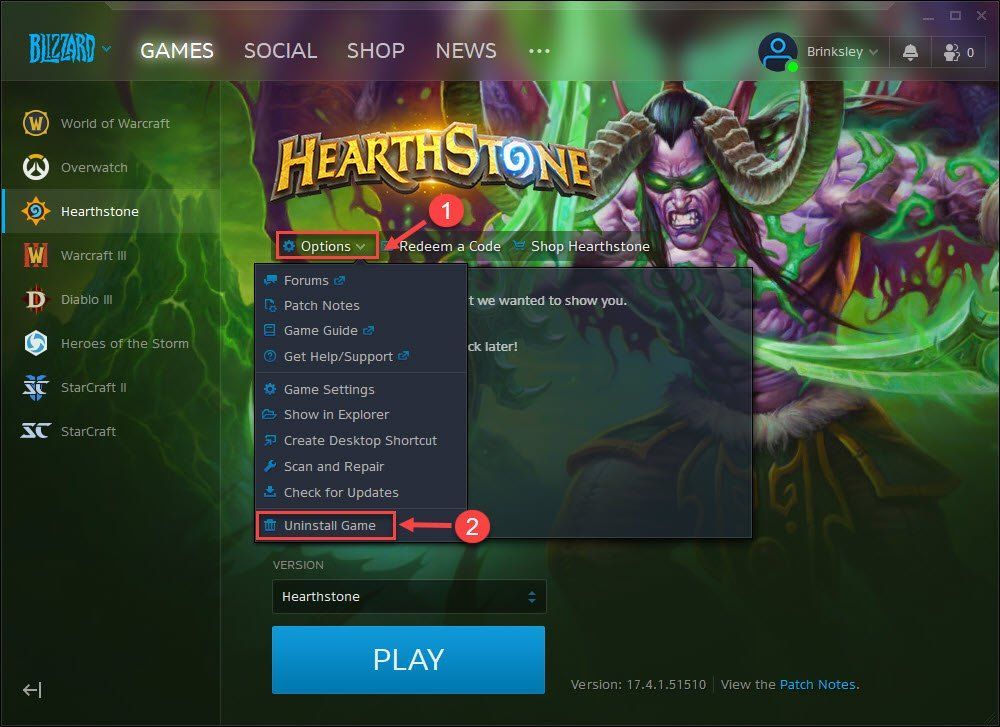
2) Pasirinkite Taip, Pašalinti .
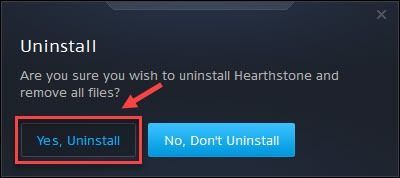
3) Atsisiųskite naujausią „Hearthstone“ versiją ir dukart spustelėkite atsisiųstą failą, kad jį įdiegtumėte.
Tikimės, kad dabar galėsite mėgautis „Hearthstone“ nesugriuvę. Jei turite klausimų ar pasiūlymų, palikite komentarą žemiau.





![[IŠSPRĘSTAS] GTFO FPS kritimas, mikčiojimas ir našumo problemos](https://letmeknow.ch/img/knowledge/62/gtfo-fps-drops.jpg)
![„Minecraft“ negali prisijungti prie serverio [pataisyta]](https://letmeknow.ch/img/network-issues/70/minecraft-can-t-connect-server.jpg)