„Bluetooth“ problemas, tokias kaip mikčiojimas ar garso vėlavimas, gali sukelti a Blogas sujungimas tarp savo prietaiso ir kompiuterio. Norėdami išspręsti šias problemas arba tiesiog norite geresnio ryšio net iš toli, peržiūrėkite toliau pateiktas gudrybes, kurios gali padėti jums valdyti „Bluetooth“.
Išbandykite šiuos pataisymus
Galbūt jums nereikės jų visų išbandyti. Paprasčiausiai eikite žemyn, kol rasite tą, kuris jums pasiseks.
- Pašalinkite trukdžius ir saugokite nuo jų
- Atnaujinkite „Bluetooth“ tvarkyklę
- Įdiekite visus „Windows“ naujinimus
- Išbandykite išorinį „Bluetooth“ adapterį
1 taisymas: pašalinkite trukdžius arba laikykite juos atokiau
„Bluetooth“ naudoja 2,4 GHz radijo dažnį, kad prisijungtų prie jūsų įrenginio, ir tai yra tas pats jūsų belaidžio kelvedžio dažnis. Kai „Wi-Fi“ gali būti didžiausias trukdis, kiti „Bluetooth“ įrenginiai taip pat gali prieštarauti jūsų ryšiui. Taigi pirmiausia patikrinkite, ar esate per arti maršrutizatoriaus, ir nutolkite nuo kitų „Bluetooth“ įrenginių.

Maršrutizatorius
Jei tai ne jūsų atvejis, pažvelkite į kitą triuką.
2 taisymas: atnaujinkite „Bluetooth“ tvarkyklę
Viena iš dažniausiai pasitaikančių „Bluetooth“ problemų priežasčių yra ta, kad jūs naudojatės klaidingas ar sugedęs „Bluetooth“ tvarkyklė . Gamintojai nuolat atnaujina tvarkykles, kad pasiektų geriausią našumą. Kitaip tariant, turėtumėte įsitikinti, kad „Bluetooth“ tvarkyklė yra atnaujinta.
„Bluetooth“ tvarkyklę galite atnaujinti dviem būdais: rankiniu būdu arba automatiškai.
1 parinktis: atnaujinkite „Bluetooth“ tvarkyklę rankiniu būdu
Jei esate susipažinę su kompiuterio aparatine įranga, galite pabandyti rankiniu būdu atnaujinti „Bluetooth“ tvarkyklę. Norėdami tai padaryti, apsilankykite pagrindinės plokštės gamintojo svetainėje ir ieškokite savo modelio. Paprastai tvarkyklių diegimo programas rasite palaikymo / atsisiuntimo puslapyje.
2 parinktis: automatiškai atnaujinkite „Bluetooth“ tvarkyklę (rekomenduojama)
Jei neturite laiko, kantrybės ar kompiuterinių įgūdžių atnaujinti „Bluetooth“ tvarkyklę rankiniu būdu, galite tai padaryti automatiškai Vairuotojas lengva . Jis automatiškai atpažins jūsų sistemą ir ras tinkamas tvarkykles, skirtas tiksliai jūsų „Bluetooth“ adapteriui ir „Windows“ versijai, ir tinkamai jas atsisiųs ir įdiegs:
- parsisiųsti ir įdiekite „Driver Easy“.
- Paleiskite „Driver Easy“ ir spustelėkite mygtuką Skenuoti dabar mygtuką. Tada „Driver Easy“ nuskaitys jūsų kompiuterį ir aptiks visas tvarkykles, turinčias problemų.

- Spustelėkite Atnaujinti viską automatiškai atsisiųsti ir įdiegti teisingą visi tvarkyklių, kurių trūksta arba pasenę jūsų sistemoje.
(Tam reikia Pro versija - būsite paraginti naujovinti, kai spustelėsite „Atnaujinti viską“. Jei nenorite mokėti už „Pro“ versiją, vis tiek galite atsisiųsti ir įdiegti visus jums reikalingus tvarkykles naudodami nemokamą versiją; tereikia juos atsisiųsti po vieną ir rankiniu būdu įdiegti įprastu „Windows“ būdu.)
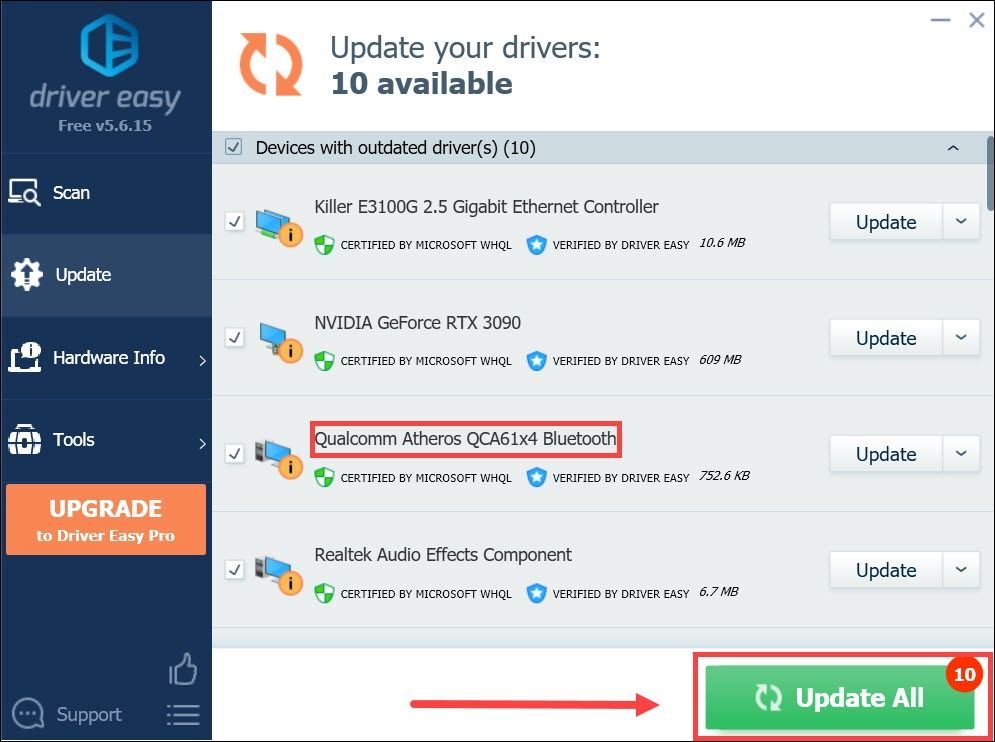
Atnaujinę „Bluetooth“ tvarkyklę, iš naujo paleiskite kompiuterį ir patikrinkite ryšį.
Jei naujausia „Bluetooth“ tvarkyklė to nedaro, atkreipkite dėmesį į kitą sprendimą.
3 taisymas: įdiekite visus „Windows“ naujinimus
Nors naujieji „Windows“ pleistrai daugiausia yra skirti saugos problemoms spręsti, jie kartais gali gerai atlikti geresnį suderinamumą. Galbūt galėsite pagerinti ryšį įdiegdami naujausius naujinimus.
Štai kaip galite rankiniu būdu patikrinti, ar yra naujinių:
- Klaviatūroje paspauskite Laimėk („Windows“ logotipo raktas). Apatiniame kairiajame ekrano kampe spustelėkite krumpliaračio piktogramą kad atidarytumėte „Nustatymai“.
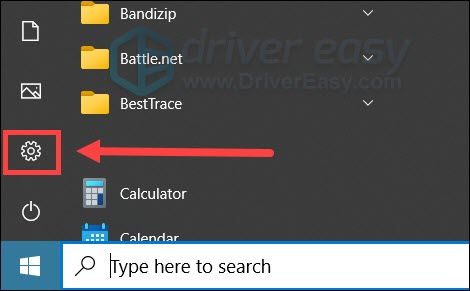
- Slinkite žemyn ir pasirinkite Atnaujinimas ir sauga .
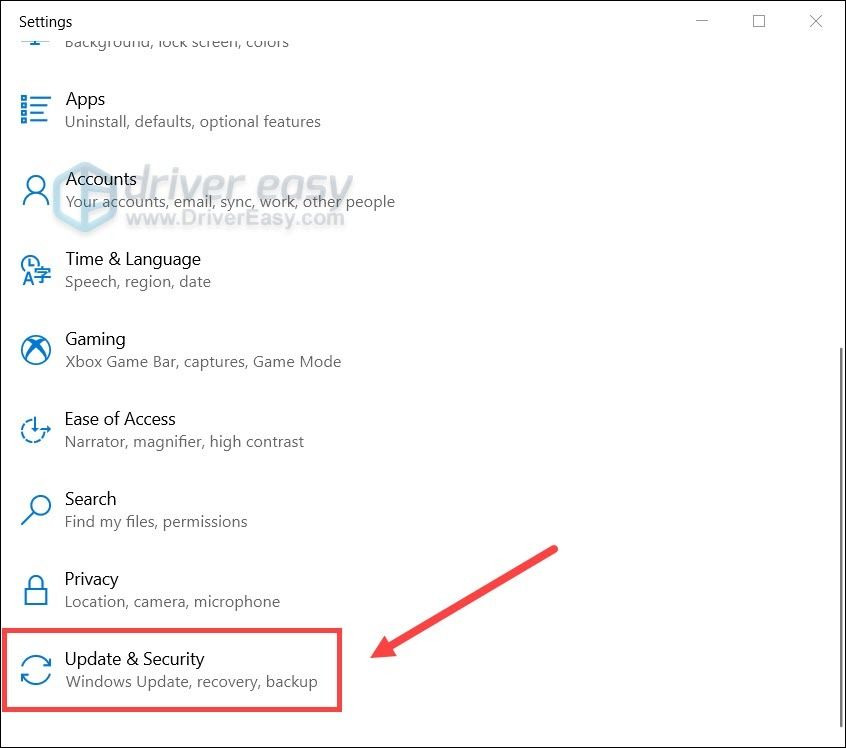
- Spustelėkite Windows 'naujinimo .
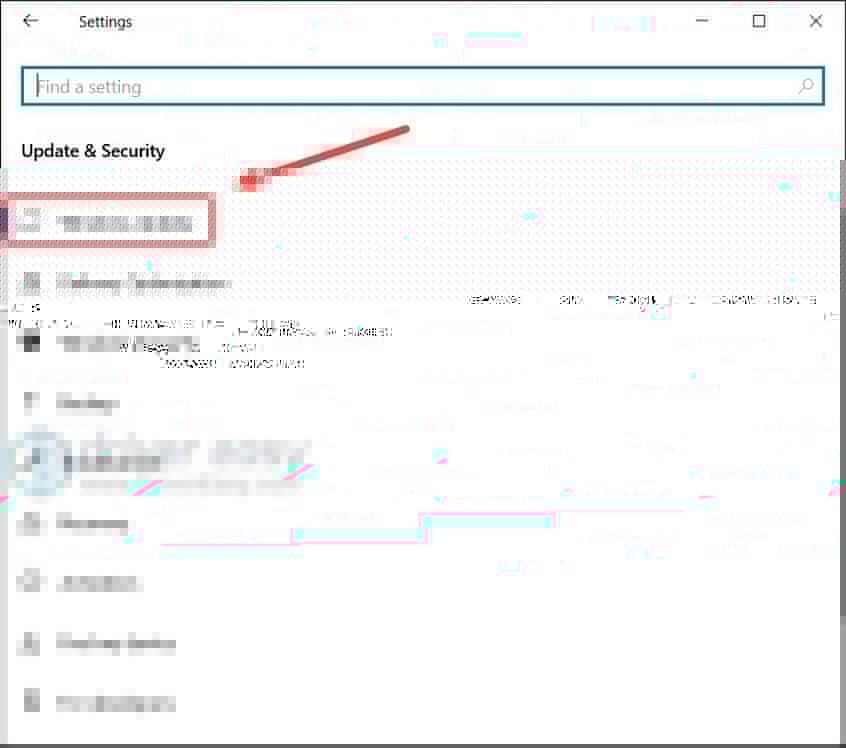
- Spustelėkite Tikrinti, ar yra atnaujinimų . Tada palaukite, kol procesas bus baigtas. Po to iš naujo paleiskite kompiuterį.
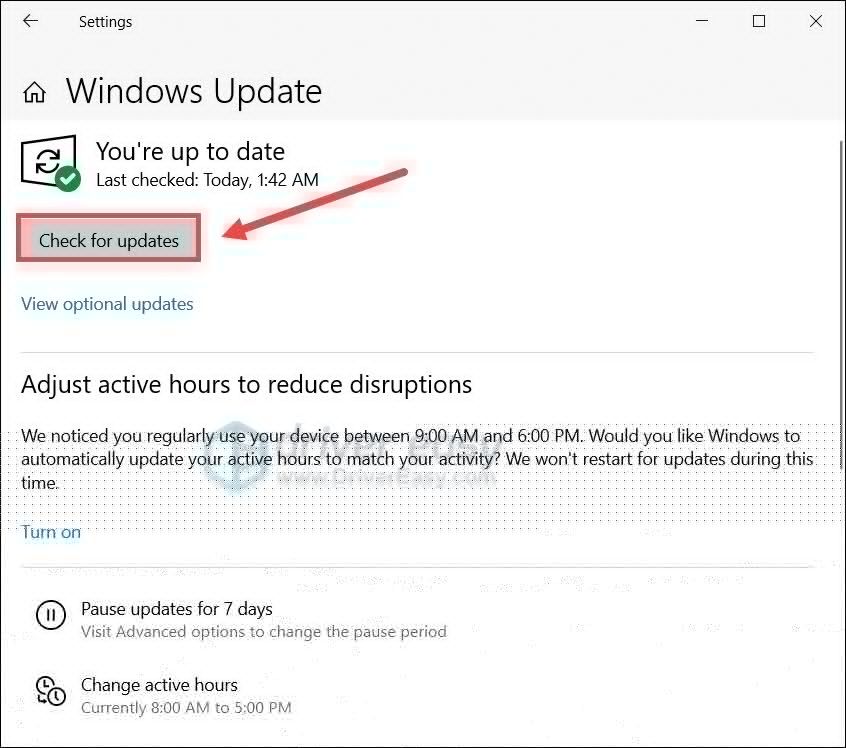
Baigę iš naujo paleiskite kompiuterį ir patikrinkite, ar yra kokių nors patobulinimų.
Jei sistemos atnaujinimas nepadeda, galite patikrinti kitą sprendimą.
4 taisymas: išbandykite išorinį „Bluetooth“ adapterį
Jei kyla problemų dėl „Bluetooth“ adapterio, kuris tiekiamas kartu su kompiuteriu ar nešiojamuoju kompiuteriu, galbūt turėtumėte apsvarstyti galimybę atnaujinti. Tuo tarpu dauguma šių adapterių vis dar naudoja „Bluetooth 4“ (arba senesnę) „Bluetooth“ 5 jau užplūdo rinką. Jei jūsų įrenginys palaiko „Bluetooth 5“ (pvz., „Apple AirPods“), gavus „Bluetooth 5“ raktą tikrai pakilsite koją.
„Bluetooth 5“ (ar naujesnė) pristato ilgo nuotolio funkcija tai gali pagerinti ryšį ir labai išplėsti diapazoną.
„Bluetooth 5.0“ adapteris
Štai keletas „Bluetooth 5“ raktų, kuriuos rekomendavome:
Taigi šie gudrybės gali padėti pagerinti „Bluetooth“ ryšį. Jei turite klausimų ar minčių, tiesiog pasikalbėkite su mumis toliau pateiktose pastabose.

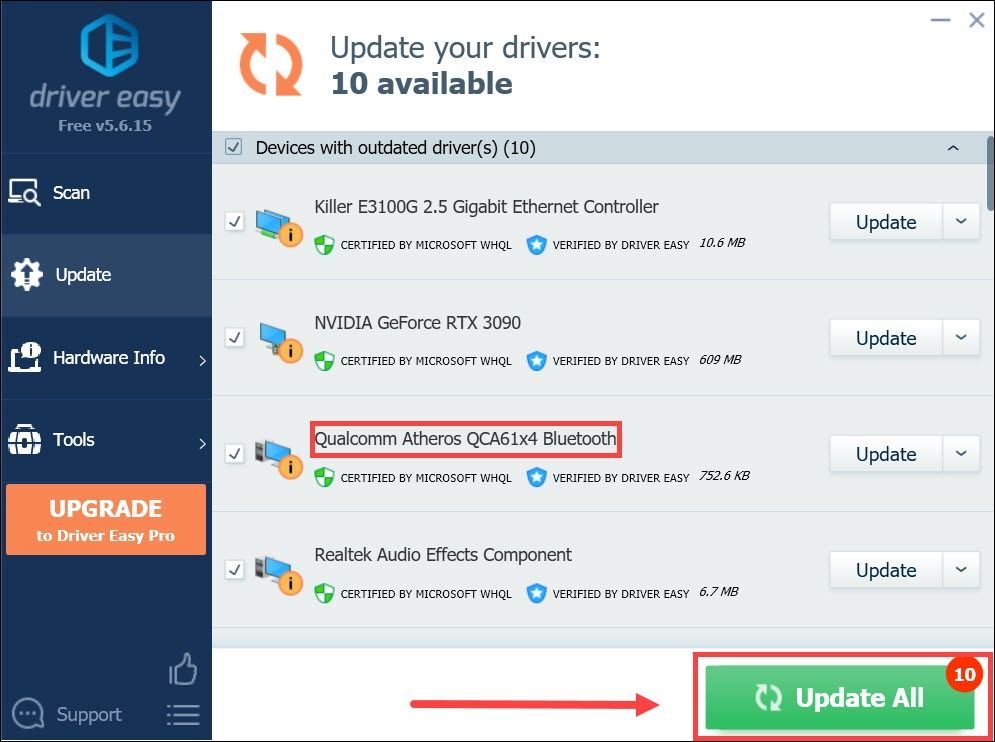
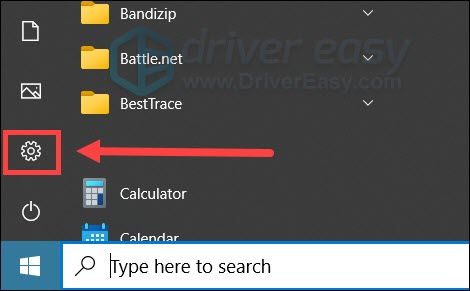
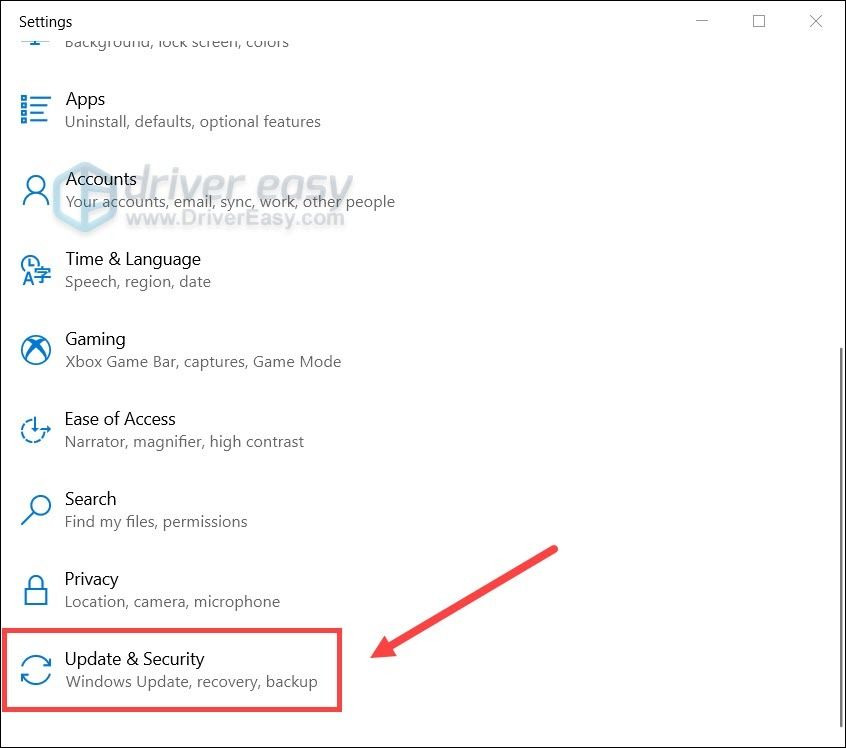
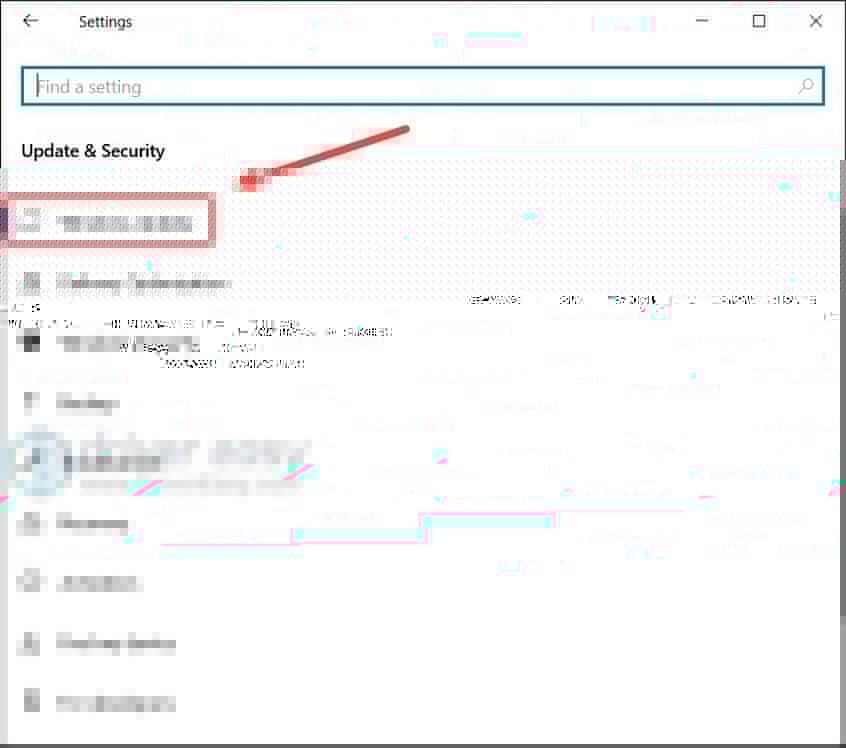
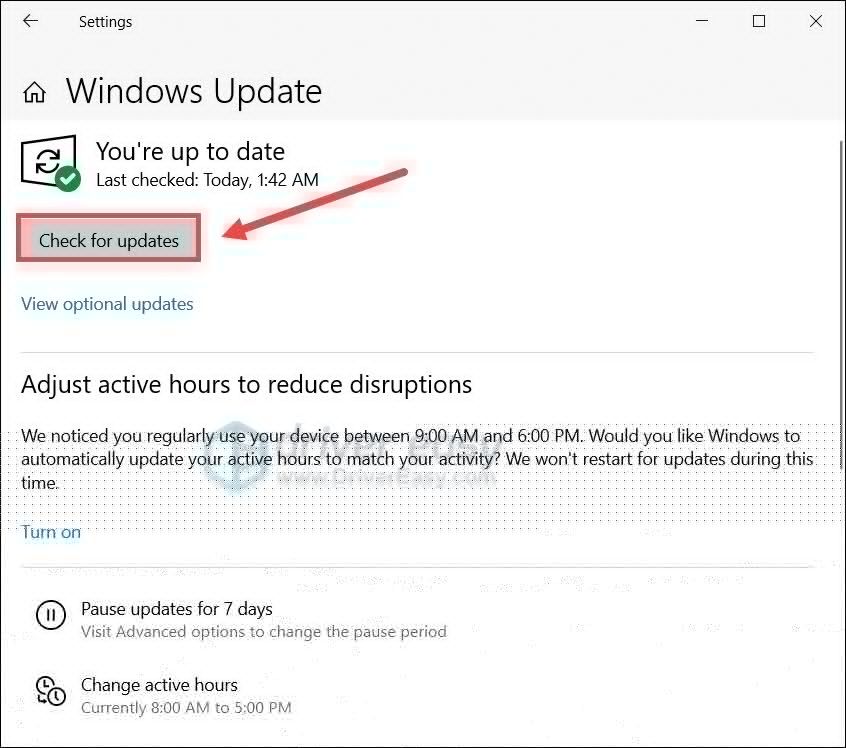






![[SPRENDTA] Kaip ištaisyti „Minecraft“ klaidą: išeikite iš 0 kodo](https://letmeknow.ch/img/program-issues/54/how-fix-minecraft-error.jpg)