'>
Jei susidursite su kompiuteris neatpažįsta ausinių klausimas, nesijaudinkite. Dažnai tai visai nesunku išspręsti ...
Pataisymai Kompiuteris neatpažįsta ausinių „Windows 10“, 7 ir 8.1 versijose
Čia yra 4 pataisymai, kurie padėjo kitiems vartotojams išspręsti kompiuteris neatpažįsta ausinių sutrikimas. Tiesiog eikite žemyn sąraše, kol rasite sau tinkamiausią.
- Patikrinkite, ar nėra aparatinės įrangos problemų
- Paleiskite „Playing Audio“ trikčių šalinimo įrankį
- Atnaujinkite garso tvarkyklę
- Išjunkite priekinio skydelio lizdo aptikimą ir įjunkite kelių srautų režimą (tik „Realtek HD Audio Manager“ vartotojams)
1 taisymas: patikrinkite, ar nėra aparatinės įrangos problemų
Prieš sprendžiant šį klausimą ausinių neaptikta kompiuteryje gali tekti ieškoti galimų aparatūros problemų.
1) Išbandykite ausines kituose įrenginiuose . Galite prijungti ausines prie kitų nešiojamųjų, planšetinių ar mobiliųjų įrenginių, kad sužinotumėte, ar jas galima atpažinti. Jei taip, prašau pereiti prie 2) , žemiau. Jei ausinės vis tiek neveikia, tikriausiai kalta jūsų ausinės. Norėdami gauti papildomos pagalbos, galite susisiekti su ausinių pardavėju.
2) Įdėkite ausines į kitą prievadą . Ši problema gali kilti, jei ausinėms prijungti naudojate negyvą USB prievadą. Taigi galite prijungti ausines prie kito prievado ir sužinoti, ar ją gali atpažinti jūsų kompiuteris. Jei taip, tada puiku! Jei problema išlieka, pereikite prie 2 taisymo.
2 taisymas: paleiskite Leidžiamas garsas trikčių šalinimo įrankis
Galime pabandyti paleisti integruotą „Windows“ Leidžiamas garsas trikčių šalinimo įrankį kompiuteris neatpažins ausinių problema.
Norėdami tai padaryti:
- Fix Klaviatūroje paspauskite „Windows“ logotipo klavišą ir tipas trikčių šalinimas . Tada spustelėkite Trikčių šalinimas .

- Spustelėkite Leidžiamas garsas > Paleiskite trikčių šalinimo įrankį .

- Spustelėkite Kitas .

- Pasirinkite Ausinės ir spustelėkite Kitas .

- Spustelėkite Ne, neatidarykite „Audio Enhancements“ .

- Spustelėkite Paleiskite bandomuosius garsus .

- Spustelėkite Aš nieko negirdėjau jei negirdėjote garso, kad „Windows“ iš naujo įdiegtų garso tvarkyklę.

- Vykdykite ekrane pateikiamas instrukcijas, kad galėtumėte toliau šalinti ausines, kurių neatpažįsta kompiuterio problema.
- Patikrinkite, ar tinkamai veikia ausinės. Jei taip, tada sveikinu! Jei problema išlieka, pabandykite 3 taisymas , žemiau.
3 taisymas: atnaujinkite garso tvarkyklę
Ši problema gali kilti, jei naudojate netinkamą garso įrašą vairuotojas arba jis pasenęs. Taigi turėtumėte atnaujinti savo garsą tvarkyklę, kad sužinotumėte, ar ji išsprendžia jūsų problemą. Jei neturite laiko, kantrybės ar įgūdžių atnaujinti tvarkyklę rankiniu būdu, galite tai padaryti automatiškai Vairuotojas lengvai .
„Driver Easy“ automatiškai atpažins jūsų sistemą ir ras jai tinkamus tvarkykles. Jums nereikia tiksliai žinoti, kokia sistema veikia jūsų kompiuteris, jums nereikia jaudintis dėl netinkamo tvarkyklės, kurią atsisiunčiate, ir jums nereikia jaudintis dėl klaidos diegiant. „Driver Easy“ tvarko viską.
Galite automatiškai atnaujinti tvarkykles naudodami bet kurį LAISVAS arba Pro versija „Driver Easy“. Tačiau naudojant „Pro“ versiją reikia atlikti tik 2 veiksmus (ir jūs gausite pilną palaikymą ir 30 dienų pinigų grąžinimo garantiją):
1) parsisiųsti ir įdiekite „Driver Easy“.
2] Paleiskite „Driver Easy“ ir spustelėkite mygtuką Skenuoti dabar mygtuką. Tada „Driver Easy“ nuskaitys jūsų kompiuterį ir aptiks visas tvarkykles, turinčias problemų.
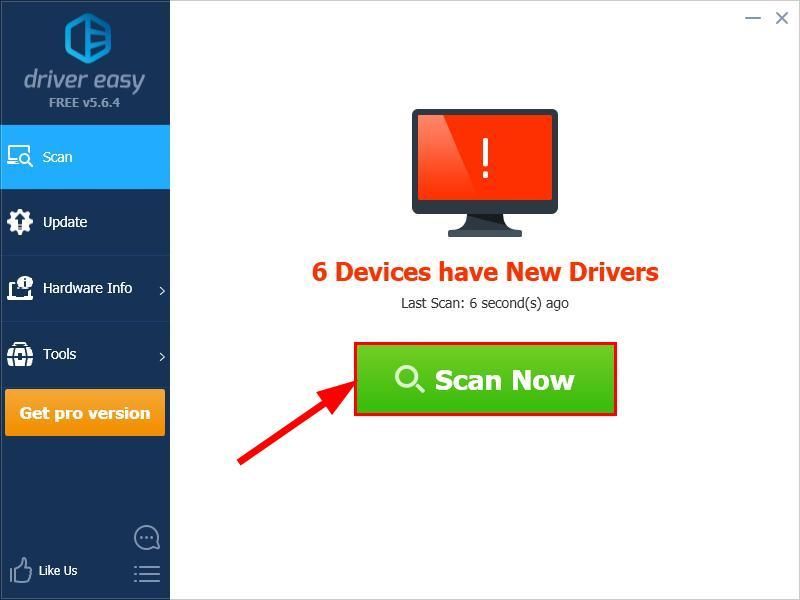
3) Spustelėkite Atnaujinti viską automatiškai atsisiųsti ir įdiegti teisingą VISI tvarkykles, kurių trūksta arba jos pasenusios jūsų sistemoje (tam reikia Pro versija - būsite paraginti naujovinti, kai spustelėsite „Atnaujinti viską“).

4) Iš naujo paleiskite kompiuterį, kad pakeitimai įsigaliotų.
5) Patikrinkite, ar ausinių neatpažįsta kompiuterio problema. Jei taip, tada puiku! Jei vis tiek nėra džiaugsmo, pabandykite Pataisyti 4 , žemiau.
4 taisymas: išjunkite priekinio skydelio lizdo aptikimą ir įjunkite kelių srautų režimą (Tik „Realtek HD Audio Manager“ vartotojai)
Dėl „Realtek HD Audio Manager“ vartotojų, kartais tai, kaip „Realtek“ programinė įranga valdo skydų lizdus, gali trukdyti sistemai ir sukelti kompiuteris neaptinka ausinių problema. Taigi galime išjungti priekinio skydelio lizdo aptikimą irįgalinti Kelių srautų režimas , kaip pasiūlė daugelis vartotojų, norėdami sužinoti, ar tai veikia.
Štai kaip tai padaryti:
- Klaviatūroje paspauskite „Windows“ logotipo klavišą ir tipas kontrolės skydelis . Tada spustelėkite Kontrolės skydelis .

- Tipas „Realtek HD Audio Manager“ paieškos laukelyje ir spustelėkite „Realtek HD Audio Manager“ kai jis pasirodo tiesiai po.
- Spustelėkite Išplėstiniai įrenginio nustatymai ir spustelėkite Atskirkite visus įvesties lizdus kaip nepriklausomus įvesties įrenginius , įgalinti Kelių srautų režimas ir spustelėkite Gerai .
- Perkrauti ir patikrinkite, ar jūsų kompiuteris sėkmingai aptiko jūsų ausines.
Tikimės, kad jūs jau sėkmingai išsprendėte kompiuterio neatpažįstančią ausinių problemą. Jei turite klausimų, idėjų ar pasiūlymų, praneškite man apie tai komentaruose. Ačiū, kad skaitėte!
Panašus vaizdas Pekseliai nuo Pixabay











![[Išspręsta] 6 „Baldur's Gate 3“ didelio procesoriaus naudojimo 2024 m. pataisymai](https://letmeknow.ch/img/knowledge-base/67/6-fixes-baldur-s-gate-3-high-cpu-usage-2024.png)


