
Jei ir toliau susiduriate su „Days Gone“, žlugdančia asmeninį kompiuterį, esate ne vienas. Nauji žaidimai paprastai gali pamatyti įvairių klaidų ir problemų, tačiau prieš išleidžiant naują pleistrą arba iš naujo įdiegiant visą žaidimą, galite išspręsti problemą naudodami keletą paprastų metodų.
Išbandykite šiuos pataisymus:
Čia yra 4 pataisymai, kurie padėjo kitiems žaidėjams, kai „Days Gone“ sugedo kompiuteryje. Jų visų neišbandysite. Tiesiog eikite žemyn sąraše, kol rasite tą, kuris išspręs problemą.
- Nustok persijungti
- Atnaujinkite grafikos tvarkyklę
- Patikrinkite žaidimo failų vientisumą
- Išjunkite perdangas
Prieš bandydami ką nors sudėtingesnio, įsitikinkite, kad jūsų kompiuteris gali tvarkyti daug grafikos reikalaujančius žaidimus, pvz., „Days Gone“. Priešingu atveju, norėdami žaisti žaidimą, turėsite atnaujinti aparatinę įrangą.
Jūsų pavyzdžiu rasite vadovą, kaip patikrinti kompiuterio specifikacijas.
Minimalūs sistemos reikalavimai:
| TU | „Windows 10“ 64 bitų |
| Procesorius | „Intel Core i5-2500K@3.3GHz“ arba „AMD FX 6300@3.5GHz“ |
| Atmintis | 8 GB RAM |
| Grafika | „Nvidia GeForce GTX 780“ (3 GB) arba „AMD Radeon R9 290“ (4 GB) |
| „Directx“ | 11 versija |
Rekomenduojami sistemos reikalavimai:
| TU | „Windows 10“ 64 bitų |
| Procesorius | „Intel Core i7-4770K@3.5GHz“ arba „Ryzen 5 1500X@3.5GHz“ |
| Atmintis | 16 GB RAM |
| Grafika | „Nvidia GeForce GTX 1060“ (6 GB) arba „AMD Radeon RX 580“ (8 GB) |
| „Directx“ | 11 versija |
Patvirtinę, kad įrenginys atitinka reikalavimus, pereikite prie papildomų pataisymų.
1 taisymas - sustabdykite greitinimą
Galite tikėtis, kad procesoriaus ir GPU persijungimas gali padidinti žaidimo našumą, tačiau kartais tai kainuoja sistemos stabilumo kaina. Norėdami ištaisyti „Days Gone“ strigimą, pabandykite išjungdami komunalinių paslaugų spartinimą kaip „MSI Afterburner“ ir nustatant laikrodžio greitį atgal į numatytąjį ir tada pažiūrėkite, kaip viskas vyksta. Jei problema išlieka, pažvelkite į kitą pataisymą.
2 taisymas - atnaujinkite grafikos tvarkyklę
Grafikos tvarkyklė yra svarbi jūsų žaidimų patirčiai naudojant „Days Gone“. Jei grafikos tvarkyklė yra neteisinga, sugedusi ar pasenusi, žaidimo metu galite nuolat patirti strigčių. Taigi, įsitikinkite, kad jūsų grafikos tvarkyklė yra atnaujinta. Jei ne, būtinai atnaujinkite jį dabar.
Naujausios grafikos tvarkyklės galite ieškoti iš savo vaizdo plokštės gamintojo AMD arba „NVIDIA“ ir tada rankiniu būdu įdiekite. Bet jei neturite laiko, kantrybės ar įgūdžių atnaujinti tvarkyklę rankiniu būdu, galite tai padaryti automatiškai Vairuotojas lengvai .
„Driver Easy“ automatiškai atpažins jūsų sistemą ir ras jai tinkamus tvarkykles. Jums nereikia tiksliai žinoti, kokia sistema veikia jūsų kompiuteris, jums nereikia jaudintis dėl netinkamo tvarkyklės, kurią atsisiunčiate, ir jums nereikia jaudintis dėl klaidos diegiant.
Galite automatiškai atnaujinti tvarkykles naudodami „FREE Easy“ arba „Pro Easy“ versiją. Bet su Pro versija tereikia 2 žingsnių:
- parsisiųsti ir įdiekite „Driver Easy“.
- Paleiskite „Driver Easy“ ir spustelėkite Skenuoti dabar mygtuką. Tada „Driver Easy“ nuskaitys jūsų kompiuterį ir aptiks visas tvarkykles, turinčias problemų.
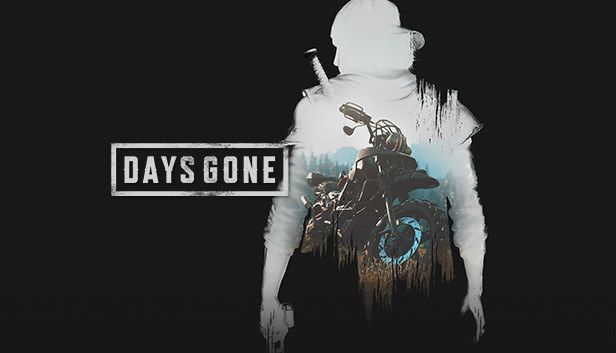
- Spustelėkite Atnaujinti viską automatiškai atsisiųsti ir įdiegti teisingą visų tvarkyklių versiją, kurios trūksta arba yra pasenusios jūsų sistemoje (tam reikia Pro versija - spustelėjus būsite paraginti naujovinti Atnaujinti viską ). Arba galite spustelėti Atnaujinti tai padaryti nemokamai, bet tai iš dalies rankiniu būdu.
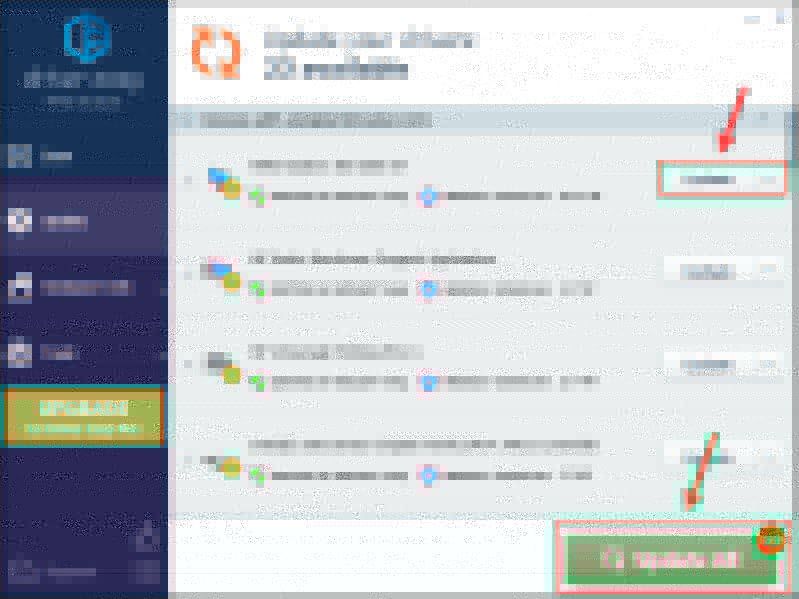
Išbandykite žaidimą, kad sužinotumėte, ar tvarkyklės atnaujinimas daro triuką. Jei ne, galite išbandyti dar du pataisymus.
3 taisymas - patikrinkite žaidimo failų vientisumą
Jei trūksta tam tikrų žaidimo failų arba jie yra sugadinti, žaidimas nepavyks sklandžiai ir gali įvykti avarijų. Norėdami sužinoti, ar tai yra priežastis, galite patikrinti savo žaidimų paleidimo priemonę: Garai arba „Epic Games“ parduotuvė .
Jei žaidžiate „Steam“
- Paleiskite „Steam“ ir eikite į Biblioteka skirtuką.
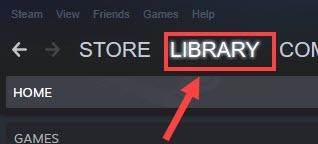
- Dešiniuoju pelės mygtuku spustelėkite Dienos praėjo iš sąrašo ir pasirinkite Savybės .
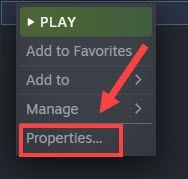
- Pasirinkite Vietiniai failai skirtuką ir spustelėkite Patikrinkite žaidimo failų vientisumą .
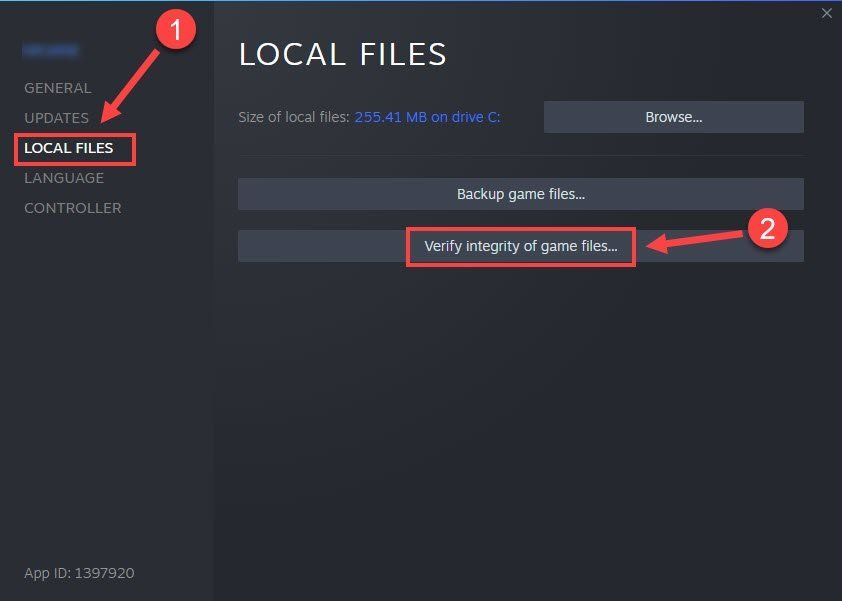
Palaukite, kol procesas bus baigtas, ir patikrinkite, ar galite žaisti žaidimą, kaip tikėtasi. Jei ne, pereikite prie Pataisyti 4 žemiau.
Jei žaidžiate „Epic Games Store“
- Atidarykite „Epic Games Launcher“ ir pasirinkite Biblioteka skirtuką.
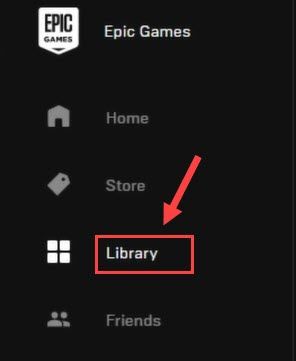
- Spustelėkite „Days Gone“ plytelė ir spustelėkite piktogramos su trimis taškais šalia jo. Tada spustelėkite Patikrinkite .
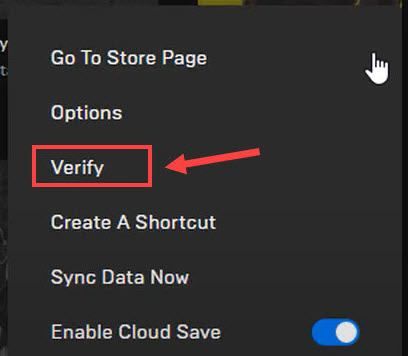
Baigę remontą, paleiskite žaidimą iš naujo ir išbandykite problemą. Jei avarija kartojasi, pereikite prie kito sprendimo.
4 taisymas - išjunkite perdangas
Perdanga taip pat gali būti „Days Gone“ avarijos priežastis. Taigi, jei naudojate bet kokias programas, pvz Garai arba „GeForce“ patirtis naudodami žaidimo perdangos funkciją, išjunkite juos visus, kad pamatytumėte, kaip veikia žaidimas. Štai šie veiksmai:
„Steam“
- Paleiskite „Steam“ klientą ir eikite į Biblioteka skirtuką.
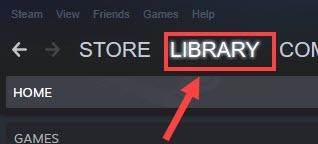
- Dešiniuoju pelės mygtuku spustelėkite Dienos praėjo ir spustelėkite Savybės .
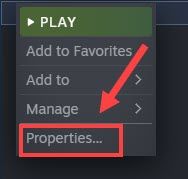
- Ant generolas skirtuką, atžymėkite Įgalinti „Steam“ perdangą žaidimo metu .
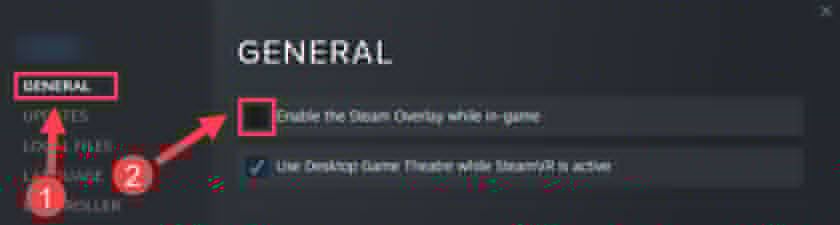
Apie „GeForce“ patirtį
- Paleiskite „GeForce Experience“.
- Spustelėkite krumpliaračio piktograma viršutiniame dešiniajame kampe.
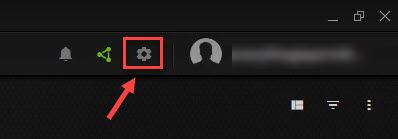
- Išjunkite Žaidimo perdanga .
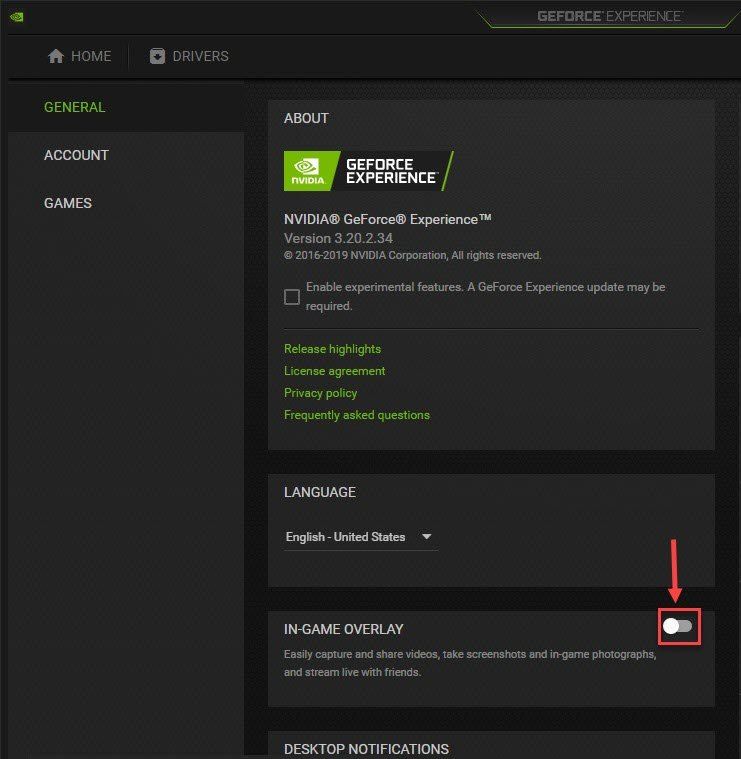
Paleiskite žaidimą dar kartą ir dabar turėtumėte galėti juo mėgautis be pertraukų.
Tikimės, kad vienas iš aukščiau pateiktų pataisymų išsprendė „Days Gone“ strigimo problemą. Jei turite klausimų ar pasiūlymų, palikite komentarą žemiau ir mes mielai jums padėsime.
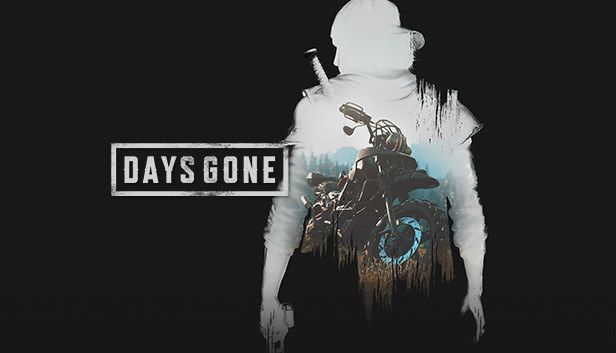
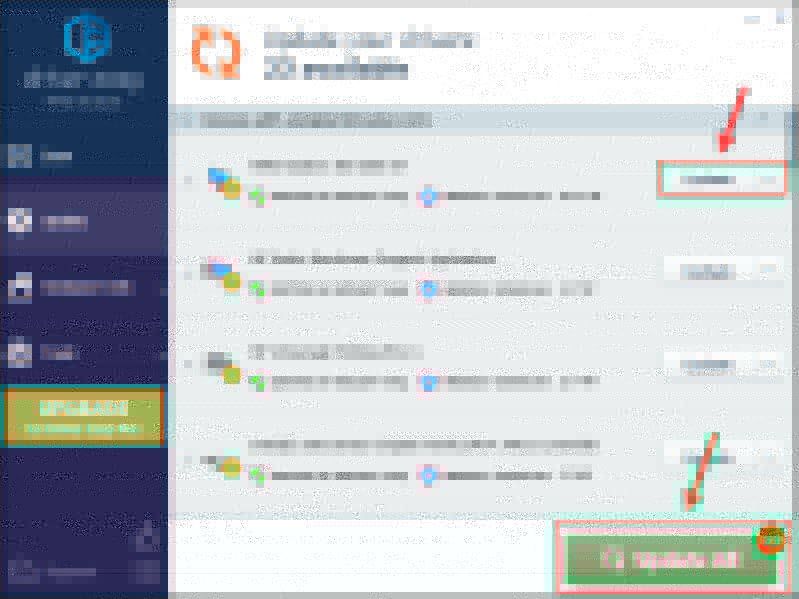
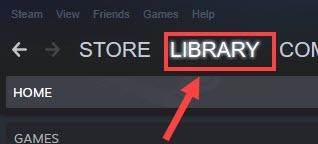
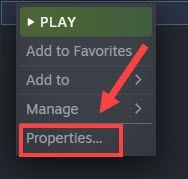
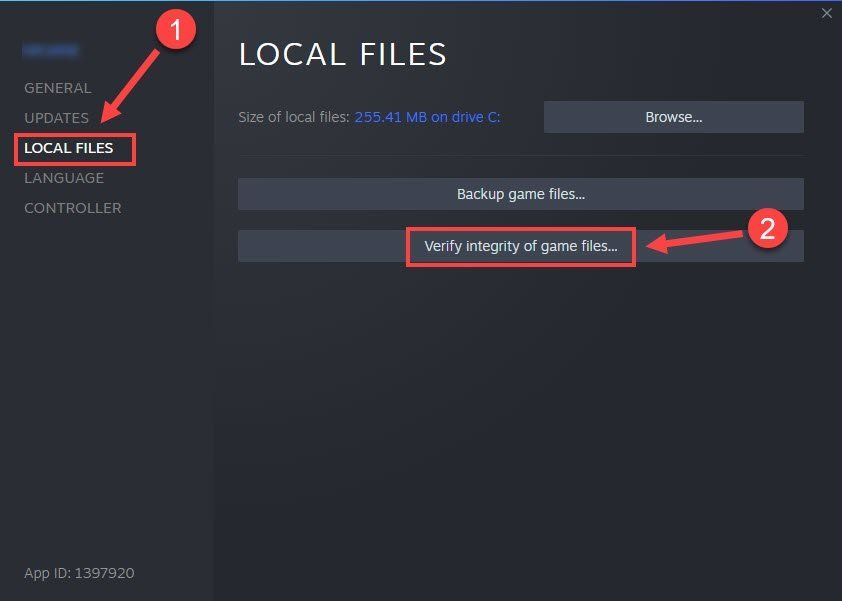
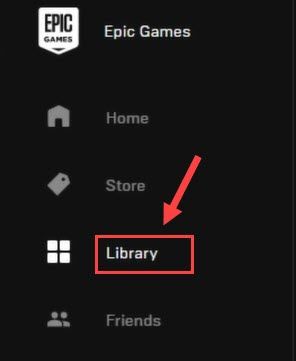
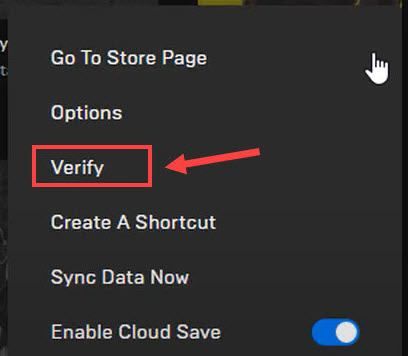
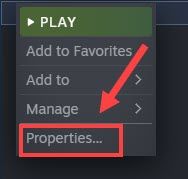
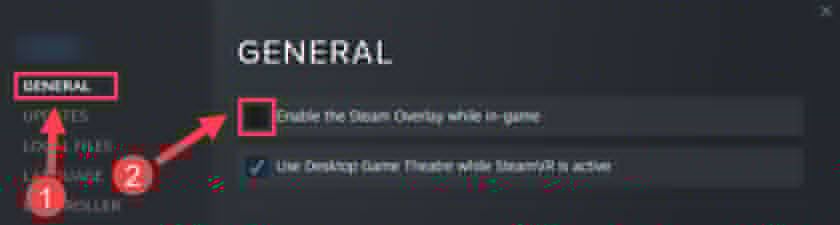
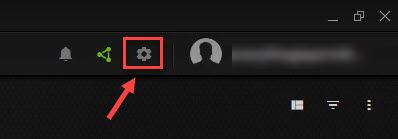
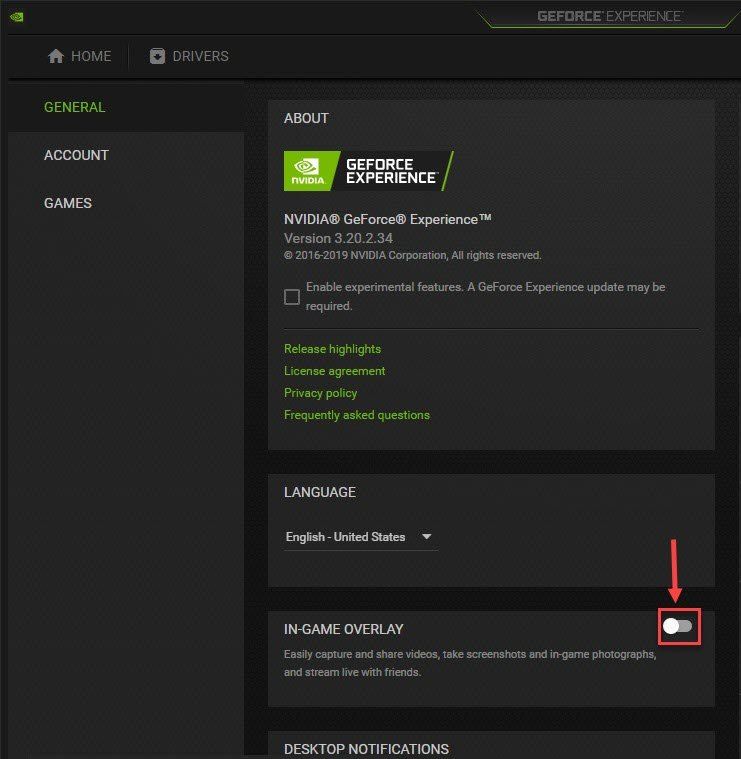






![[SPRENDTA] Kaip ištaisyti „Minecraft“ klaidą: išeikite iš 0 kodo](https://letmeknow.ch/img/program-issues/54/how-fix-minecraft-error.jpg)