'>
Dota 2 žaidimo metu nuolat užstringa jūsų kompiuteris? Tu ne vienas! Apie tai praneša daugelis žaidėjų. Ši problema gali kilti dėl kelių priežasčių, tokių kaip nesuderinami tvarkyklės, programinės įrangos konfliktai, sugadinti žaidimų failai, netinkamas žaidimo diegimas / atnaujinimas ir kompiuterio perkaitimas.
Tačiau gera žinia ta, kad galite ją išspręsti. Štai 9 bandymai, kuriuos reikia išbandyti.
Kaip išspręsti „Dota 2“ gedimo problemas?
Galbūt jums nereikės jų visų išbandyti. Tiesiog eikite žemyn sąraše, kol rasite tą, kuris jums padaro triuką.
- Iš naujo paleiskite kompiuterį
- Atnaujinkite grafikos tvarkyklę
- Laikinai išjunkite antivirusinę programą
- Paleiskite žaidimą kaip administratorius
- Patikrinkite žaidimo failų vientisumą
- Sureguliuokite savo virtualiąją atmintį
- Nustatykite žaidimo paleidimo parinktis
- Paleiskite „Dota 2“ suderinamumo režimu
- Įdiekite iš naujo Dota 2
1 taisymas: iš naujo paleiskite kompiuterį
Kartais „Dota 2“ gali sugesti arba nebeatsako dėl laikinos problemos, kurią galima išspręsti paprasčiausiai perkraunant. Paleidus iš naujo, išvaloma dabartinė operacinės sistemos / programinės įrangos būsena ir padedama atsikratyti varginančių kodų.
Jei „Dota 2“ vis tiek atsitiktinai sugenda, išbandykite toliau pateiktą pataisymą.
2 taisymas: atnaujinkite grafikos tvarkyklę
Viena iš dažniausiai pasitaikančių žaidimų problemų (pvz., Žaidimų strigimų, užstrigimų ir vėlavimų) priežasčių yra trūkstama arba pasenusi grafikos tvarkyklė.
Tvarkyklę galite atnaujinti rankiniu būdu, jei norite jas atlikti po vieną. Bet tai užtrunka gana ilgai. Arba galite juos visus atnaujinti vos keliais paspaudimais Vairuotojas lengvai .
„Driver Easy“ automatiškai atpažins jūsų sistemą ir ras jai tinkamą tvarkyklę (ir naudoja tik originalius tvarkykles, tiesiai iš jūsų aparatinės įrangos gamintojo).
Nereikia tiksliai žinoti, kokia sistema veikia jūsų kompiuteris, nereikia rizikuoti atsisiųsti ir įdiegti netinkamą tvarkyklę ir nereikia jaudintis dėl klaidos diegiant.
1) parsisiųsti ir įdiekite „Driver Easy“.
2) Paleiskite „Driver Easy“ ir spustelėkite Skenuoti dabar mygtuką. Tada „Driver Easy“ nuskaitys jūsų kompiuterį ir aptiks visas tvarkykles, turinčias problemų.

3) Spustelėkite Atnaujinimo mygtukas šalia grafikos tvarkyklės, norėdami automatiškai atsisiųsti teisingą tos tvarkyklės versiją, tada galite ją įdiegti rankiniu būdu (tai galite padaryti naudodami NEMOKAMĄ versiją).
Arba spustelėkite Atnaujinti viską automatiškai atsisiųsti ir įdiegti teisingą visi tvarkyklių, kurių trūksta arba pasenę jūsų sistemoje. (Tam reikia Pro versija kuris ateina su visa parama ir 30 dienų pinigų grąžinimo garantija . Spustelėkite Atnaujinti viską.)
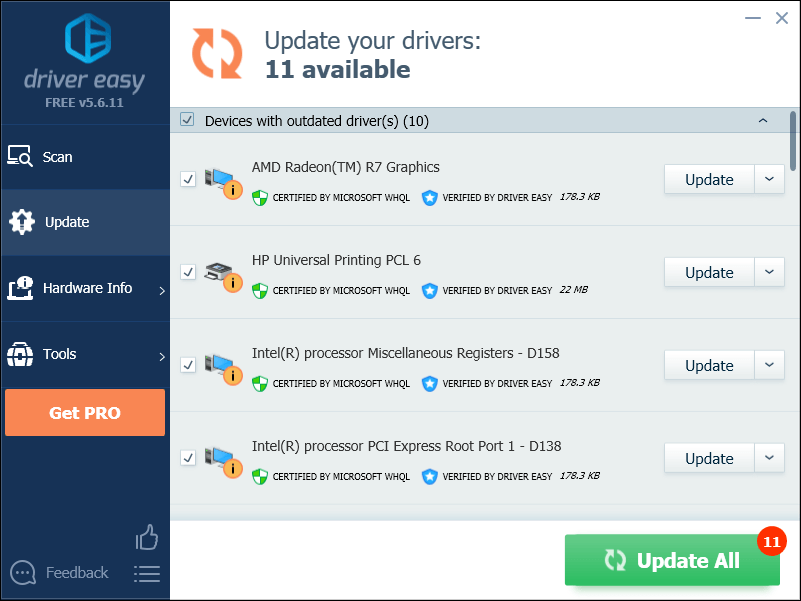
Jei jums reikia pagalbos, susisiekite „Driver Easy“ palaikymo komanda prie support@drivereasy.com .
4) Iš naujo paleiskite žaidimą, kad išbandytumėte problemą.
Jei Dota 2 strigimo problema išlieka, tada eikite toliau ir išbandykite kitą metodą.
3 taisymas: laikinai išjunkite antivirusinę programą
The Dota 2 strigtinę problemą kartais sukelia antivirusinės programinės įrangos trikdžiai. Norėdami sužinoti, ar tai jūsų problema, laikinai išjunkite antivirusinę programą ir patikrinkite, ar problema išlieka. (Instrukcijas, kaip ją išjungti, ieškokite antivirusinėje dokumentacijoje.)
Jei išjungus antivirusinę programinę įrangą žaidimas veikia tinkamai, susisiekite su savo antivirusinės programinės įrangos pardavėju ir paprašykite jų patarimo arba įdiekite kitą antivirusinę priemonę.
Būkite ypač atsargūs, kokiose svetainėse lankotės, kokius el. Laiškus atidarote ir kokius failus atsisiunčiate, kai antivirusinė programa yra išjungta.4 taisymas: paleiskite žaidimą kaip administratorius
Dota 2 gali nepavykti pasiekti tam tikrų žaidimo failų kompiuteryje įprastu vartotojo režimu, o tai gali sukelti žaidimo gedimą. Norėdami išspręsti problemą, pabandykite paleisti žaidimą kaip administratorius:
1) Jei „Steam“ veikia dabar, dešiniuoju pelės mygtuku spustelėkite Garų piktograma užduočių juostoje ir pasirinkite Išeiti .
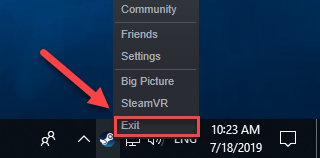
2) Dešiniuoju pelės mygtuku spustelėkite Garų piktograma ir pasirinkite Vykdyti kaip administratorių .
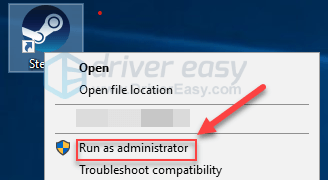
3) Spustelėkite Taip .
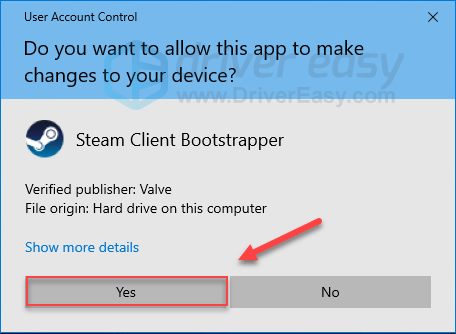
4) Paleiskite iš naujo Dota 2 .
Viltingai galite žaisti Dota 2 nesutrenkdamas dabar. Jei problema vis dar išlieka, išbandykite kitą toliau pateiktą pataisymą.
5 taisymas: patikrinkite žaidimo failų vientisumą
Dota 2 greičiausiai sugrius, kai bus pažeisti vienas ar keli žaidimo failai. Taigi turėtumėte patikrinti žaidimo failus, kad įsitikintumėte, jog visi sugadinti failai ištaisyti ir trūksta įdiegtų failų. Vykdykite toliau pateiktas instrukcijas:
1) Paleiskite „Steam“.
2) Spustelėkite BIBLIOTEKA .
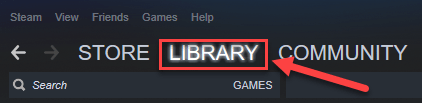
3) Dešiniuoju pelės mygtuku spustelėkite Dota 2 ir pasirinkite Savybės.
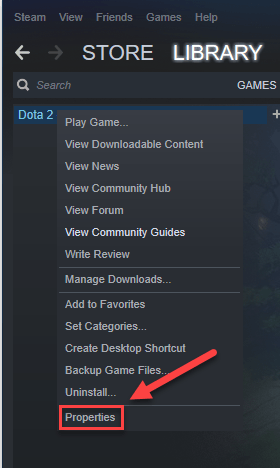
4) Spustelėkite VIETINĖS DOKUMENTAI spustelėkite skirtuką ir spustelėkite PATIKRINKITE ŽAIDIMŲ Failų vientisumą .
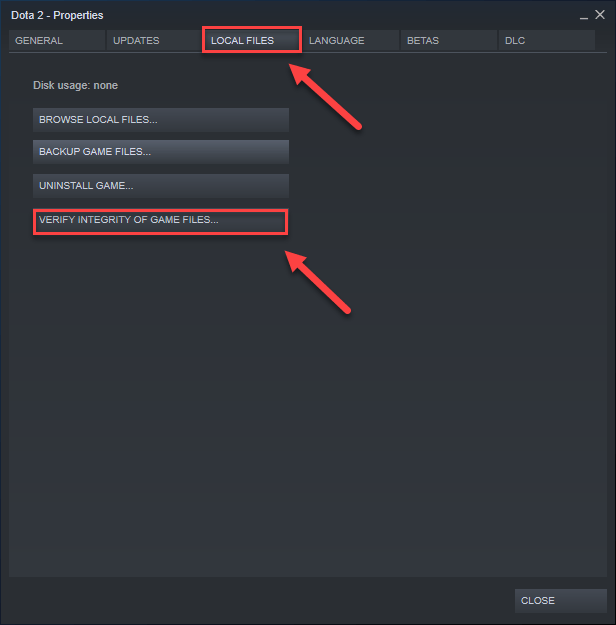
5) Iš naujo paleiskite žaidimą, kad išbandytumėte problemą.
Jei Dota 2 strigtinės problemos kartojasi dar kartą, tęskite kitą taisymą.
6 taisymas: koreguokite virtualią atmintį
Virtuali atmintis iš esmės yra jūsų kompiuterio fizinės atminties pratęsimas. Tai yra RAM ir kietojo disko dalies derinys. Jei atliekant intensyvią užduotį jūsų kompiuteryje trūksta RAM, „Windows“ panardins į virtualiąją atmintį laikinai saugoti failus.
Dota 2 greičiausiai sugrius, jei jūsų virtualiosios atminties dydis nėra pakankamai didelis, kad būtų išsaugoti laikini failai. Vykdykite toliau pateiktas instrukcijas, norėdami pakoreguoti virtualiosios atminties dydį ir sužinoti, ar tai sukelia jūsų problemą:
1) Klaviatūroje paspauskite „Windows“ logotipas raktas ir tipas Išplėstiniai sistemos nustatymai.
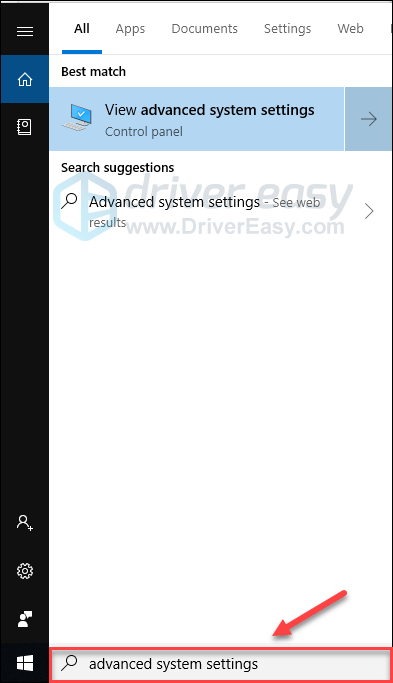
2) Spustelėkite Peržiūrėkite išplėstinius sistemos nustatymus.
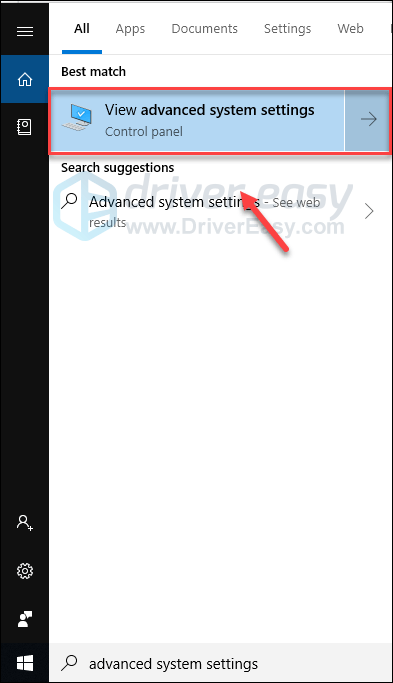
3) Spustelėkite Nustatymai .
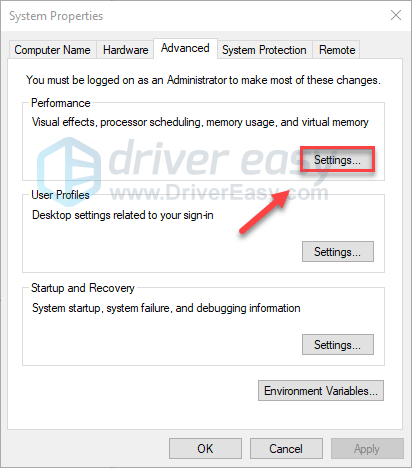
4) Spustelėkite Išplėstinė spustelėkite skirtuką ir spustelėkite Keisti .
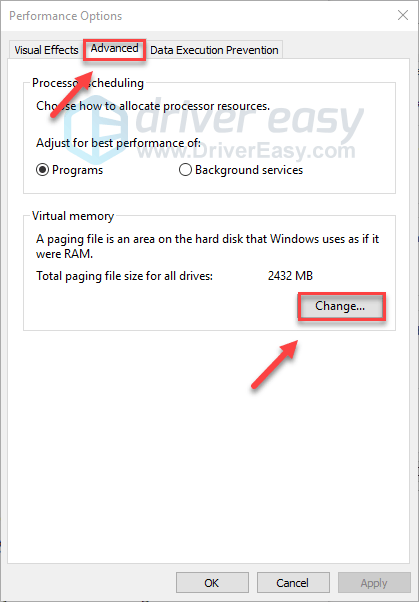
5) Atžymėkite laukelį šalia Automatiškai tvarkyti visų diskų ieškos failo dydį .
6) Spustelėkite savo C pavara .
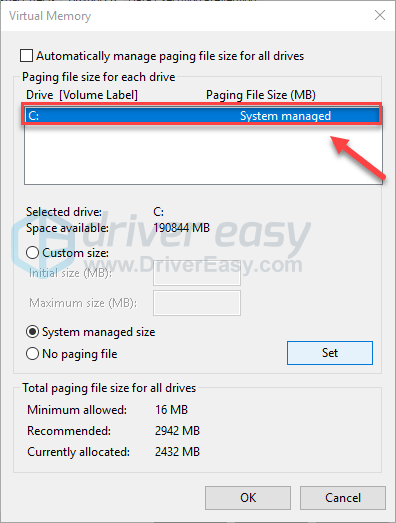
7) Spustelėkite parinkties mygtuką šalia Pasirinktinis dydis ir įveskite 4096 teksto laukelyje šalia Pradinis dydis (MB) ir Didžiausias dydis (MB) .
„Microsoft“ rekomenduoja nustatyti virtualiąją atmintį tris kartus didesnę nei fizinė atmintis (RAM) arba 4 GB (4096M), atsižvelgiant į tai, kuri yra didesnė. Daugeliu atvejų pakanka nustatyti virtualiąją atmintį kaip 4096M.
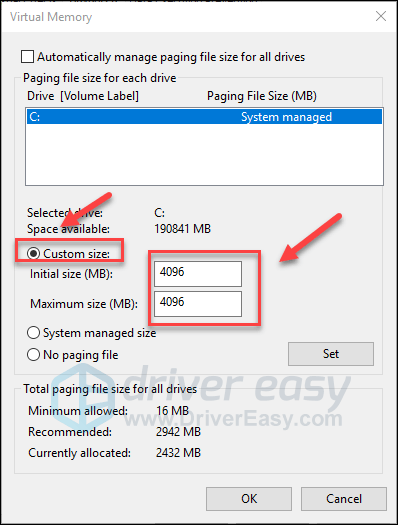
8) Spustelėkite Nustatyti ir tada spustelėkite Gerai .
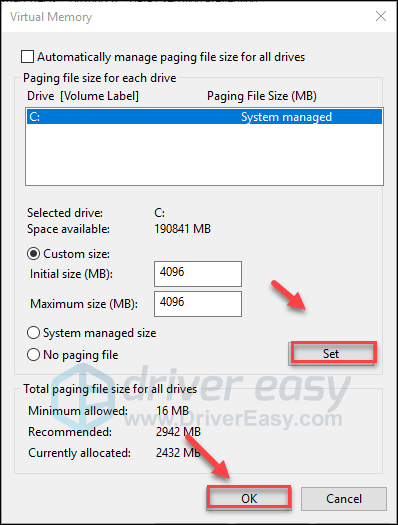
9) Iš naujo paleiskite kompiuterį ir žaidimą.
Jei vis tiek susiduriate su Dota 2 kritęs klausimas, nesijaudink. Patikrinkite toliau pateiktą pataisymą.
7 taisymas: nustatykite žaidimo paleidimo parinktis
The Dota 2 strigti gali sukelti nesuderinami žaidimo nustatymai. Norėdami sužinoti, ar tai jūsų problema, pabandykite paleisti žaidimą su minimaliais vaizdo nustatymais arba žaisti žaidimą pagal numatytuosius nustatymus .
Vykdykite toliau pateiktas instrukcijas:
Paleiskite savo žaidimą naudodami -safe paleidimo parinktį
Pasirinkus saugų paleidimo variantą, jūsų žaidimas bus paleistas su minimaliais vaizdo įrašo nustatymais, lango režimu ir 640 x 480 raiška. Tai gali ištaisyti žaidimų gedimus, kuriuos sukėlė klaidinga vaizdo įrašo konfigūracija.1) Atidarykite „Steam“
2) Spustelėkite BIBLIOTEKA .
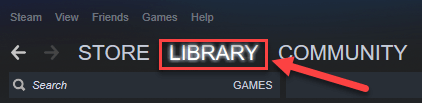
3) Dešiniuoju pelės mygtuku spustelėkite Dota 2 ir pasirinkite Savybės .
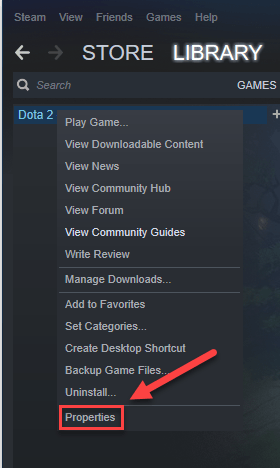
4) Spustelėkite NUSTATYKITE PALEIDIMO PARINKTIS.
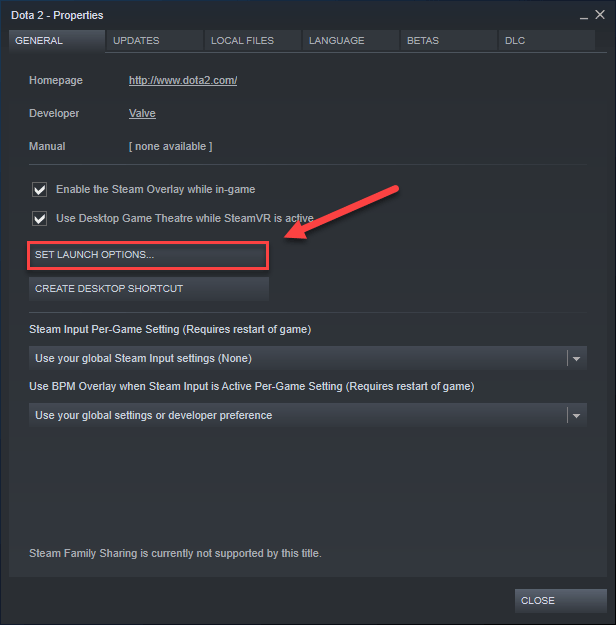
5) Pašalinkite visas šiuo metu rodomas paleidimo parinktis.
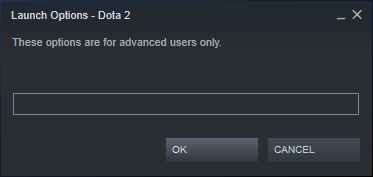
6) Tipas - saugus ir spustelėkite Gerai .
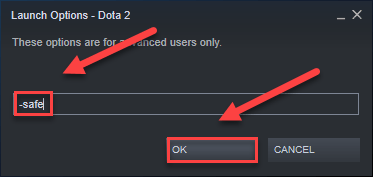
7) Paleiskite žaidimą iš naujo.
Jei „Dota 2“ vis dar sugenda, patikrinkite toliau pateiktą pataisymą.
Paleiskite savo žaidimą naudodami paleidimo parinktį -autoconfig
Pasirinkus -autoconfig, bus atkurti numatytieji žaidimo nustatymai. Tai gali ištaisyti žaidimų strigtis, atsiradusias dėl netinkamų žaidimo nustatymų.1) Paleiskite „Steam“.
2) Spustelėkite BIBLIOTEKA .
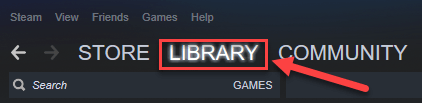
3) Dešiniuoju pelės mygtuku spustelėkite Dota 2 ir pasirinkite Savybės .
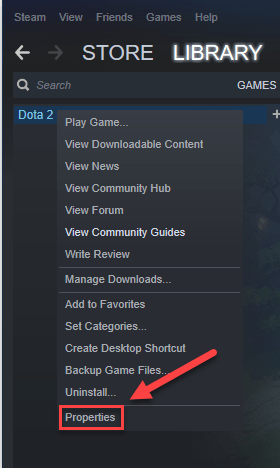
4) Spustelėkite NUSTATYKITE PALEIDIMO PARINKTIS.
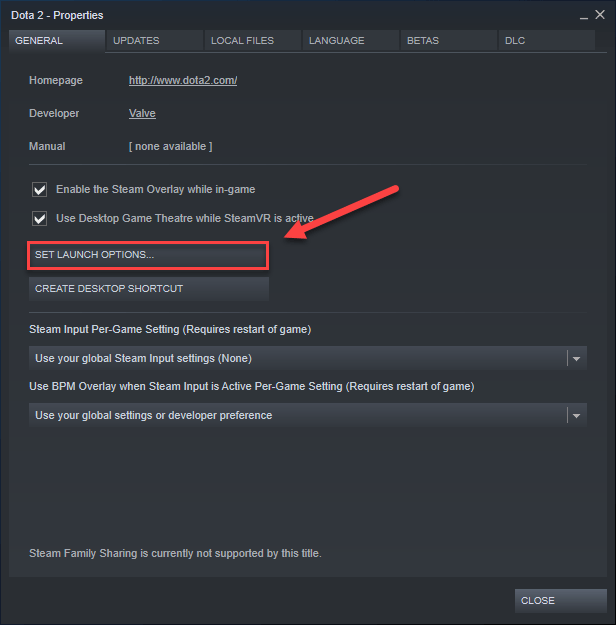
5) Pašalinkite visas šiuo metu rodomas paleidimo parinktis.
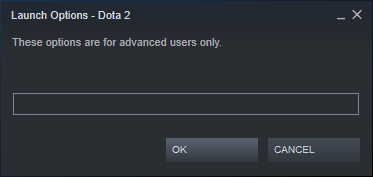
6) Tipas -autoconfig ir spustelėkite Gerai .
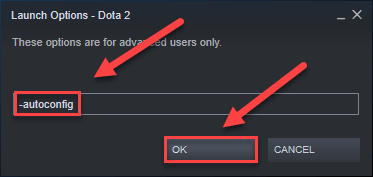
Jei jūsų žaidimas vis dar nėra žaidžiamas, jums reikia vėl atidarykite laukelį „Paleidimo parinktys“ ir išvalykite paleidimo parinktį. Tada pabandykite pataisyti toliau.
8 taisymas: paleiskite „Dota 2“ suderinamumo režimu
Tai taikoma tik „Windows 10“ ir 8. Jei naudojate „Windows 7“, pereikite prie Pataisyti 9 , žemiau.Kai kurie „Windows“ naujinimai gali būti nesuderinami su Dota 2 , neleisdamas jo tinkamai veikti. Pabandykite paleisti žaidimą suderinamumo režimu, kad sužinotumėte, ar jis išsprendžia jūsų problemą. Štai kaip tai padaryti:
1) Dešiniuoju pelės mygtuku spustelėkite Garų piktograma , tada pasirinkite Savybės .
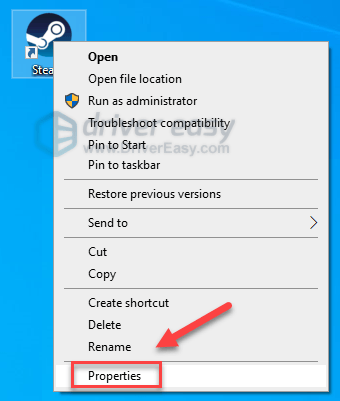
2) Spustelėkite Suderinamumas skirtuką. Tada pažymėkite laukelį šalia Paleiskite šią programą suderinamumo režimu .
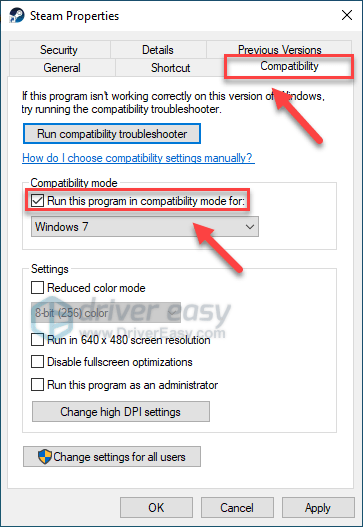
3) Spustelėkite žemiau esantį sąrašo laukelį, kad pasirinktumėte Windows 7 , tada spustelėkite Taikyti> Gerai .
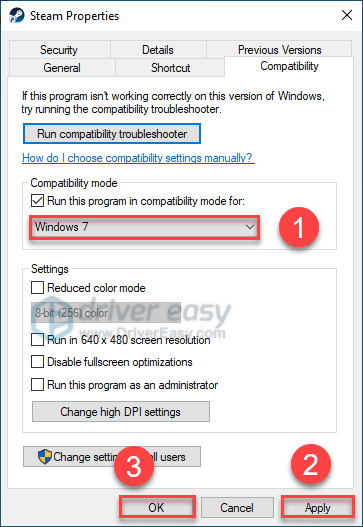
4) Paleiskite žaidimą iš naujo, kad patikrintumėte, ar problema buvo išspręsta.
Jei Dota 2 dabar veikia sklandžiai, tai puiku! Jei ne, patikrinkite kitą pataisymą.
9 taisymas: įdiekite iš naujo Dota 2
Jei Dota 2 strigtinė problema išlieka, diegiama iš naujo Dota 2 gali būti sprendimas jums. Vykdykite toliau pateiktas instrukcijas:
1) Paleiskite „Steam“.
2) Spustelėkite BIBLIOTEKA .
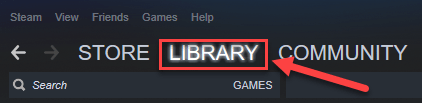
3) Dešiniuoju pelės mygtuku spustelėkite Dota 2 ir pasirinkite Pašalinti.
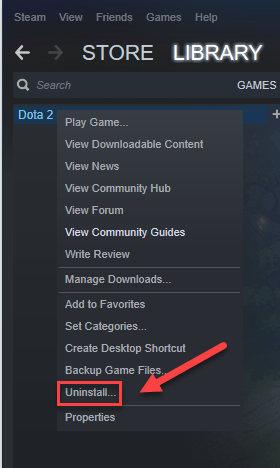
4) Spustelėkite IŠTRINTI .
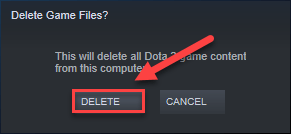
5) Klaviatūroje paspauskite „Windows“ logotipas klavišą ir IS Tuo pačiu metu.
6) Įklijuoti C: Program Files (x86) Steam steamapps common adreso juostoje, tada paspauskite Įveskite klaviatūroje.
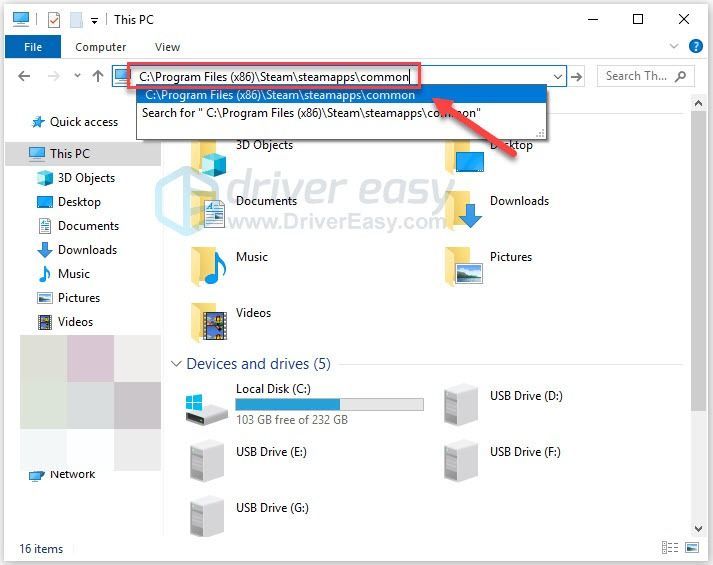
7) Pažymėkite Dota 2 aplankas ir tada paspauskite Iš klaviatūrą, kad ją ištrintumėte.
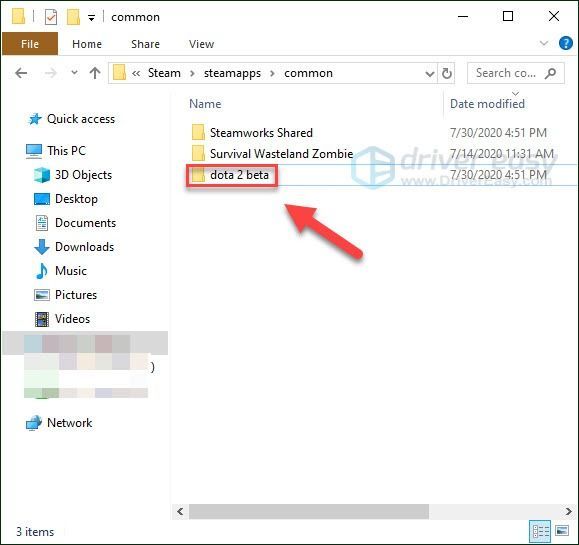
8) Atsisiųskite ir įdiekite iš naujo Dota 2 .
Tikimės, kad šis straipsnis padėjo išspręsti jūsų problemą! Jei turite klausimų ar pasiūlymų, palikite komentarą žemiau.
![MSVCR71.dll nerastas [išspręsta]](https://letmeknow.ch/img/knowledge-base/54/msvcr71-dll-was-not-found.jpg)





