Jei matote klaidos pranešimą, pvz 0x887A0006 –
DXGI_ERROR_DEVICE_HUNG Programos įrenginys sugedo dėl netinkamai suformuotų programos išsiųstų komandų. Tai projektavimo metu kylanti problema, kurią reikėtų ištirti ir išspręsti ar dar du panašūs klaidų pranešimai rodomame įrašo vaizde, nesijaudinkite…
Nors tai nepaprastai varginanti, jūs tikrai nesate vienintelis asmuo, susidūręs su šia problema. Tūkstančiai žaidėjų neseniai pranešė apie tą pačią problemą. Dar svarbiau, kad jūs turėtumėte sugebėti tai gana lengvai ištaisyti…
Išbandykite šiuos pataisymus:
Čia yra pataisymų, kurie išsprendė šią kitų žaidėjų problemą, sąrašas. Jūs neprivalote jų visų išbandyti. Tiesiog pereikite prie sąrašo, kol rasite tą, kuris viską padarys už jus.
- Paleiskite Driver Easy ir spustelėkite Skenuoti dabar . Tada „Driver Easy“ nuskaitys jūsų kompiuterį ir aptiks visas problemines tvarkykles.

- Spustelėkite Atnaujinti viską kad automatiškai atsisiųstumėte ir įdiegtumėte teisingą visų jūsų sistemoje trūkstamų arba pasenusių tvarkyklių versiją. Norėdami tai padaryti, jums reikia „Pro“ versijos „Driver Easy“, todėl būsite paraginti atnaujinti.
Nesijaudink; Jai suteikiama 30 dienų pinigų grąžinimo garantija, todėl, jei jums tai nepatinka, galite susigrąžinti visas lėšas be jokių klausimų.

(Arba, jei jums patogu įdiegti tvarkykles rankiniu būdu, galite spustelėti „Atnaujinti“ šalia kiekvieno pažymėto įrenginio nemokamoje versijoje, kad automatiškai atsisiųstumėte tinkamą tvarkyklę. Atsisiuntę galėsite ją įdiegti rankiniu būdu.) Jei reikia pagalbos, susisiekite „Driver Easy“ palaikymo komanda adresu support@letmeknow.ch . - Klaviatūroje paspauskite „Windows“ logotipo klavišą ir R tuo pačiu metu, kad atidarytumėte dialogo langą Vykdyti. Tada įveskite kontrolė ir paspauskite Įeikite norėdami atidaryti valdymo skydelį.

- Peržiūrėkite valdymo skydelį pagal Didelės piktogramos .

- Pasirinkite NVIDIA valdymo skydelis kad jį atidarytumėte.

- Spustelėkite 3D nustatymai ir pasirinkite Koreguokite vaizdo nustatymus naudodami peržiūrą . Tada pasirinkite Naudokite mano pasirinkimą pabrėždami ir vilkite slankiklį į kairę .

- Klaviatūroje paspauskite „Windows“ logotipo klavišą ir R tuo pačiu metu, kad atidarytumėte dialogo langą Vykdyti. Tada įveskite kontrolė ir paspauskite Įeikite norėdami atidaryti valdymo skydelį.

- Peržiūrėkite valdymo skydelį pagal Didelės piktogramos .

- Pasirinkite savo AMD Radeon nustatymai kad jį atidarytumėte.
- Eiti į Žaidimas > Visuotiniai nustatymai . Tada pakeiskite nustatymus taip pat, kaip matote toliau pateiktoje ekrano kopijoje.

- Klaviatūroje paspauskite „Windows“ logotipo klavišą ir R tuo pačiu metu, kad atidarytumėte dialogo langą Vykdyti. Tada įveskite kontrolė ir paspauskite Įeikite norėdami atidaryti valdymo skydelį.

- Peržiūrėkite valdymo skydelį pagal Didelės piktogramos .

- Pasirinkite „Intel“ grafikos nustatymai kad jį atidarytumėte.

- Spustelėkite 3D norėdami atidaryti 3D nustatymus.

- Spustelėkite Nuskaityti Norėdami įtraukti žaidimą į programų sąrašą.

- Pakeiskite nustatymus taip pat, kaip matote toliau pateiktoje ekrano kopijoje.

- Spustelėkite Taikyti norėdami išsaugoti nustatymus.

- Klaviatūroje paspauskite „Windows“ logotipo klavišą ir tipas Užrašų knygelė , tada spustelėkite Atviras norėdami atidaryti užrašų knygelę.

- Tada spustelėkite Failas skirtuką ir pasirinkite Išsaugoti kaip… .

- Išsaugokite failą kaip fix.reg į darbalaukį. Įsitikinkite, kad pasirinkote Išsaugoti kaip tipą Visi failai ir kodavimas kaip ANSI . Tada uždarykite Notepad.

- Spustelėkite Gerai kai Windows praneša, kad raktai ir reikšmės buvo sėkmingai įtraukti į registrą.

- Dar kartą paleiskite probleminę programą, kad patikrintumėte, ar ši pataisa veikia.
- Klaviatūroje paspauskite „Windows“ logotipo klavišą ir R tuo pačiu metu iškviesti dialogo langą Vykdyti. Tipas regedit ir paspauskite Įeikite atidaryti Registro redaktorius . Būsite paraginti leidimo, spustelėkite Taip tęsti.

- Eiti į KompiuterisHKEY_LOCAL_MACHINESYSTEMCurrentControlSetControlGraphicsDrivers ir suraskite vadinamą raktą TdrDelay . Dešiniuoju pelės mygtuku spustelėkite jį ir pasirinkite Ištrinti norėdami jį ištrinti.

- Iš naujo paleiskite kompiuterį, kad išsaugotumėte pakeitimus.
- Klaviatūroje paspauskite „Windows“ logotipo klavišą ir aš tuo pačiu atidaryti „Windows“ nustatymai . Tada spustelėkite Atnaujinimas ir sauga .

- Spustelėkite Tikrinti, ar yra atnaujinimų . „Windows“ pradės ieškoti galimų naujinimų. Jei tokių yra, „Windows“ automatiškai atsisiųs ir įdiegs naujinimus.

- Klaviatūroje paspauskite „Windows“ logotipo klavišą ir R tuo pačiu metu, tada įveskite powercfg.cpl ir paspauskite Įeikite .

- Iššokančiajame lange išskleiskite Slėpti papildomus planus ir pasirinkite Didelis našumas .

- Klaviatūroje paspauskite „Windows“ logotipo klavišą ir R tuo pačiu metu, kad atidarytumėte dialogo langą Vykdyti. Tipas valdyti sysdm.cpl ir paspauskite Įeikite atidaryti Sistemos ypatybės langas.

- Iššokančiajame lange eikite į skirtuką Išsamiau, tada spustelėkite Nustatymai… viduje Spektaklis skyrius.

- Pasirinkite Sureguliuokite, kad našumas būtų geriausias ir spustelėkite Gerai .

1 pataisymas: sustabdykite procesoriaus / GPU įsijungimą
galite susidurti su klaidos pranešimu Error 0x887A0006, jei žaidimo metu padidinsite procesorių arba GPU. Didėjantis CPU / GPU greitis gali sugadinti žaidimą.
Jei padidinate savo procesorių arba GPU, turite grąžinti įprastą procesoriaus / GPU laikrodžio greitį. Tada iš naujo paleiskite kompiuterį ir patikrinkite, ar ši problema jums tinka.
Jei ši problema išlieka, nesijaudinkite. Išbandykite kitą pataisymą, pateiktą žemiau.
2 pataisymas: atnaujinkite grafikos tvarkyklę
Sugadintos arba pasenusios grafikos tvarkyklės gali sukelti 0x887A0006 klaidą. Norėdami išspręsti šią problemą, turite atnaujinti grafikos tvarkyklę į naujausią versiją. Atnaujinus grafikos tvarkyklę į naujausią versiją, žaidimas gali veikti sklandžiau ir išvengti daugelio problemų ar klaidų.
Yra du būdai, kaip gauti tinkamas vaizdo plokštės tvarkykles: rankiniu būdu arba automatiškai .
Rankinis tvarkyklės atnaujinimas – Galite atnaujinti grafikos tvarkykles rankiniu būdu, apsilankę grafikos plokštės gamintojo svetainėje ir ieškodami naujausios tinkamos tvarkyklės. Būtinai pasirinkite tik tas tvarkykles, kurios yra suderinamos su jūsų „Windows“ versija.
A automatinis tvarkyklės atnaujinimas – Jei neturite laiko, kantrybės ar kompiuterio įgūdžių atnaujinti vaizdo ir monitoriaus tvarkykles rankiniu būdu, galite tai padaryti automatiškai naudodami Vairuotojas lengvas .
„Driver Easy“ automatiškai atpažins jūsų sistemą ir suras tinkamas tvarkykles jūsų tikslioms vaizdo plokštėms bei „Windows“ versijai, taip pat tinkamai jas atsisiųs ir įdiegs:
3 pataisymas: pakeiskite vaizdo plokštės nustatymus
Jei šis klaidos pranešimas vėl pasirodo atnaujinus grafikos tvarkyklę į naujausią versiją, pabandykite pakeisti grafikos plokštės nustatymus, kad sužinotumėte, ar galite išspręsti šią problemą. Štai kaip tai padaryti:
Pakeiskite NVIDIA vaizdo plokštės nustatymus:
Pakeiskite AMD vaizdo plokštės nustatymus:
Pakeiskite „Intel“ vaizdo plokštę:
Paleiskite programą, kuri užstrigo su 0x887A0006 klaida, kad patikrintumėte, ar ši pataisa veikia. Jei ne, išbandykite kitą pataisymą, pateiktą žemiau.
4 pataisymas: modifikuokite registrą naudodami Notepad
Kai kurie žaidėjai pranešė, kad šią problemą galima išspręsti pakeitus registrą naudodami Notepad. Norėdami tai išbandyti, galite atlikti toliau nurodytus veiksmus.
Jei naudojate 64 bitų sistemą , nukopijuokite ir įklijuokite tai:
„Windows“ registro rengyklės versija 5.00
[HKEY_LOCAL_MACHINESYSTEMCurrentControlSetControlGraphicsDrivers]
TdrDelay=hex(b):08,00,00,00,00,00,00,00
Jei naudojate 32 bitų sistemą , nukopijuokite ir įklijuokite tai:
„Windows“ registro rengyklės versija 5.00
[HKEY_LOCAL_MACHINESYSTEMCurrentControlSetControlGraphicsDrivers]
TdrDelay=dword:00000008
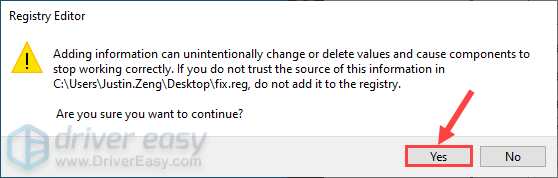
Jei šis pataisymas neveikia arba jei norite anuliuoti registro pakeitimą, atlikite šiuos veiksmus:
Jei šis pataisymas jums netinka, išbandykite kitą taisymą, pateiktą toliau.
5 pataisymas: atlikite „Windows“ naujinimą
„Microsoft“ išleidžia „Windows“ naujinimus, kad ištaisytų klaidas ir pagerintų sistemos našumą. Šis klaidos pranešimas gali pasirodyti dėl „Windows“ operacinės sistemos klaidų, todėl galite pabandyti įdiegti naujausius „Windows“ naujinimus ir sužinoti, ar galite išspręsti šią problemą. Štai kaip tai padaryti:
Pažiūrėkite, ar 0x887A0006 klaida vėl nepasirodo įdiegus naujausią „Windows“ naujinimą. Jei ši problema išlieka, išbandykite kitą toliau pateiktą pataisymą.
6 pataisymas: pakeiskite kompiuterio maitinimo planą
Dauguma kompiuterių yra sukonfigūruoti kaip Subalansuota , kuris gali apriboti vaizdo plokštės ir procesoriaus veikimo pajėgumus. Jei jūsų kompiuterio maitinimo planas yra a Energijos taupymas arba Subalansuota , žaidimas gali veikti netinkamai dėl riboto našumo ir netgi gali sugesti dėl 0x887A0006 klaidos.
Norėdami išspręsti šią problemą, pabandykite pakeisti kompiuterio maitinimo planą į Didelis našumas . Štai kaip tai padaryti:
7 pataisymas: sureguliuokite „Windows“ sistemą, kad jos našumas būtų geriausias
Jei „Fix 6“ nepavyksta išspręsti šios problemos, taip pat galite pabandyti pakoreguoti „Windows“ sistemą, kad jos našumas būtų geriausias, kad pamatytumėte, ar šis klaidos pranešimas vėl nepasirodo. Štai kaip tai padaryti:
Dar kartą paleiskite žaidimą ar programą, kuri užstrigo su 0x887A0006 klaida, kad patikrintumėte, ar ši problema išlieka. Jei ne, sveikiname! Išsprendėte šią problemą. Jei ši problema išlieka, pabandykite iš naujo įdiegti žaidimą arba probleminę programą.
Tikimės, kad vienas iš aukščiau pateiktų pataisymų padėjo ištaisyti 0x887A0006 klaidą. Jei turite klausimų ar pasiūlymų, kaip išspręsti šią problemą, maloniai kviečiame palikti mums komentarą žemiau. Ačiū, kad skaitėte!


























![[Išspręsta] „Arma 3“ strigimo problemos | 2022 m. patarimai](https://letmeknow.ch/img/knowledge/06/arma-3-crashing-issues-2022-tips.png)



![[IŠSPRĘSTA] „Warzone“ nenaudoja GPU sistemoje „Windows 10“.](https://letmeknow.ch/img/knowledge/72/warzone-not-using-gpu-windows-10.jpg)
