Stebėti vaiduokliškumą yra dažna problema, kurią galite matyti bet kuriame monitoriuje. Jei žaidžiate šaudyklę ar veiksmo žaidimą, greičiausiai susidursite su šia problema, kuri gali sugadinti visą žaidimo patirtį. Taip pat gali nutikti, kai redaguojate vaizdo įrašus arba dirbate su susijusiomis užduotimis rodyti greito tempo scenas .
Geros naujienos yra tai, kad nesunku nustatyti, ar jūsų monitoriuje yra ši problema. Be to, yra keletas žinomų veiksmingų pataisymų. Šiame straipsnyje paaiškinsime, kas yra monitoriaus dubliavimas, kodėl taip nutinka ir, svarbiausia, kaip tai ištaisyti. Skaitykite toliau, jei norite gauti daugiau informacijos…
Kas yra monitoriaus šešėliavimas?
Monitoriaus dubliavimas arba ekrano dubliavimas, kaip rodo pavadinimas, yra monitoriaus / ekrano problema. Tai mažai ką bendro su jūsų sistema. Ekrano dubliavimasis paprastai atsiranda, kai ekrane greitai juda keli vaizdai arba kai greitai judate pelę. Jei monitoriuje yra vaiduoklis žaidime, greičiausiai pastebėsite:
- Neryškūs takai po judančius objektus
- Ankstesnis vaizdo rėmelis lieka ekrane kelias sekundes, kai pereinate prie kito vaizdo kadro
- Dabartinis vaizdas yra neryškus
- Pakitusios spalvos vaizdai
Dabar gali kilti klausimas, kodėl jūsų monitoriuje atsiranda šešėlių? Skystųjų kristalų monitoriuose dažniausiai matomi šešėliai, tačiau bet kokio tipo monitoriuose du pagrindiniai veiksniai išlieka tie patys: atnaujinimo dažnis ir reakcijos laikas.
Paprasčiau pasakius, ekrano atnaujinimo dažnis nurodo, kaip dažnai ekrane rodomas naujas vaizdas. Pavyzdžiui, 60 Hz atnaujinimo dažnis reiškia, kad monitorius atsinaujina 60 kartų per sekundę.
Atsakymo laikas , kita vertus, yra laikas, per kurį pikselis persijungia iš vienos spalvos į kitą. Kuo labiau reaguoja jūsų monitorius, tuo trumpesnis bus atsako laikas.
Jei jūsų monitoriaus atnaujinimo dažnis yra mažas ir atsako laikas yra didelis, greičiausiai susidursite su ekrano dubliavimo problema.
Kaip ištaisyti šešėlį savo monitoriuje?
Norėdami patikrinti, ar jūsų monitoriuje yra šešėlių problemų, internete galite rasti kelis testus. Populiariausias įrankis yra NSO testas . Gausite žalią signalą READY, jei jūsų monitoriuje nėra vaiduokliškumo problemų. Priešingu atveju galite gauti oranžinį signalą, nurodantį konkrečią monitoriaus problemą.
Jei nustatėte problemą, peržiūrėkite toliau pateiktus pataisymus. Neprivalote jų visų išbandyti, tiesiog eikite žemyn, kol rasite tą, kuris ištaisys viską!
1: Patikrinkite monitoriaus kabelį
2: Patikrinkite kitus įrenginius, prijungtus prie kompiuterio
3: sureguliuokite monitoriaus rodymo nustatymus
4: atnaujinkite grafikos tvarkyklę
5: patikrinkite vaizdo prievadą
1 sprendimas: patikrinkite monitoriaus kabelį
Pirma, tu nori įsitikinkite, kad monitoriaus laidas yra tvirtai prijungtas . Pabandykite atjungti, tada vėl įkiškite kabelį ir patikrinkite, ar problema išlieka.
Taip pat galbūt norėsite patikrinkite, ar nepažeistas monitoriaus laidas . Dėl pažeisto monitoriaus kabelio gali atsirasti šešėlių, tokiu atveju turėtumėte pakeisti monitoriaus kabelį ir patikrinti, ar problema išlieka.
Jei monitoriaus laidas veikia, pereikite prie kito sprendimo.
2 pataisymas: patikrinkite kitus prie kompiuterio prijungtus įrenginius
Kartais kiti prie kompiuterio prijungti įrenginiai, pvz., klaviatūra ar garsiakalbis, gali trikdyti monitoriaus funkciją. Tai gali būti artumo problema, o tai reiškia, kad jums tiesiog reikia laikykite monitorių toliau nuo tų įrenginių .
Arba galite atjunkite tuos įrenginius po vieną ir patikrinkite, ar ekranas vis dar nepavaizduotas . Būtinai patikrinkite ir belaidžius įrenginius. Jei atrodo, kad vienas iš jūsų įrenginių sukelia dubliavimo problemą, stenkitės nenaudoti jo tuo pačiu metu su monitoriumi.
Jei šis sprendimas nepadeda, išbandykite kitą sprendimą.
3 pataisymas: sureguliuokite monitoriaus rodymo nustatymus
Kaip minėjome aukščiau, atnaujinimo dažnis ir reakcijos laikas yra pagrindiniai veiksniai, lemiantys šešėlių problemą. Galite koreguoti monitoriaus nustatymus, kad pasiektumėte didesnį atnaujinimo dažnį ir trumpesnį atsako laiką, o tai padės apsaugoti ekraną nuo šešėlių.
1: sureguliuokite reakcijos laiką
2: sureguliuokite atnaujinimo dažnį
3: papildomi pataisymai (neprivaloma)
Svarbu neperlaikyti ekrano nustatymų, jei kas nors nutiktų. Pavyzdžiui, galite gauti atvirkštinį šešėlių efektą, jei perjungimo parinktį įjungsite į maks. Po truputį reguliuokite ir raskite vietą, kurioje monitorius veiktų normaliai ir stabiliai.Sureguliuokite reakcijos laiką
Monitorių gamintojai tai padarė lengvai – atsakymo laiką galite reguliuoti naudodami OSD (ekrano ekranas) meniu:
- Paspauskite meniu mygtuką monitoriaus priekyje arba šone.
- Eikite į atsako laiko nustatymus ir sureguliuokite trumpesnį atsako laiką . Skirtingi prekių ženklai naudoja skirtingą terminologiją:
Asus ir HP : sureguliuokite OverDrive į vidutinę ar žemą funkciją arba visiškai išjunkite.
Asus : įjungti TraceFree funkcija.
BenQ : įjungti Išplėstinė judesio pagreitis (AMA) .
DELL : sureguliuokite Atsakymo laikas nustatymą. Pasukite jį į greitą arba itin greitą.
LG ir Samsung : sureguliuoti Atsakymo laikas .
Kiti prekių ženklai : Galite paieškoti Reakcijos laikas, OverDrive, atsako laiko kompensavimas, judesio pagreitis, atsako laiko pagreitis ir kt.
Sureguliuokite atnaujinimo dažnį
Jei jūsų monitorius palaiko kintamą atnaujinimo dažnį, galite nustatykite didesnę vertę kad išspręstų monitoriaus dubliavimo problemą. Jei norite peržiūrėti monitoriaus atnaujinimo dažnį ir, jei įmanoma, pakoreguoti:
„Windows 10“:
- Paieškos juostoje šalia mygtuko Pradėti įveskite pažangus ekranas tada spustelėkite Peržiūrėkite išplėstinę rodymo informaciją .

- Čia matysite savo monitoriaus atnaujinimo dažnį. Jei jis reguliuojamas, galite pakeiskite ją į didesnę vertę per išskleidžiamojo meniu parinktį.

„Windows 7/8“:
- Dešiniuoju pelės mygtuku spustelėkite tuščią darbalaukio sritį, tada spustelėkite Ekrano skiriamoji geba .

- Spustelėkite Pažangūs nustatymai .

- Pagal Monitorius skirtuke, galite peržiūrėti savo monitoriaus atnaujinimo dažnį. Jei jūsų monitorius palaiko kintamą atnaujinimo dažnį, galite nustatykite didesnę vertę per išskleidžiamojo meniu parinktį.

Papildomi patobulinimai (neprivaloma)
Be atsako laiko ir atnaujinimo dažnio, galite eksperimentuoti su kitais ekrano nustatymais, kad sužinotumėte, ar tai padeda išspręsti monitoriaus dubliavimo problemą. Reguliuodami būtinai patikrinkite monitoriaus funkcionalumą. Norėdami atlikti papildomus pakeitimus, ieškokite šių nustatymų:
Tobulai aiškus
Judesio išlyginimas
Dinaminis kontrastas
Triukšmo mažinimas
4 pataisymas: atnaujinkite grafikos tvarkyklę
Nors anksčiau paaiškinome, kad ekrano dubliavimas pirmiausia yra monitoriaus, o ne GPU problema, vis tiek galite pabandyti atnaujinti grafikos tvarkyklę. Kai negalite nustatyti, dėl ko jūsų monitoriuje atsiranda vaiduoklis, verta tai padaryti, nes tai paprastai išsprendžia ir užkerta kelią daugeliui ekrano problemų, tarp kurių jūsų atveju gali būti ir monitoriaus šešėlių.
Vienas iš būdų atnaujinti vaizdo plokštės tvarkyklę yra rankiniu būdu atnaujinti ją naudojant įrenginių tvarkytuvę. Jei „Windows“ siūlo, kad jūsų tvarkyklė yra atnaujinta, vis tiek galite patikrinti, ar nėra naujesnės versijos, ir atnaujinti ją įrenginių tvarkytuvėje. Eikite į gamintojo svetainę ir ieškokite naujausios tinkamos tvarkyklės. Būtinai pasirinkite tik tvarkyklę, suderinamą su jūsų „Windows“ versija.
Automatinis tvarkyklės atnaujinimas – Jei neturite laiko, kantrybės ar kompiuterio įgūdžių atnaujinti tvarkyklę rankiniu būdu, galite tai padaryti automatiškai naudodami Driver Easy . „Driver Easy“ automatiškai atpažins jūsų sistemą ir suras tinkamą jūsų vaizdo plokštės ir „Windows“ versijos tvarkyklę, tada atsisiųs ir tinkamai įdiegs:
- Atsisiųskite ir įdiekite Driver Easy.
- Paleiskite Driver Easy ir spustelėkite Skenuoti dabar mygtuką. Tada „Driver Easy“ nuskaitys jūsų kompiuterį ir aptiks visas problemines tvarkykles.

- Spustelėkite Atnaujinti mygtuką, esantį šalia pažymėtos vaizdo plokštės tvarkyklės, kad automatiškai atsisiųstumėte tinkamą tvarkyklės versiją, tada galėsite ją įdiegti rankiniu būdu (tai galite padaryti naudodami NEMOKAMĄ versiją).
Arba spustelėkite Atnaujinti viską kad automatiškai atsisiųstumėte ir įdiegtumėte tinkamą versiją visi tvarkyklės, kurių jūsų sistemoje trūksta arba kurios pasenusios. (Tam reikalinga „Pro“ versija su visapusišku palaikymu ir 30 dienų pinigų grąžinimo garantija. Kai spustelėsite Atnaujinti viską, būsite paraginti naujovinti.)

Jei reikia pagalbos, susisiekite „Driver Easy“ palaikymo komanda adresu support@drivereasy.com .
Iš naujo paleiskite kompiuterį, kad naujoji tvarkyklė įsigaliotų. Patikrinkite, ar monitoriaus šešėlių problema išnyko. Jei jūsų atveju tai neveikia, išbandykite paskutinį sprendimą.
5 pataisymas: patikrinkite vaizdo prievadą
Jei monitoriaus vaizdo prievadas yra sugedęs, greičiausiai dėl to ekrane gali atsirasti šešėlių. Rekomenduojame nuvežti monitorių į vietinę remonto parduotuvę, nes labai sunku nustatyti probleminį komponentą ir jį pakeisti. Jei monitoriui vis dar taikoma garantija, taip pat galite susisiekti su gamintoju dėl pagalbos.
Tikimės, kad šis straipsnis padės! Jei turite daugiau klausimų, nedvejodami palikite komentarą.
- stebėti
- Windows







![[IŠSKIRTAS] Legendinis „Mass Effect“ leidimas nepaleidžiamas](https://letmeknow.ch/img/program-issues/42/mass-effect-legendary-edition-not-launching.jpg)
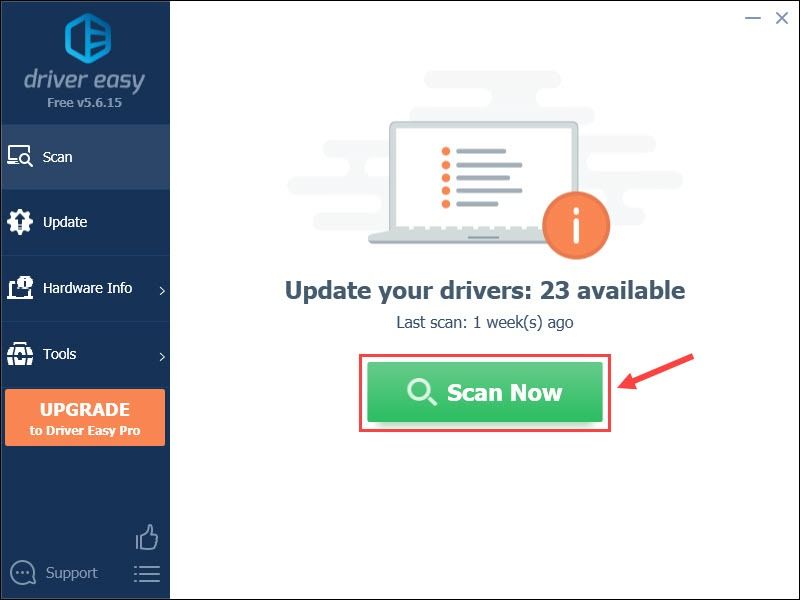
![[Atsisiųsti] „HP Officejet Pro 7740“ tvarkyklė, skirta „Windows“.](https://letmeknow.ch/img/other/33/hp-officejet-pro-7740-treiber-fur-windows.jpg)

![[Išspręsta] Yakuza 6: The Song of Life Crashing on PC](https://letmeknow.ch/img/knowledge/49/yakuza-6-song-life-crashing-pc.jpg)

