'>
Galite susidurti su Tremties kelias (PoE) įšaldymo problema dėl kelių priežasčių, tokių kaip nesuderinama aparatūra, sugedę tvarkyklės, sugadinti žaidimų failai, programinės įrangos konfliktai, mažai RAM ir kt.
Čia pateikta informacija yra bendras vadovas, kuris pasirodė naudingas daugeliui žaidėjų sprendžiant šią problemą. Jums gali nereikėti jų visų išbandyti, tiesiog eikite žemyn sąraše, kol rasite tą, kuris jums padaro triuką. (Jei nė vienas iš pataisymų čia nepadėjo, bent jau jūs atmetėte visus šiuos paprastus pataisymus prieš susisiekdami su žaidimo kūrėju.)
Pataisymai, kuriuos reikia išbandyti:
- Baigti nereikalingas programas
- Atnaujinkite grafikos tvarkyklę
- Paleiskite savo žaidimą kaip administratorius
- Patikrinkite žaidimo failų vientisumą
- Padidinkite virtualią atmintį
- Patikrinkite, ar nėra „Windows“ naujinių
- Iš naujo įdiekite „Steam“
- Išvalykite kompiuterio vidų
1 taisymas: nutraukite nereikalingas programas
Žaidimo užšalimo problema dažniausiai kyla, kai vienu metu kompiuteryje naudojate kelias programas. Tikėtina, kad jūsų kompiuteryje nėra pakankamai energijos ar atminties, kad būtų galima palaikyti visas atidaromas programas. Taigi, žaisdami turėtumėte nutraukti nereikalingas programas.
Vykdykite toliau pateiktas instrukcijas:
1) Dešiniuoju pelės mygtuku spustelėkite užduočių juostą ir pasirinkite Užduočių tvarkyklė .

2) Patikrinkite savo dabartinę Procesoriaus ir atminties naudojimas norėdami pamatyti, kokie procesai sunaudoja jūsų išteklius labiausiai.
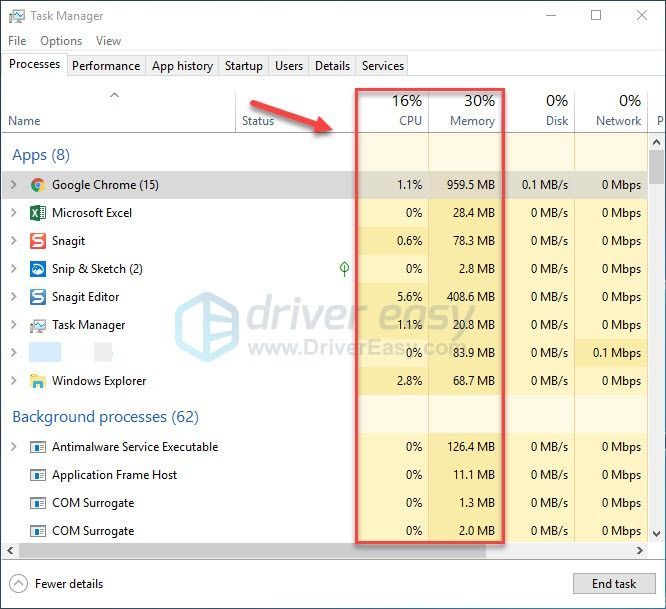
3) Dešiniuoju pelės mygtuku spustelėkite išteklių reikalaujantį procesą ir pasirinkite Baigti užduotį .
Nenutraukite jokios jums nežinomos programos. Tai gali būti labai svarbu jūsų kompiuterio veikimui.
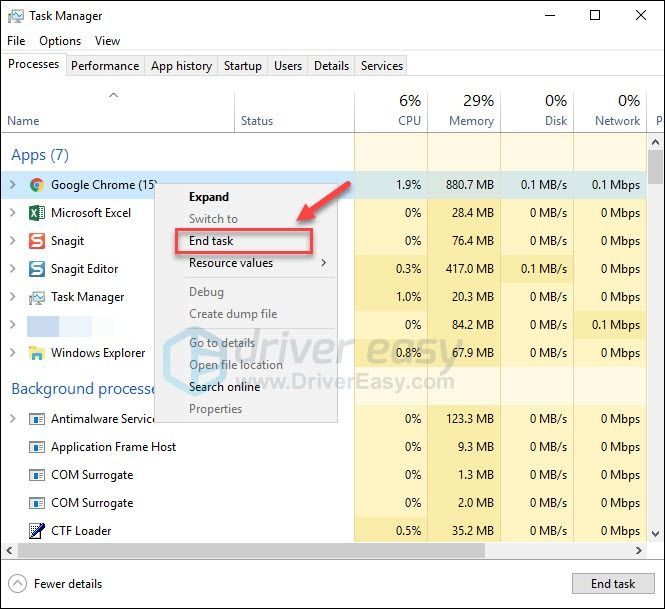
Paleiskite žaidimą iš naujo, kad sužinotumėte, ar jis dabar veikia tinkamai. Jei problema išlieka, perskaitykite ir išbandykite kitą pataisymą.
2 taisymas: atnaujinkite grafikos tvarkyklę
PoE užstrigimo problema gali kilti, jei naudojate ne tą grafikos tvarkyklę arba ji pasenusi. Taigi turėtumėte atnaujinti grafikos tvarkyklę, kad sužinotumėte, ar ji išsprendžia jūsų problemą. Tai galite padaryti dviem būdais:
Neautomatinis tvarkyklės atnaujinimas - Galite atnaujinti savo grafikos tvarkyklę rankiniu būdu, eidami į savo grafikos gaminio gamintojo svetainę ir ieškodami naujausios teisingos tvarkyklės. Nepamirškite pasirinkti tik tvarkyklės, suderinamos su jūsų „Windows“ versija.
Automatinis tvarkyklės atnaujinimas - Jei neturite laiko, kantrybės ar kompiuterinių įgūdžių atnaujinti grafikos tvarkyklę rankiniu būdu, galite tai padaryti automatiškai Vairuotojas lengvai . „Driver Easy“ automatiškai atpažins jūsų sistemą ir ras tinkamą tvarkyklę jūsų grafikos produktui ir jūsų „Windows“ versijai, ir tinkamai jas atsisiųs ir įdiegs:
1) parsisiųsti ir įdiekite „Driver Easy“.
2) Paleiskite „Driver Easy“ ir spustelėkite Skenuoti dabar mygtuką. Tada „Driver Easy“ nuskaitys jūsų kompiuterį ir aptiks visas tvarkykles, turinčias problemų.
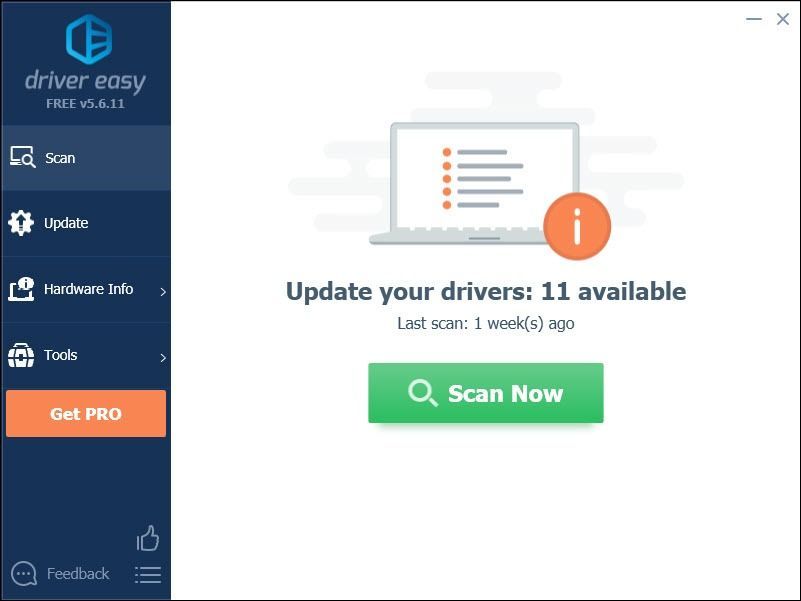
3) Spustelėkite Atnaujinimo mygtukas šalia grafikos tvarkyklės, norėdami automatiškai atsisiųsti teisingą tos tvarkyklės versiją, tada galite ją įdiegti rankiniu būdu (tai galite padaryti naudodami NEMOKAMĄ versiją).
Arba spustelėkite Atnaujinti viską automatiškai atsisiųsti ir įdiegti teisingą visų tvarkyklių versiją, kurios trūksta arba yra pasenusios jūsų sistemoje. (Tam reikia Pro versija suteikiama visa parama ir 30 dienų pinigų grąžinimo garantija. Spustelėkite Atnaujinti viską.)
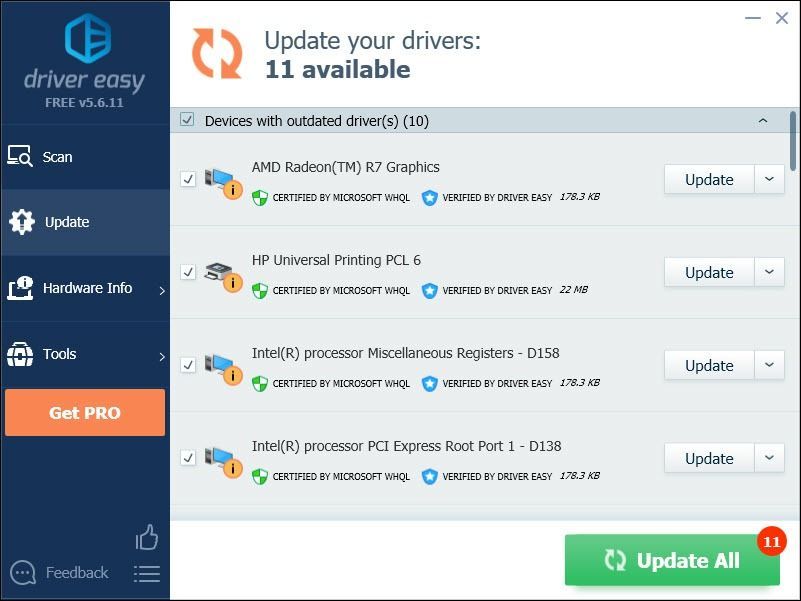 „Pro Easy“ versija teikiama visa techninė pagalba.
„Pro Easy“ versija teikiama visa techninė pagalba. Jei jums reikia pagalbos, susisiekite „Driver Easy“ palaikymo komanda prie support@drivereasy.com .
4) Iš naujo paleiskite žaidimą, kad išbandytumėte problemą.
Jei problema vis dar kyla, pereikite ir bandykite kitą taisymą.
3 taisymas: paleiskite žaidimą kaip administratorius
Vykdydami žaidimą kaip administratorius, galite suteikti jam visišką prieigą prie žaidimų failų ir aplankų kompiuteryje.
1) Įsitikinkite, kad „Steam“ neveikia jūsų kompiuterio.
2) Dešiniuoju pelės mygtuku spustelėkite Garų piktograma ir pasirinkite Savybės .
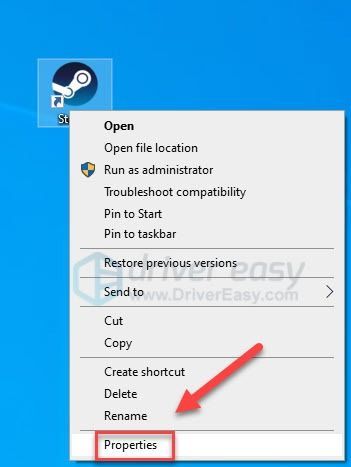
3) Spustelėkite Suderinamumo skirtukas ir pažymėkite laukelį šalia Paleiskite šią programą kaip administratorių .
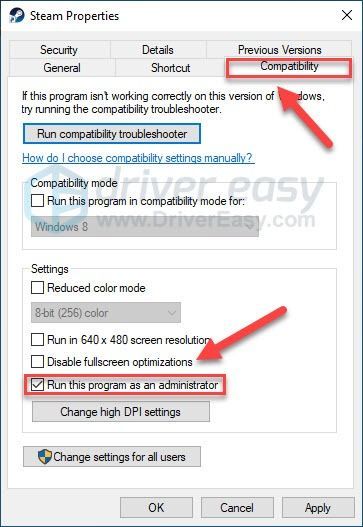
4) Spustelėkite Taikyti tada Gerai .
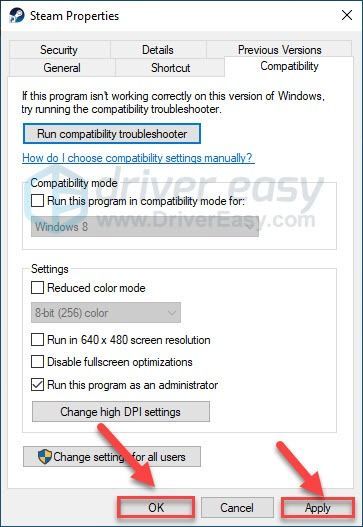
Iš naujo paleiskite žaidimą, kad išbandytumėte problemą. Jei tai nepadėjo, pereikite prie toliau pateikto taisymo.
4 taisymas: patikrinkite žaidimo failų vientisumą
Žaidimų užšaldymo problemos kyla, kai tam tikras žaidimo failas yra sugadintas arba jo nėra. Pabandykite patikrinti žaidimo failų vientisumą, kad sužinotumėte, ar tai jūsų problema.
1) Paleiskite „Steam“.
2) Spustelėkite BIBLIOTEKA .
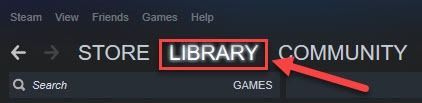
3) Dešiniuoju pelės mygtuku spustelėkite Tremties kelias ir pasirinkite Savybės.
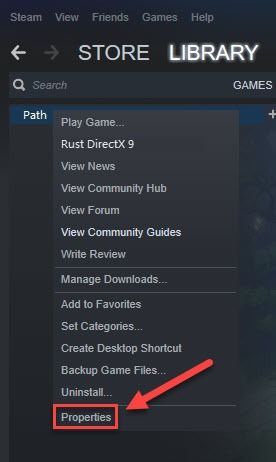
4) Spustelėkite VIETINĖS DOKUMENTAI spustelėkite skirtuką ir spustelėkite PATIKRINKITE ŽAIDIMŲ Failų vientisumą .
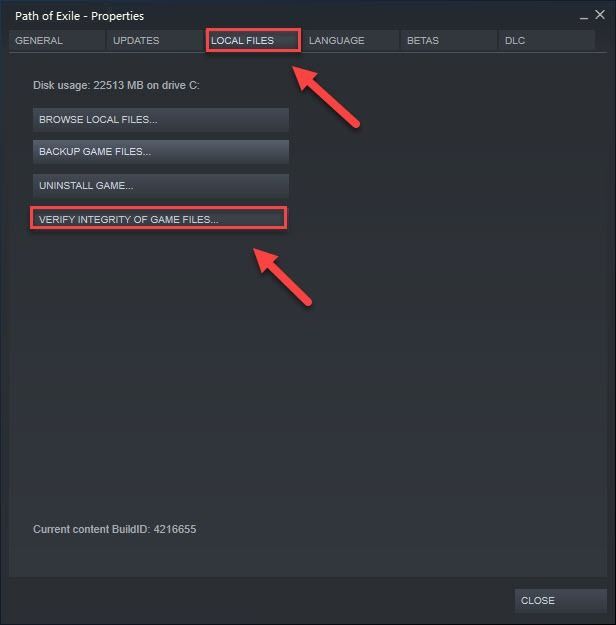
5 taisymas: padidinkite virtualiąją atmintį
Virtualioji atmintis sujungia jūsų RAM su laikina vieta kietajame diske. Jei trūksta RAM ir numatytasis virtualiosios atminties dydis nėra pakankamai didelis jūsų poreikiams, turėsite ją padidinti rankiniu būdu.
1) Klaviatūroje paspauskite „Windows“ logotipas raktas ir tipas Išplėstiniai sistemos nustatymai. Tada spustelėkite Peržiūrėkite išplėstinius sistemos nustatymus.
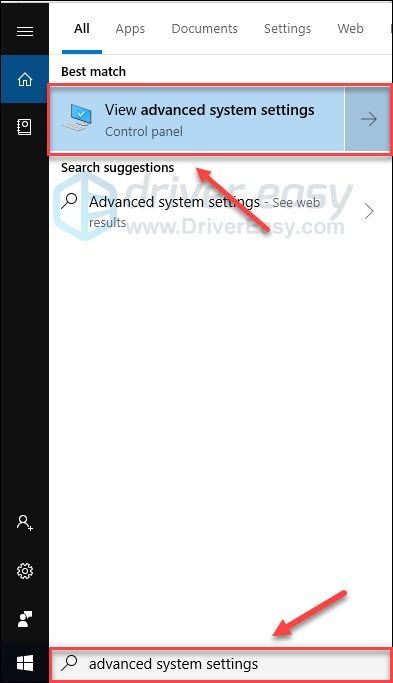
2) Spustelėkite Nustatymai .
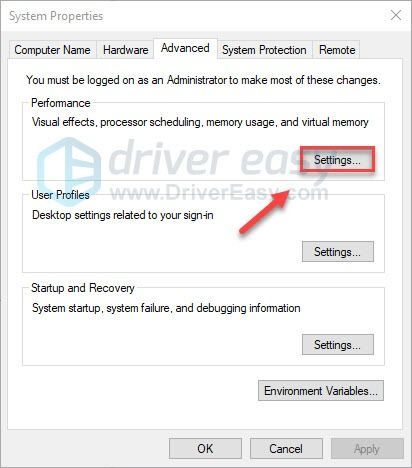
3) Spustelėkite Išplėstinė spustelėkite skirtuką ir spustelėkite Keisti .
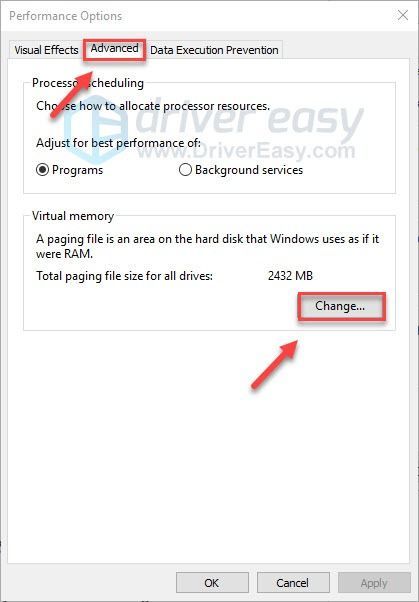
4) Atžymėkite laukelį šalia Automatiškai tvarkyti visų diskų ieškos failo dydį .
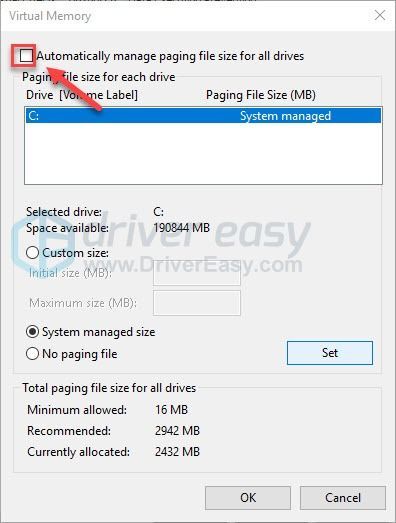
6) Pasirinkite savo C pavara .
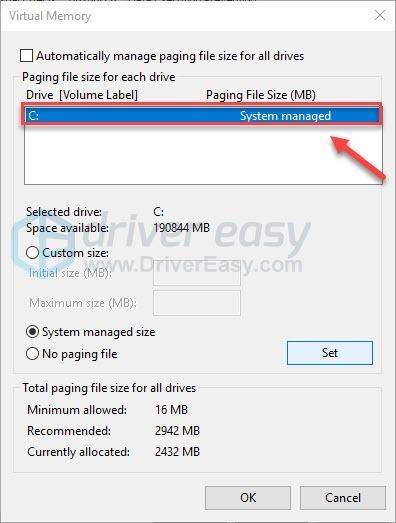
7) Spustelėkite parinkties mygtuką šalia Pasirinktinis dydis ir įveskite 4096 teksto laukelyje šalia Pradinis dydis (MB) ir Didžiausias dydis (MB) .
„Microsoft“ rekomenduoja nustatyti virtualiąją atmintį tris kartus didesnę nei fizinė atmintis (RAM) arba 4 GB (4096M), atsižvelgiant į tai, kuri yra didesnė.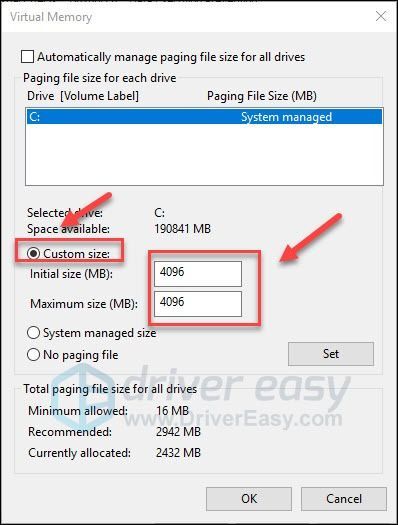
8) Spustelėkite Nustatyti ir tada spustelėkite Gerai .
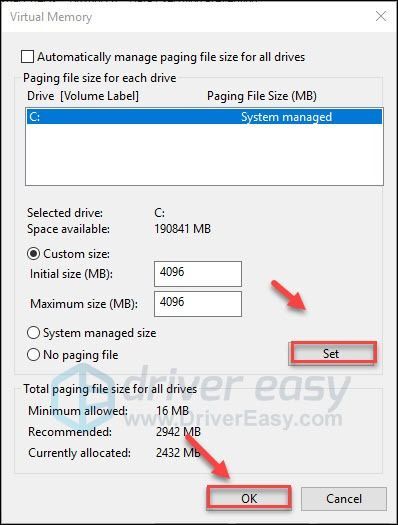
9) Iš naujo paleiskite kompiuterį ir žaidimą.
Jei problema išlieka, toliau spręskite toliau.
6 taisymas: patikrinkite, ar nėra „Windows“ naujinimų
„Windows“ išleidžia reguliarius naujinimus, kad pašalintų klaidas. Gali būti, kad neseniai atnaujintas atnaujinimas sustabdytas Tremties kelias tinkamai veikti ir kad norint ją išspręsti reikia naujo naujinio.
1) Klaviatūroje paspauskite „Windows“ logotipas Raktas. Tada įveskite Windows 'naujinimo ir pasirinkite „Windows Update“ nustatymai .
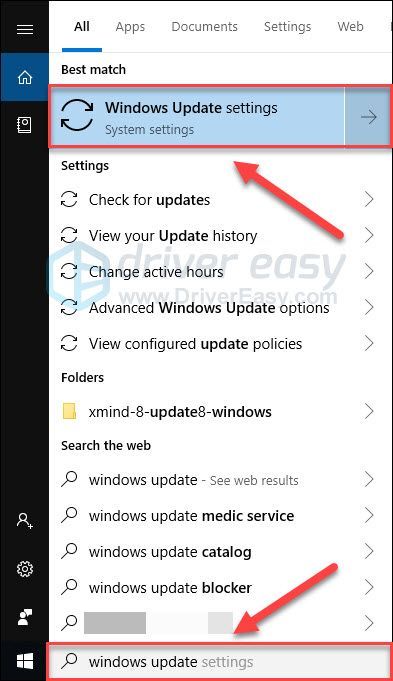
2) Spustelėkite Tikrinti, ar yra atnaujinimų, tada palaukite, kol „Windows“ automatiškai atsisiųs ir įdiegs naujinimus.
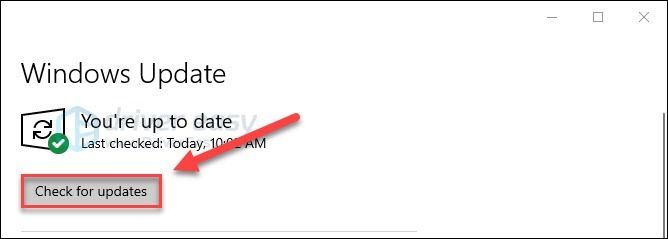
Iš naujo paleiskite kompiuterį ir žaidimą. Jei problema vis dar išlieka, pabandykite išspręsti toliau.
7 taisymas: iš naujo įdiekite „Steam“
Jei nė vienas iš aukščiau pateiktų pataisymų jums netiko, labai tikėtina, kad iš naujo įdiegę „Steam“ išspręsite problemą. Vykdykite toliau pateiktas instrukcijas:
1) Klaviatūroje paspauskite „Windows“ logotipas raktas ir tipas kontrolė . Tada spustelėkite Kontrolės skydelis .
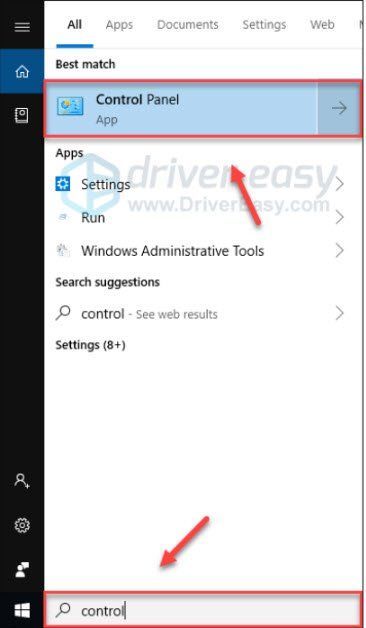
2) Pagal Žiūrėti , pasirinkite Kategorija. Tada pasirinkite Pašalinkite programą .
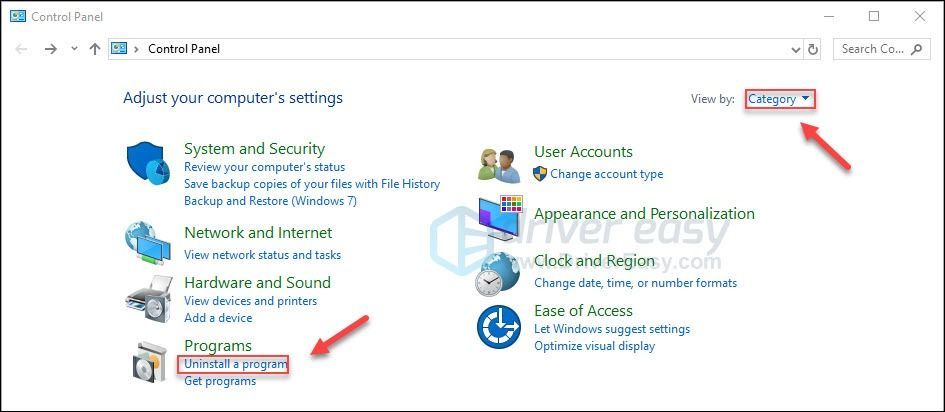
3) Dešiniuoju pelės mygtuku spustelėkite Garai ir tada spustelėkite Pašalinti . Tada palaukite, kol procesas bus baigtas.
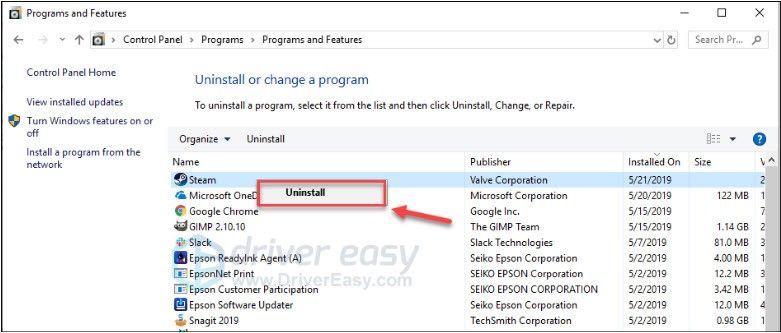
4) parsisiųsti ir įdiekite „Steam“. Tada iš naujo įdiekite savo žaidimą „Steam“.
8 taisymas: išvalykite kompiuterio vidų
Kompiuteris gali perkaisti, jei jis užsikimšęs dulkėmis. Dulkės gali sukelti ventiliacijos problemų, sulaikyti šilumą ir neleisti kompiuteriui tinkamai atvėsti. Dėl to jūsų žaidimas gali nevykti sklandžiai.
Taigi turėtumėte išvalyti kompiuterio korpusą, kad nesikauptų dulkės. (Jei jums nepatogu atidaryti kompiuterio dėklo, galbūt norėsite pasamdyti techniką, kuris tai padarys už jus.)
Išvalę kompiuterio dėklą, atsargiai išimkite RAM modulį iš lizdo ir ieškokite korozijos. Jei viskas gerai, įdiekite modulį iš naujo ir įsitikinkite, kad jis saugiai įsitaisęs lizde.
Paleiskite žaidimą iš naujo, kad sužinotumėte, ar tai padėjo.
Tikimės, kad dabar galėsite žaisti žaidimą! Nedvejodami palikite komentarą žemiau, jei turite klausimų ar pasiūlymų.
![[IŠSKIRTAS] COD „Warzone Dev“ klaida 5573 - kompiuteris ir konsolė](https://letmeknow.ch/img/program-issues/56/cod-warzone-dev-error-5573-pc-console.jpg)


![[Išspręsta] 6 „Baldur's Gate 3“ didelio procesoriaus naudojimo 2024 m. pataisymai](https://letmeknow.ch/img/knowledge-base/67/6-fixes-baldur-s-gate-3-high-cpu-usage-2024.png)


