'>

„Kodi“, anksčiau vadinamas „XBMC“, yra garsus medijos leistuvas, kuris transliuoja vaizdo įrašus ir suteikia jums fantastišką žiūrėjimo patirtį. Šiose gairėse mes jums parodysime kaip atnaujinti „Kodi“ skirtingose platformose, tokiose kaip „Windows“, „Mac OS“, „FireStick“, „Android“ ir „iOS“ .
Kaip atnaujinti „Kodi“?
Žemiau pateikiamas instrukcijų sąrašas kaip atnaujinti „Kodi“ į naujausią „Kodi 17.6“ („Kodi Krypton“) . Spustelėkite instrukcijas, kurias norite atnaujinti savo įrenginyje, ir išbandykite!
- Kaip atnaujinti „Kodi“ sistemoje „Windows“
- Kaip atnaujinti „Kodi“ „MacOS“
- Kaip atnaujinti „Kodi“ sistemoje „FireStick“
- Kaip atnaujinti „Kodi“ sistemoje „Android“
- Kaip atnaujinti „Kodi“ „iOS“ įrenginiuose
- Premijos patarimas: naudokite VPN
Kaip atnaujinti „Kodi“ sistemoje „Windows“
Jei naudojate „Windows“ asmeninį kompiuterį ar nešiojamąjį kompiuterį, turite 3 būdus, kaip atnaujinti ir įdiegti naujausią „Kodi“ versiją į „Windows“. Jums nereikia jų visų išbandyti; tiesiog eikite žemyn, kol neįdiegsite naujausio „Kodi“ savo kompiuteryje.
1 būdas: Atnaujinkite naujausią „Kodi“ iš oficialios svetainės
2 būdas: Atnaujinkite naujausią „Kodi“ iš „Microsoft Store“
3 būdas: Atnaujinkite naujausią „Kodi“ iš „Kodi“ saugyklos
1 būdas: atnaujinkite naujausią „Kodi“ iš oficialios svetainės
1) Eikite į Negalima atsisiųsti svetainės , tada pasirinkite „Windows“ .
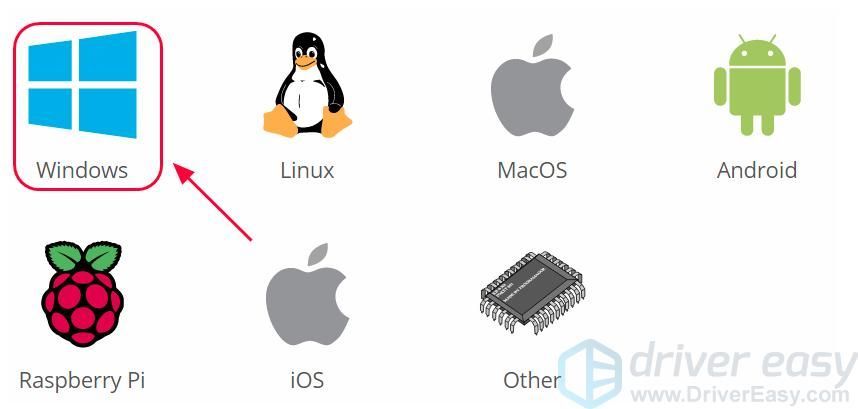
2) Spustelėkite DIEGTI atsisiųsti failą. Tada jis automatiškai atsisiųs diegimo paketą, suderintą su jūsų „Windows“ OS.
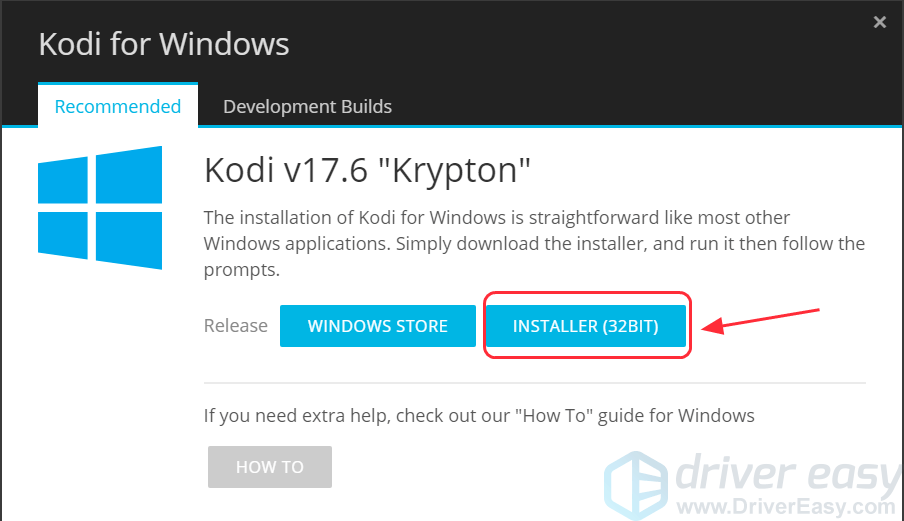
3) Spustelėkite atsisiųstą failą ir spustelėkite Taip tęsti.
4) Pasirodo „Kodi“ sąrankos vedlys. Spustelėkite Kitas tęsti.
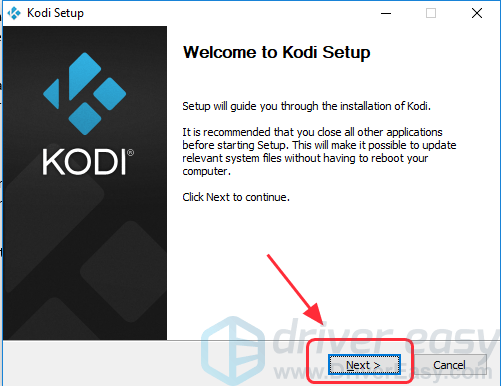
5) Spustelėkite Aš sutinku susitarti dėl licencijos sutarties.
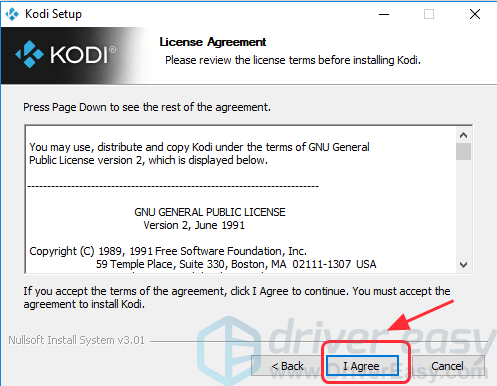
6) Pasirinkite komponentus, kuriuos norite įdiegti, tada spustelėkite Kitas . Pagal numatytuosius nustatymus jis parenka visus komponentus ir rekomenduojama pasirinkti visus, kuriuos norite įdiegti.
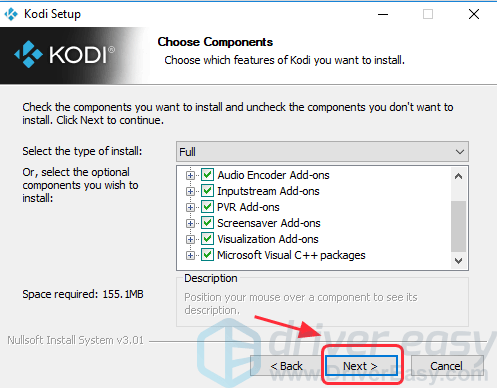
7) Spustelėkite Naršyti Norėdami pritaikyti vietą, kurioje norite išsaugoti failus, tada spustelėkite Kitas . Jei norite išsaugoti numatytąjį kelią, tiesiog spustelėkite Kitas .
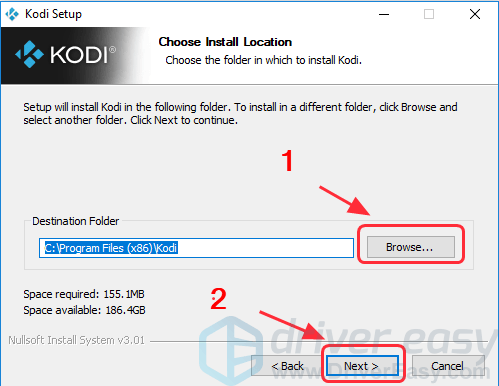
8) Spustelėkite Diegti .
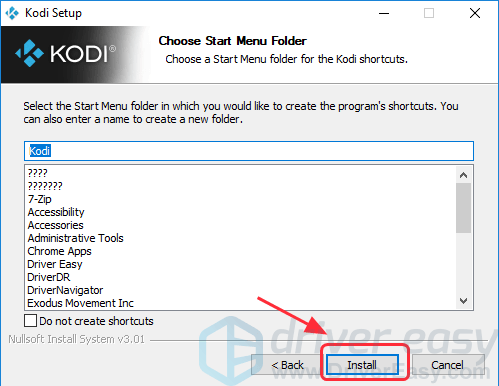
Jei nenorite kurti „Kodi“ nuorodų, pažymėkite laukelį šalia Nekurkite nuorodų . Tada spustelėkite Diegti . Tačiau rekomenduojama sukurti nuorodas, kad „Windows“ sistemoje labai lengvai rastumėte „Kodi“.
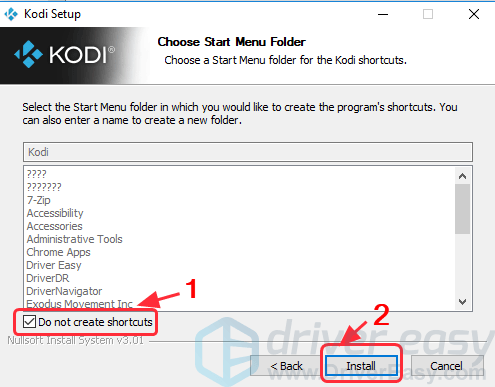
9) Palaukite diegimo procesą.
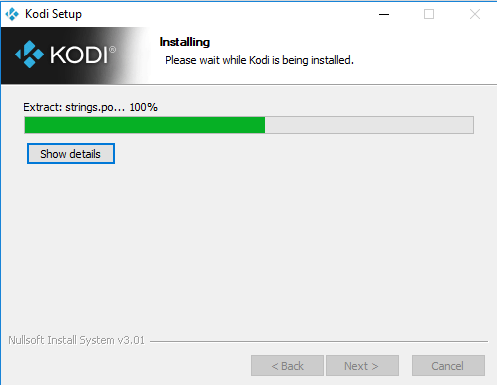
10) Spustelėkite Baigti . Jei norite paleisti „Kodi“ dabar, pažymėkite laukelį šalia Vykdyti mokestį , tada spustelėkite Baigti kad baigę diegti galėtumėte paleisti „Kodi“.
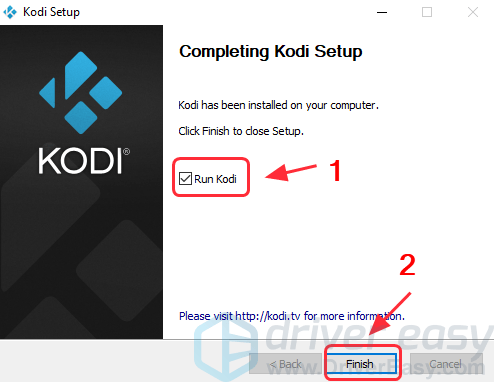
Dabar galite mėgautis „Kodi“ naudojimu.
2 būdas: atnaujinkite naujausią „Kodi“ iš „Microsoft Store“
„Kodi“ jau galima įsigyti „Microsoft Store“ programoje, todėl galite tiesiogiai ją įdiegti iš parduotuvės.
1) Atidarykite „Microsoft Store“ programa kompiuteryje įveskite Kodas paieškos laukelyje, tada paspauskite Įveskite .
2) Pasirinkite Kodas , tada spustelėkite Gaukite instaliuoti.
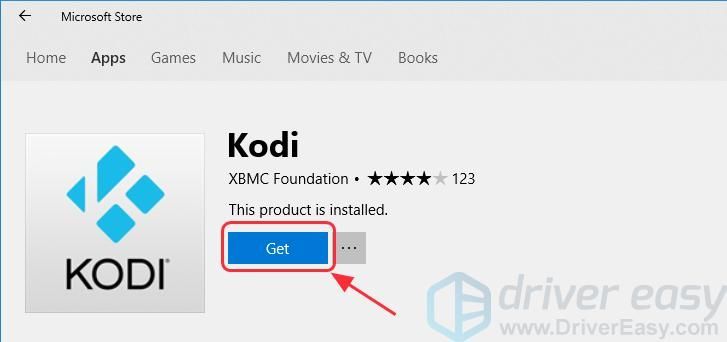
3) Palaukite kelias sekundes, kol atsisiųsite.
4) Atsisiuntę spustelėkite Paleiskite paleisti ir atidaryti „Kodi“ sistemoje „Windows“.
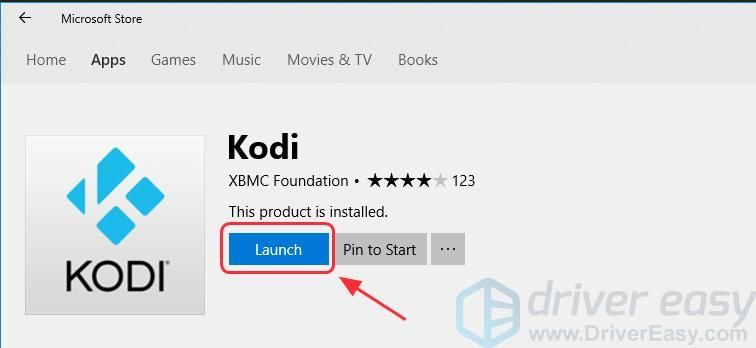
Dabar galite mėgautis „Kodi“ naudojimu savo kompiuteryje.
3 būdas: įdiekite naujausią „Kodi“ iš „Kodi“ saugyklos
Taip pat galite pabandyti atnaujinti „Kodi“ į naujausią versiją naudodami „Kodi“ saugyklą programoje. Atlikite šiuos veiksmus:
1) Atidarykite „Kodi“ savo kompiuteryje ir spustelėkite Priedai , tada spustelėkite Pakuotės piktograma ant viršutinio pefto.
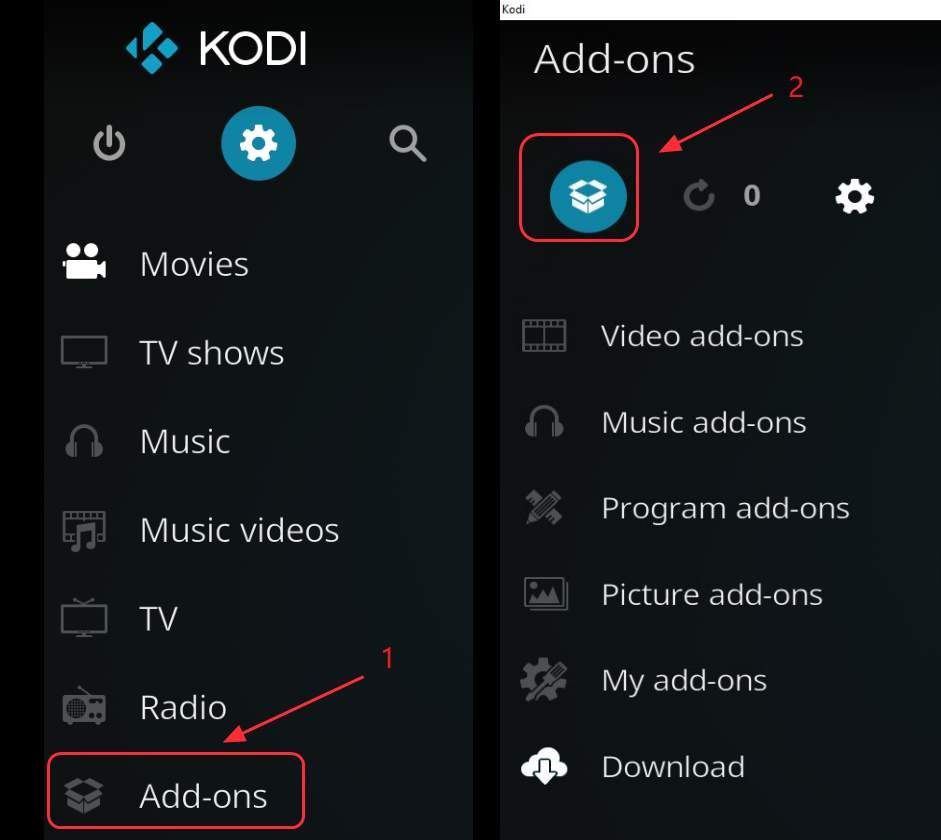
2) Pasirinkite Įdiegti iš saugyklos .
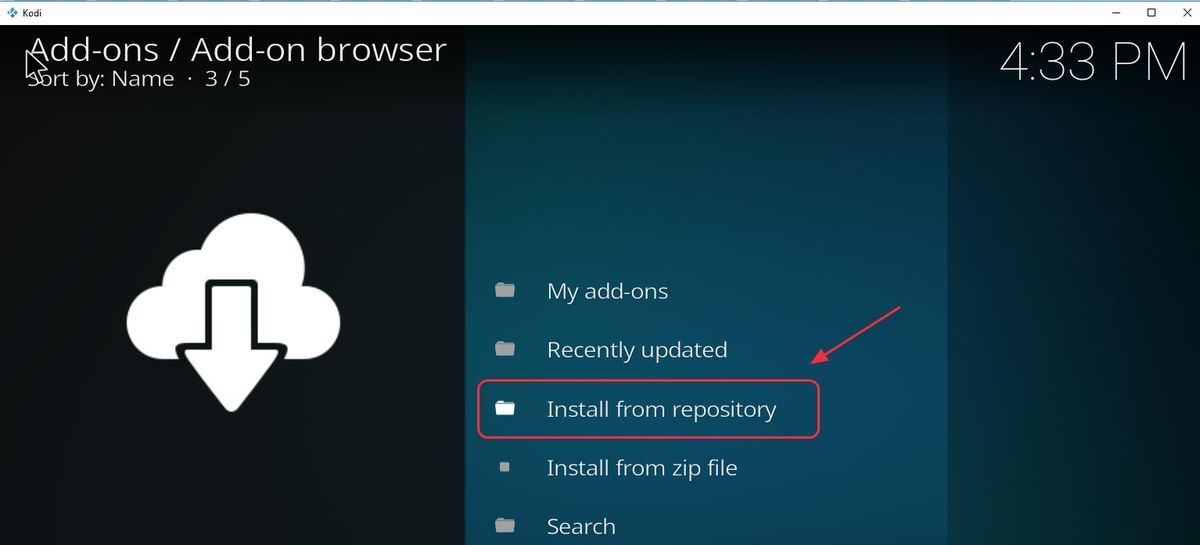
3) Pamatysite visų „Kodi“ įdiegtų saugyklų sąrašą. Spustelėkite Atlikite priedų saugyklą .
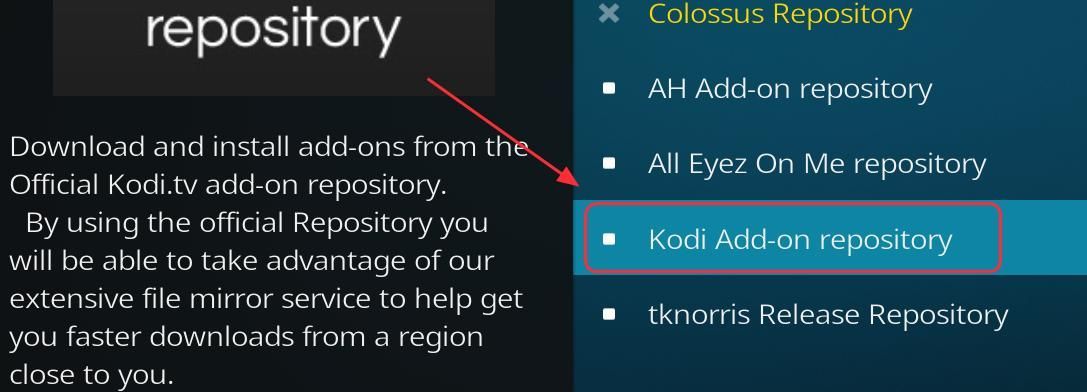
4) Spustelėkite Programos priedai .
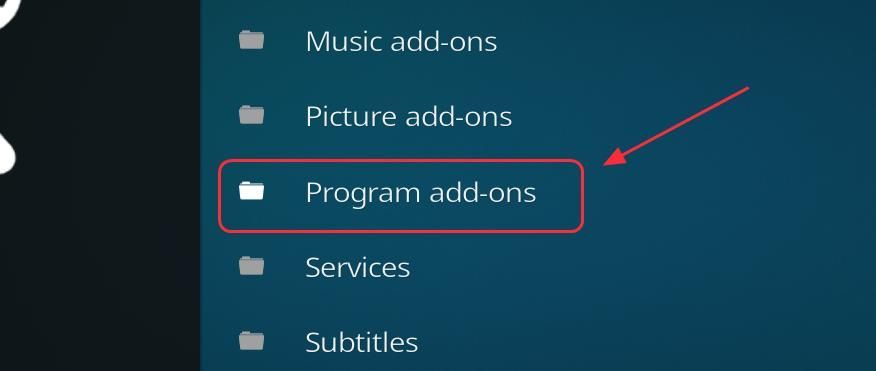
5) Pasirinkite „Kodi Windows Installer“ sąraše.
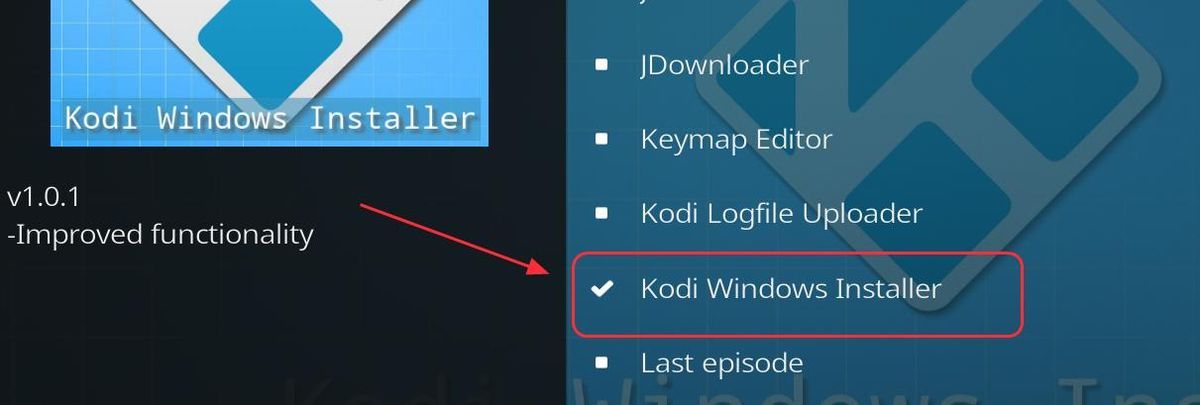
6) Apačioje yra meniu sąrašas, tada spustelėkite Diegti .
7) Atsisiuntę spustelėkite Backspace arba Esc grįžti į „Kodi“ pagrindinį puslapį. Pasirinkite Priedai .
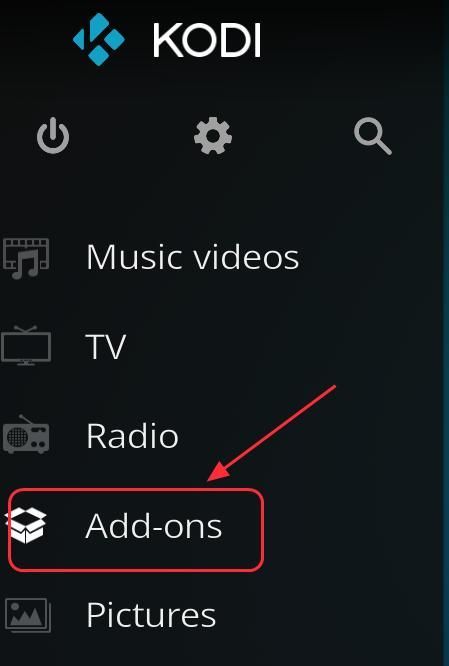
8) Spustelėkite Programos priedai .
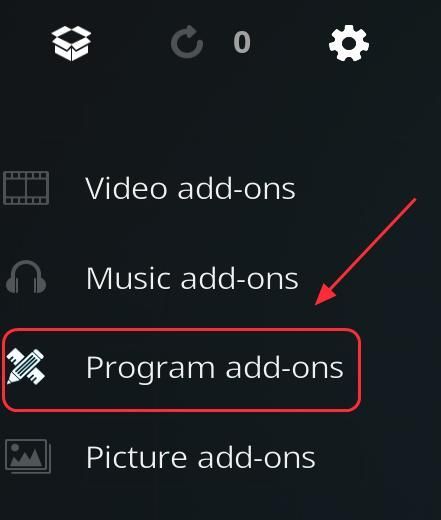
9) Spustelėkite „Kodi Windows Installer“ .
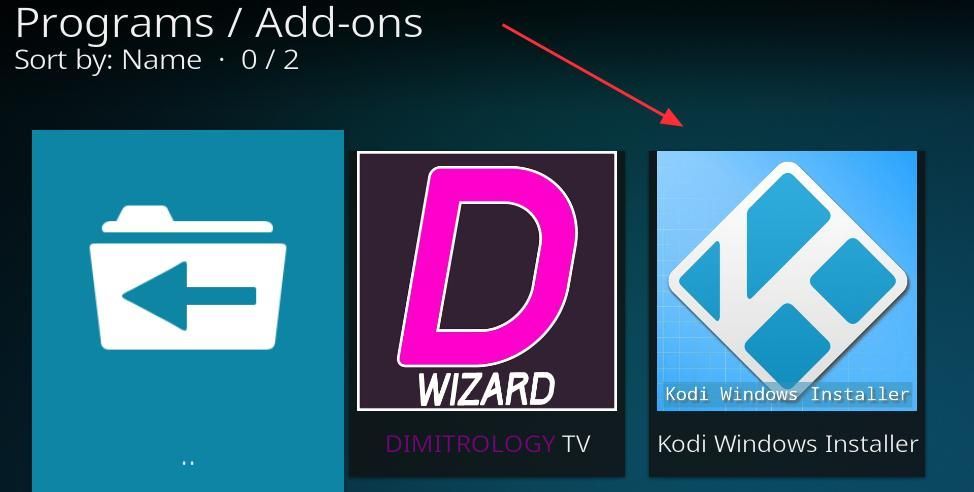
10) Pasirinkite 17.6 kodas naujausios versijos iššokančiajame sąraše. Tada jis pradės atsisiųsti naujausią „Kodi“ į „Windows“.
Kaip atnaujinti „Kodi“ „MacOS“
Norėdami atnaujinti „Kodi“, skirtą „Mac“, atlikite įprastus naujesnės versijos diegimo veiksmus. Visi jūsų nustatymai ir failai bus išsaugoti, nes jie yra kitoje „userdata“ aplanko vietoje.
Pastaba : Atnaujindami būtinai pasidarykite vartotojo duomenų aplanko atsarginę kopiją, jei kas nors nepavyktų.1) Eikite į oficiali parsisiuntimo svetainė to yra Kodi.
2) Pasirinkite „MacOS“ .
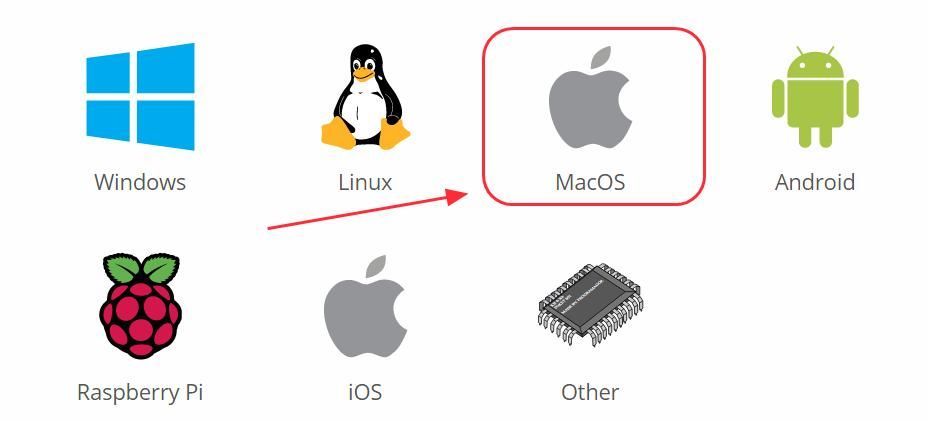
3) Spustelėkite ĮDIEGTI (64BIT) .
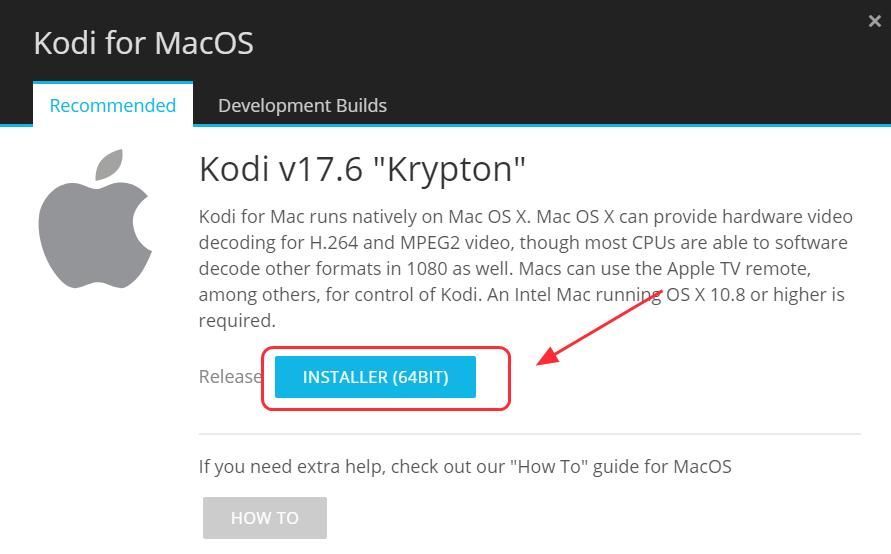
4) Tada jis atsisiųs paketą. Atsisiuntę atidarykite paketo failą.
5) Sekite ekrane burtininkas apdoroti diegimą.
6) Įdiegę, paleidimas „Kodi“ „Mac“, kad galėtumėte mėgautis naujausia versija.
Kaip atnaujinti „Kodi“ sistemoje „FireStick“
Jei turite „FireStick“ ir norite įdiegti ir atnaujinti „Kodi“ savo „FireStick“, išbandykite vieną iš dviejų žemiau pateiktų būdų.
1 būdas: Atnaujinkite „Kodi“ iš „Firefox“ atsisiuntimo priemonės
2 būdas: Atnaujinkite „Kodi“ iš „ES File Explorer“ savo „FireStick“
1 būdas: atnaujinkite „Kodi“ iš „Firefox“ atsisiuntėjo
1) „FireStick“ eikite į Pagrindinis meniu > Nustatymai > Įrenginys > Gamintojo nustatymai .
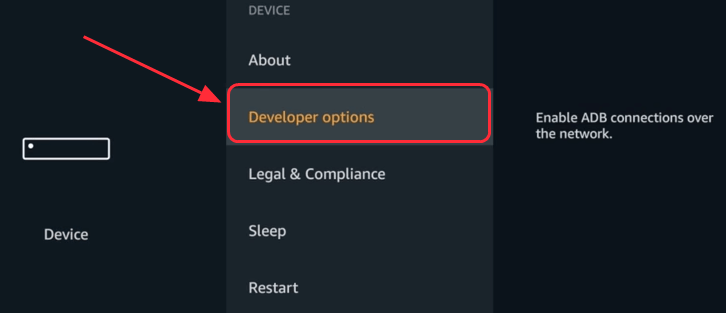
2) Įjunkite ADB derinimas ir Programos iš nežinomų šaltinių .
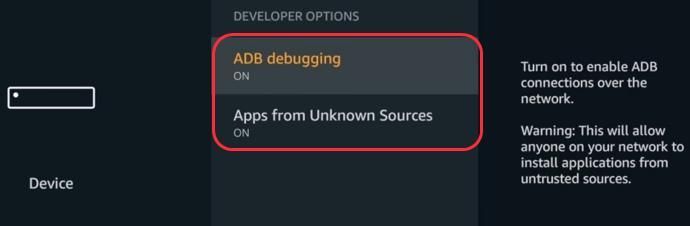
3) Grįžti į Pirmenybė, spustelėkite Reklamos ID ir išjunkite Skelbimai pagal pomėgius .
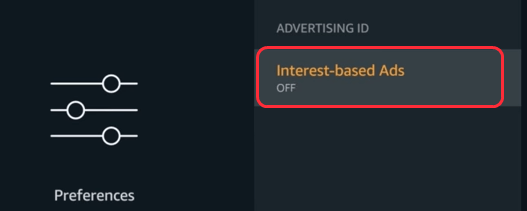
4) Grįžkite į pagrindinį puslapį ir spustelėkite Paieška mygtuką. Tada įveskite Atsisiuntėjas .
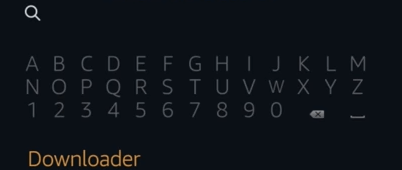
5) Paieškos rezultatų sąraše pasirinkite Atsisiuntėjas . Tada spustelėkite parsisiųsti kad ją įdiegtumėte į „FireStick“.
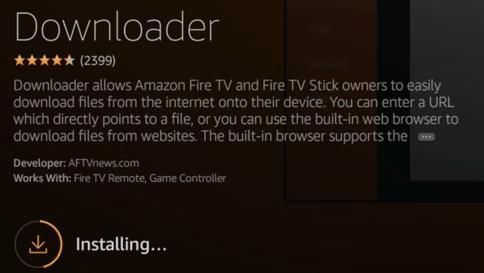
6) Atsisiuntę spustelėkite Atviras paleisti „Downloader“. Tada spustelėkite Gerai .
7) Norėdami atsisiųsti „Kodi“, įveskite nurodytą URL šaltinį. Tada spustelėkite Eik . „Downloader“ pradeda atsisiųsti „Kodi“.
http://bit.ly/kodi174
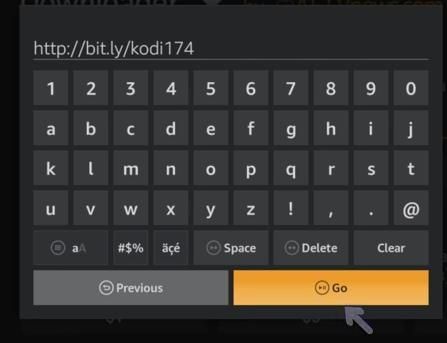
8) Atsisiuntę jūsų paprašys įdiegti „Kodi“ į savo įrenginį. Spustelėkite Diegti apatiniame dešiniajame kampe.
9) Palaukite kelias sekundes ir pamatysite Programa įdiegta ekrane. Spustelėkite ATVIRAS atidaryti „Kodi“.
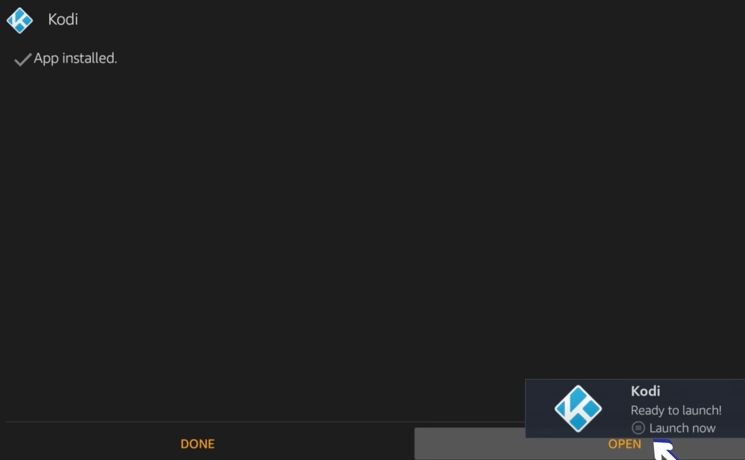
2 būdas: atnaujinkite „Kodi“ iš „ES File Explorer“ savo „FireStick“
Taip pat galite pabandyti atnaujinti „Kodi“ iš „ES File Explorer“:
1) „FireStick“ eikite į pagrindinį meniu> Paieška , tada įveskite ES failų naršyklė . Ir atvira ES failų naršyklė .
Pastaba : Jei jūsų įrenginyje nėra įdiegta „ES File Explorer“, pamatysite atsisiuntimo mygtuką, pirmiausia spustelėkite ir atsisiųskite ir įdiekite „ES File Explorer“ į „FireStick“.2) Spustelėkite Įrankiai > Atsisiuntimų tvarkyklė .
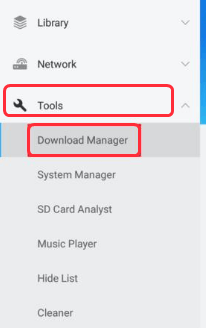
3) Pasirinkite + Nauja apačioje.
4) Įveskite šį kelią ir spustelėkite Gerai.
http://bit.ly/Kodi-17_6-Krypton-APK
5) Įveskite kelio pavadinimą, kad galėtumėte įvesti 17.6 kodas .
6) Spustelėkite parsisiųsti Dabar ir pradedama atsisiųsti naujausią „Kodi“ versiją.
7) Atsisiuntę pasirinkite Atidaryti failą , tada ji įdiegs „Kodi 17.6“ į jūsų „FireStick“.
8) Paleiskite „Kodi“ po įdiegimo.
Kaip atnaujinti „Kodi“ sistemoje „Android“
Jei naudojate „Android“ įrenginį, įskaitant „Android“ mobilieji telefonai arba „Android TV“ dėžutė , galite atnaujinti „Kodi“ iš „Google Play“ parduotuvės arba iš „Kodi“ atsisiuntimo svetainės.
1 būdas: Atnaujinkite „Kofi“ iš „Google Play“ parduotuvės
2 būdas: Atnaujinkite „Kodi“ iš „Kodi“ atsisiuntimo svetainės
1 būdas: atnaujinkite „Kofi“ iš „Google Play“ parduotuvės
1) Galite paleisti „Google Play“ parduotuvė „Android“ įrenginyje, tada prisijunkite prie „Google Play“ paskyra .
2) Paieška Kodas „Google Play“ parduotuvėje ir pamatysite „Kodi“ sąrašą paieškos rezultatuose.
3) Jei „Android“ įrenginyje jau įdiegėte „Kodi“, turėtumėte matyti galimus naujinimus ir spustelėti Mokesčių atnaujinimas .
Pastaba : Kartais būsite paraginti nustatyti mokėjimo parinktį, pasirinkite Primink man vėliau kadangi „Kodi“ yra nemokama ir nekainuos.4) Norėdami įdiegti naujausią versiją, vykdykite ekrane pateikiamas instrukcijas.
2 būdas: atnaujinkite mokestį iš „Tax download“ svetainės
Jei neturite „Google Play“ parduotuvės, galite atnaujinti „Kodi“ iš svetainės.
1) Eikite į „Kodi“ atsisiuntimo svetainė ir spustelėkite „Android“ nes „Android“ įrenginyje atnaujiname „Kodi“. (Rekomenduojama svetainę atidaryti tiesiai į savo įrenginį, kad galėtumėte atsisiųsti .apk failą į savo įrenginį.)
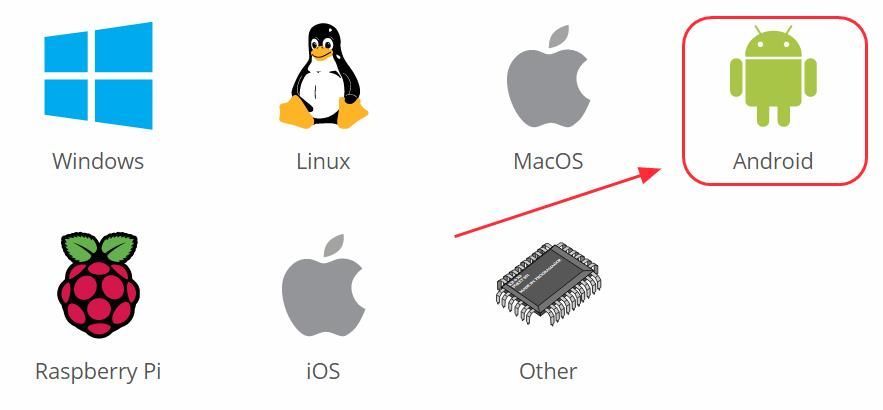
2) Pasirinkite ARM versija . Jei jūsų įrenginys yra 32 bitų kaip ir daugumą „Android TV“ dėžutės, galite pasirinkti ARMV7A (32 bitų) ; Jei jūsų įrenginys yra 64 bitų , galite pasirinkti ARMV8A (64BIT) .
Pastaba : Norėdami patikrinti, ar jūsų įrenginys yra 32 bitų, ar 64 bitų, galite patikrinti įrenginio sistemos procesorių.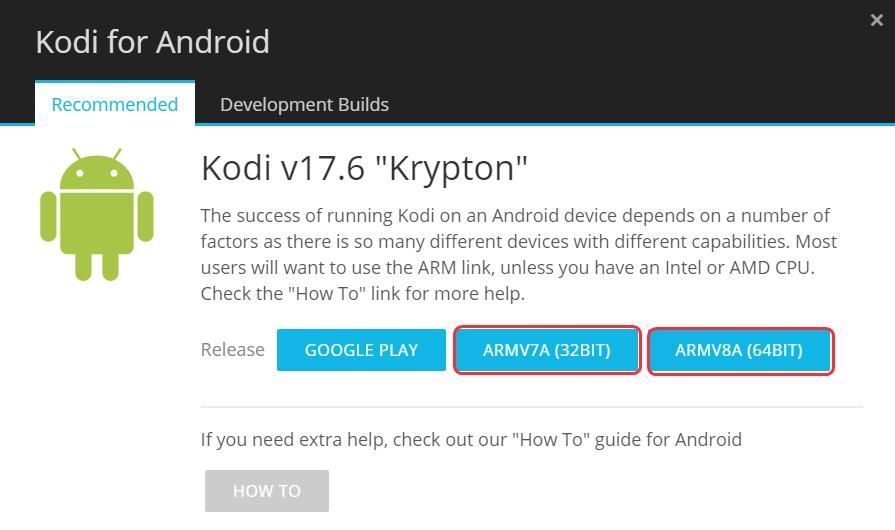
3) Tada jis pradeda atsisiųsti .apk failas . Atsisiuntę spustelėkite .apk failas ir sekite burtininkas kad ją įdiegtumėte į savo įrenginį.
Dabar „Android“ įrenginyje turite įdiegę naujausią „Kodi“.
Kaip atnaujinti „Kodi“ „iOS“ įrenginiuose
Anksčiau „Kodi“ diegimas „iPhone“ ar „iPad“ buvo nuobodus procesas. Dabar tampa lengviau. Tiesiog atlikite šį metodą:
Pastaba : Prieš pradėdami, jums reikės „Windows“ kompiuteris / nešiojamas kompiuteris arba „Mac“ ir a USB kabelis Pereiti.1) Pirmiausia turėsite atsisiųsti Cydia smogtuvas kompiuteryje / „Mac“. Jei naudojate „Windows“, spustelėkite „Windows“ Atsisiųsti; Jei naudojate „Mac“, spustelėkite „Mac OS X“ Atsisiųsti.
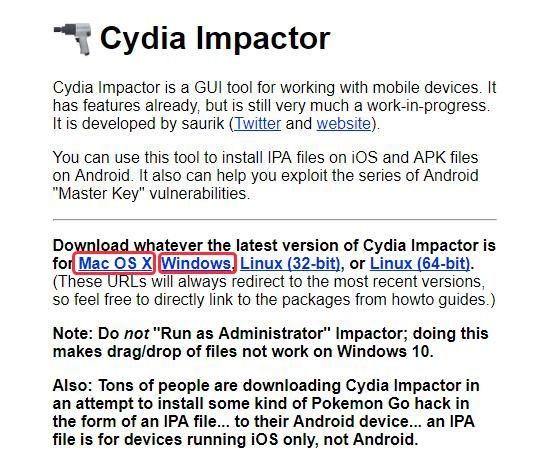
2) Atsisiųsti Yra 17,6 ipa kompiuteryje arba „Mac“.
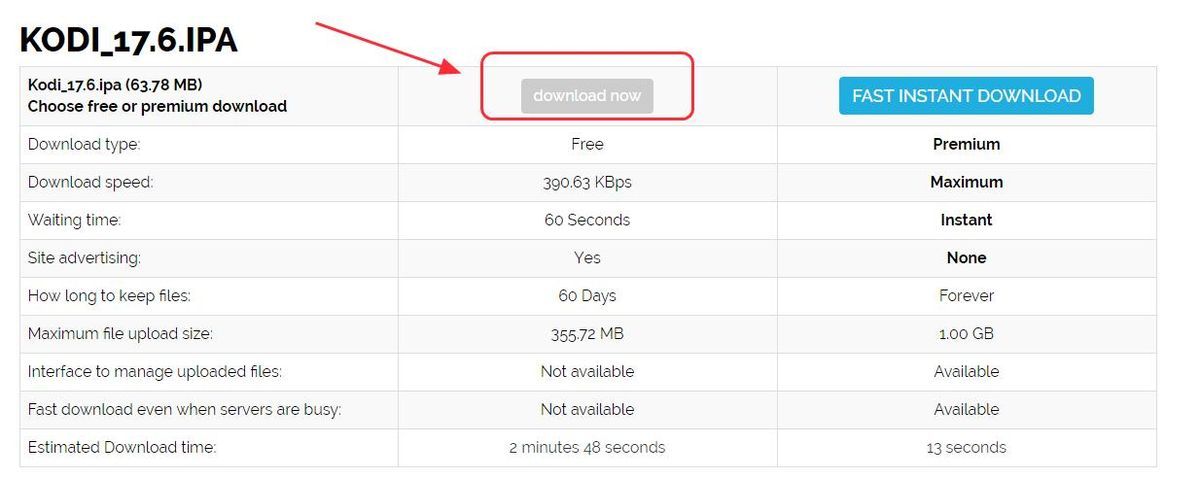
3) Prijunkite „iPhone“ / „iPad“ prie kompiuterio / „Mac“ naudodami USB kabelis .
4) Sukurkite naują aplanką savo asmeniniame kompiuteryje / „Mac“, tada nukopijuokite ir įklijuokite atsisiųstą failą Cydia smogtuvas į naują aplanką.
5) Spustelėkite „Impactor.exe“ faile paleisti programą.
6) Vilkite ir upuść atsisiųstą Atlikite 17,6 ipa failą į Cydia smogtuvas .
7) Jūsų bus paprašyta įvesti savo Apple ID , įveskite savo Apple ID .
8) Tada jis pradės diegti naujausią „Kodi“ jūsų „iPhone“ / „iPad“.
Premijos patarimas: naudokite VPN
„Kodi“ priedų naudojimas gali būti ribojamas geografiškai, jei naudojatės internetu iš savo interneto paslaugų teikėjo. Tai reiškia, kad gali būti, kad negalėsite žiūrėti vaizdo įrašų ar TV laidų dėl savo tinklo vietos. Štai kodėl norint naudoti „Kodi“ ir transliuoti vaizdo įrašus be geografinių apribojimų, reikia naudoti VPN.
Norėdami išvengti bet kokių galimų problemų, pvz., „Exodus“ neveikimo, vaizdo įrašų srautinio perdavimo, turėtumėte įdiegti virtualų privatų tinklą (VPN). VPN užmaskuos vaizdo įrašą, todėl jūsų interneto paslaugų teikėjas neatpažins jo kaip „Kodi“ vaizdo įrašo ir dėl to jo neužblokuos.
Norėdami rasti VPN, tiesiog ieškokite VPN savo naršyklėje, tada pasirinkite geriausią reputaciją turintį. Jei neturite laiko ar kantrybės, galite pabandyti „NordVPN“ .
„NordVPN“ padeda apeiti geografinius apribojimus, kad gautumėte visus norimus priedus, apsaugo jus nuo akių žvalgymo ir apsaugo jūsų duomenis, kad jūsų veikla internete būtų privati. Tai saugu ir paprasta naudoti!
Spustelėkite „NordVPN“ kuponas kad pirmiausia gautumėte „NordVPN“ kupono kodą, tada būsite nukreipti į „NordVPN“ pagrindinį puslapį.
- parsisiųsti „NordVPN“ jūsų prietaise.
- Paleiskite „NordVPN“ ir atidarykite jį.
- Prisijunkite prie serverio pasirinktoje vietoje.
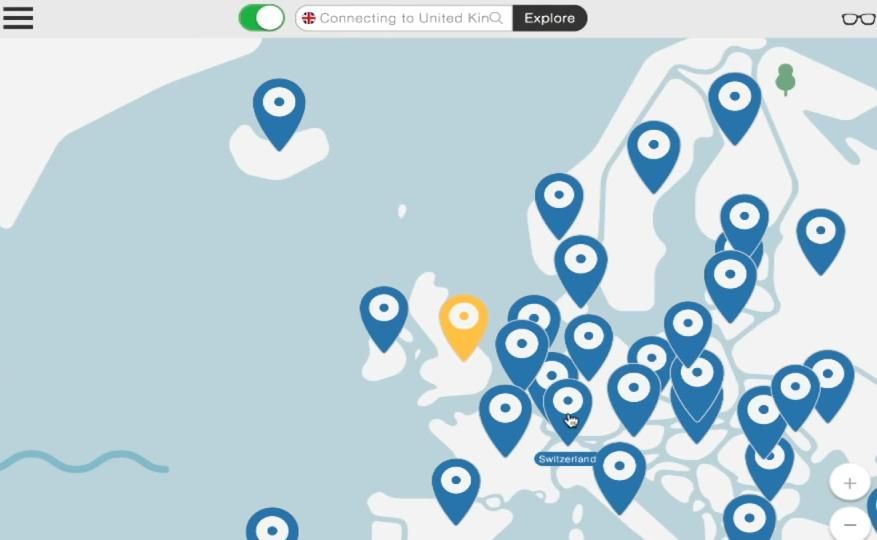
Viskas paruošta! Dabar galite naudoti „Kodi“ neribodami savo tinklo. Mėgaukis tuo!
Tai yra paprastos „Kodi“ atnaujinimo instrukcijos „Windows“, „MacOS“, „FireStick“, „Android“ ir „iOS“ platformose. Nedvejodami pakomentuokite toliau, jei turite kokių nors klausimų, ir mes pamatysime, ką dar galime padaryti, kad padėtume.
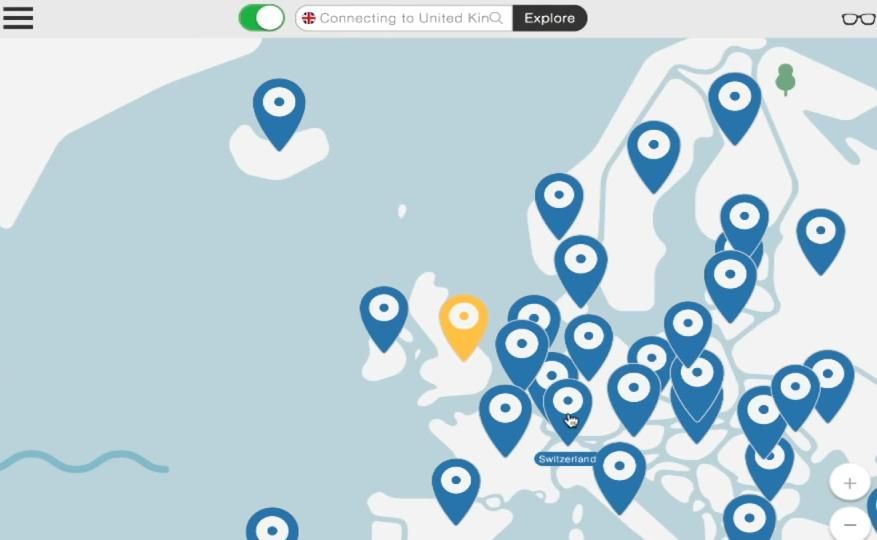






![[SPRENDTA] Kaip ištaisyti „Minecraft“ klaidą: išeikite iš 0 kodo](https://letmeknow.ch/img/program-issues/54/how-fix-minecraft-error.jpg)