Visada svarbu nuolat atnaujinti pelės tvarkykles, kad įsitikintumėte, jog pelė tinkamai veikia jūsų kompiuteryje. Šiame įraše parodome 2 paprastus būdus, kaip padėti atsisiųsti ir atnaujinti „Microsoft“ pelės tvarkyklę. Pasižiūrėk…
Atnaujinkite Microsoft pelės tvarkykles sistemoje Windows
Yra 2 būdai, kaip atnaujinti „Microsoft“ pelės tvarkyklę. Tiesiog pasirinkite jums patinkantį būdą:
- Jeigu taip , tada vykdykite ekrane pateikiamas instrukcijas, kad atnaujintumėte tvarkyklę ir praleiskite kitus veiksmus. Tada iš naujo paleiskite kompiuterį, kad pakeitimai įsigaliotų.
- Jeigu ne , o vietoj to gavote pranešimą Jau įdiegtos geriausios jūsų įrenginio tvarkyklės , tada gali tekti tęsti toliau nurodytus veiksmus, kad gautumėte naujausią pelės tvarkyklę. Kadangi pranešimas ne visada teisingas, o „Windows“ gali neatlikti savo darbo.
- pelė
1 būdas: atnaujinkite „Microsoft“ pelės tvarkyklę rankiniu būdu
Visam rankiniam pelės tvarkyklės atnaujinimo procesui reikia laiko, kantrybės ir tam tikrų kompiuterinių įgūdžių. Jei nenorite žaisti su įrenginių tvarkyklėmis arba nerimaujate dėl bet kokios rizikos, pereikite prie 2 būdo tai padaryti automatiškai.Įrenginių tvarkytuvė yra valdymo skydelio programėlė, leidžianti peržiūrėti ir valdyti kompiuterio aparatinę įrangą. Tai taip pat geras būdas atnaujinti mūsų aparatinės įrangos tvarkykles. Norėdami tai padaryti:
1) Klaviatūroje paspauskite „Windows“ logotipo klavišą ir R tuo pačiu metu, tada nukopijuokite ir įklijuokite devmgmt.msc į langelį ir spustelėkite Gerai .

2) Dukart spustelėkite Pelės ir kiti nukreipimo įrenginiai , spustelėkite dešiniuoju pelės mygtuku pelės įrenginį jūsų kompiuteris naudoja ir spustelėkite Atnaujinti tvarkyklę . (Čia Su HID suderinama pelė naudojama kaip pelės pavyzdys, kaip nurodyta toliau).
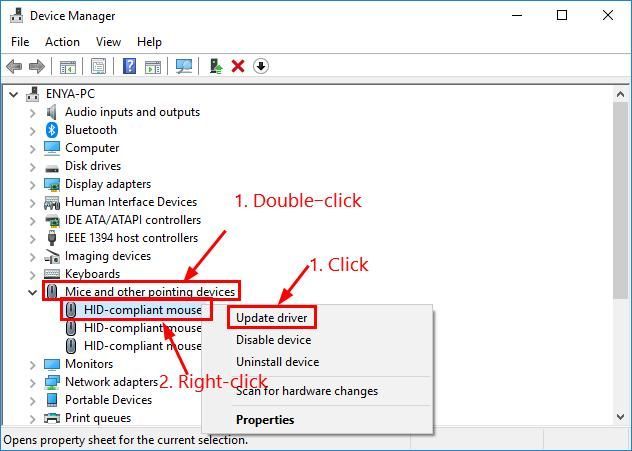
3) Pasirinkite Paieška automatiškai atnaujintai tvarkyklės programinei įrangai .
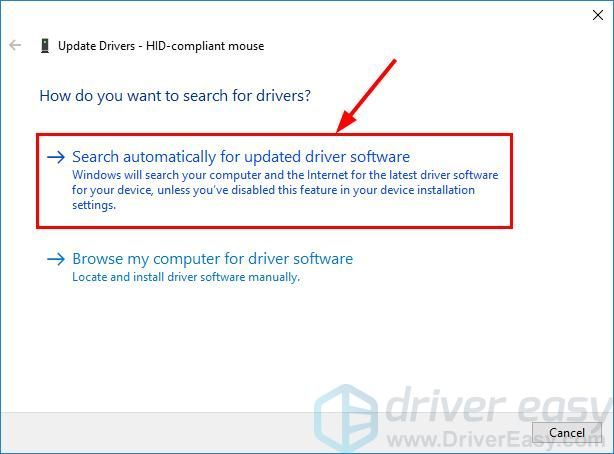
4) Šiek tiek palaukite ir pažiūrėkite, ar „Windows“ suteikia jums prieinamą tvarkyklę:
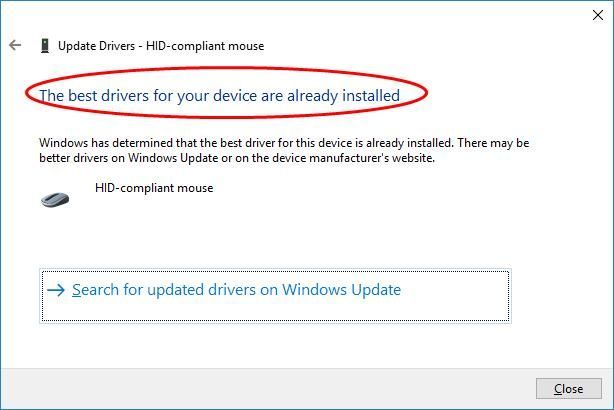
5)Eiti į „Microsoft“ atsisiuntimai priedams .
6) Paieška modelis pelės klavišą spustelėkiteteisinga atsisiuntimo nuoroda jūsų „Windows“ operacinei sistemai. Paprastai bus pateiktos kelios atsisiuntimo parinktys, bet galbūt norėsite spustelėti Pirmas naujausios tvarkyklės versijos rezultatas.
7) Paleiskite atsisiųstą failą (dažniausiai exe. arba .inf failą) ir vykdykite ekrane pateikiamas instrukcijas, kad užbaigtumėte diegimą.
8) Iš naujo paleiskite kompiuterį, kad pakeitimai įsigaliotų.
2 būdas: automatiškai atnaujinkite „Microsoft“ pelės tvarkyklę (rekomenduojama)
Jei neturite laiko, kantrybės ar kompiuterio įgūdžių atnaujinti pelės tvarkyklę rankiniu būdu, galite tai padaryti automatiškai naudodami Vairuotojas lengvas .
Driver Easy automatiškai atpažins jūsų sistemą ir suras jai tinkamas tvarkykles. Jums nereikia tiksliai žinoti, kokia sistema veikia jūsų kompiuteryje, jums nereikia rizikuoti atsisiųsti ir įdiegti netinkamą tvarkyklę ir nereikia jaudintis, kad diegdami padarysite klaidą. Driver Easy su viskuo susitvarko.
Galite automatiškai atnaujinti tvarkykles naudodami bet kurį iš LAISVAS arba Pro versija Driver Easy. Tačiau naudojant „Pro“ versiją, užtenka vos 2 paspaudimų (ir gausite visą palaikymą bei 30 dienų pinigų grąžinimo garantiją):
vienas) parsisiųsti ir įdiekite Driver Easy.
2) Paleiskite Driver Easy ir spustelėkite Skenuoti dabar mygtuką. Tada „Driver Easy“ nuskaitys jūsų kompiuterį ir aptiks visas problemines tvarkykles.
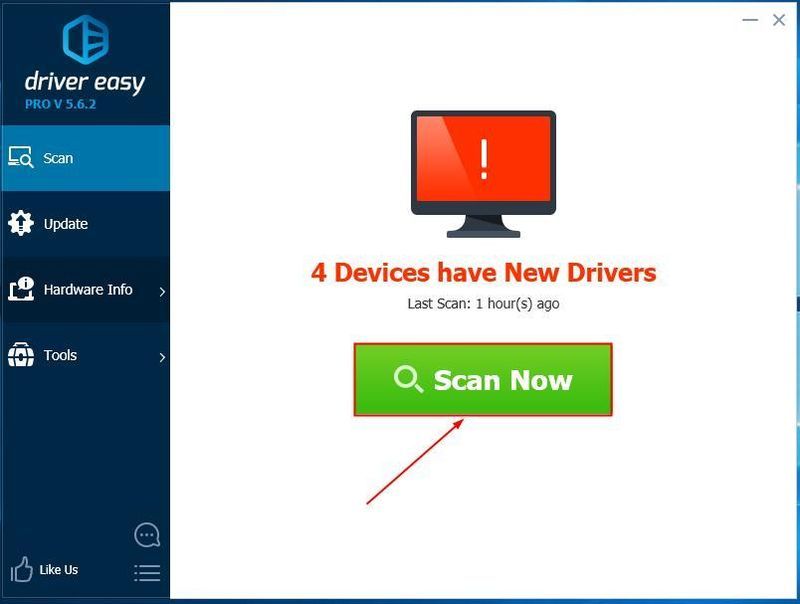
3)Spustelėkite Atnaujinti viską kad automatiškai atsisiųstumėte ir įdiegtumėte tinkamą versiją VISI tvarkyklės, kurių jūsų sistemoje trūksta arba kurios pasenusios (tam reikia Pro versija – būsite paraginti atnaujinti, kai spustelėsite Atnaujinti viską).
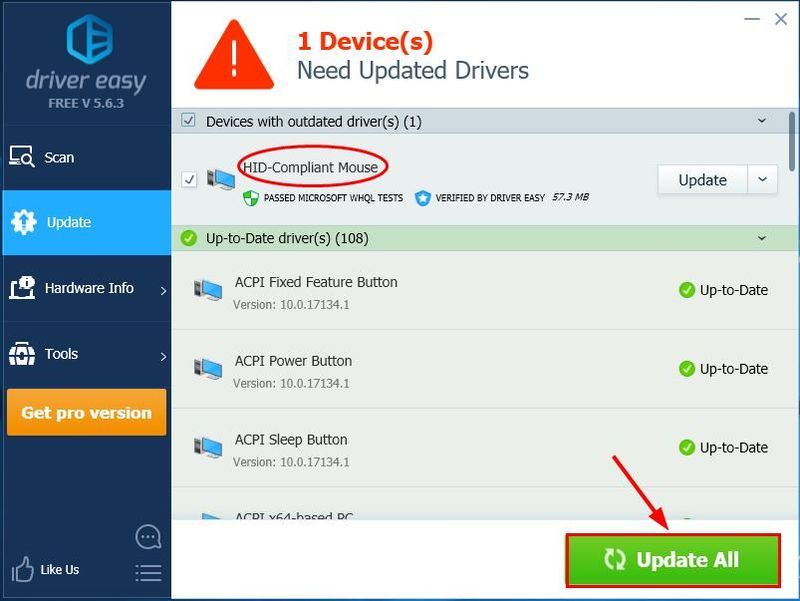
Taip pat galite spustelėti Atnaujinti tai padaryti nemokamai, jei norite, bet tai iš dalies rankiniu būdu.
4) Iš naujo paleiskite kompiuterį, kad baigtumėte naujinimą.
Štai ir viskas – 2 būdai, kaip atnaujinti savo Microsoft pelės tvarkyklė . Jei turite kokių nors idėjų, klausimų ar pasiūlymų, palikite mums komentarą žemiau. Ačiū, kad skaitėte!

![[IŠSISprendžiama] Šiuolaikinis karas neprasideda](https://letmeknow.ch/img/program-issues/48/modern-warfare-not-launching.jpg)

![Gyvenimas keistas: True Colors Crash [IŠSPRĘSTA]](https://letmeknow.ch/img/knowledge/78/life-is-strange-true-colors-crash.jpg)
![Neveikia „SteelSeries Arctis Pro“ mikrofonas [IŠSITAIKYTA]](https://letmeknow.ch/img/sound-issues/24/steelseries-arctis-pro-mic-not-working.png)

![[IŠSPRĘSTAS] Assassin's Creed Valhalla nepasileis](https://letmeknow.ch/img/other/35/assassin-s-creed-valhalla-ne-d-marre-pas.jpg)