'>
„NVIDIA High Definition Audio“ tvarkyklėssupport tjis išvedė HDMI garso įrašus. Jei atnaujinę „Windows 10“ negirdite garso per HDMI prievadą, galite patikrinti, ar trūksta NVIDIA tvarkyklių, ar jos nėra pasenusios. Dažniausiai priežastis gali būti vairuotojo problemos. Norėdami išspręsti problemą, atnaujinkite tvarkykles. „Windows 10“ galite atnaujinti „NVIDIA High Definition Audio“ tvarkykles trimis būdais:
1 parinktis: atnaujinkite tvarkykles naudodami „Device Manager“
2 parinktis: atsisiųskite tvarkykles iš NVIDIA
3 parinktis: automatiškai atnaujinkite „NVIDIA“ garso tvarkykles (rekomenduojama)
Atnaujinkite tvarkykles naudodami „Device Manager“
Atlikite šiuos veiksmus:
1. Eikite į Įrenginių tvarkytuvė .
2. Įrenginių tvarkytuvėje išplėskite kategoriją Garso, vaizdo ir žaidimų valdikliai . Dešiniuoju pelės mygtuku spustelėkite Aukštos raiškos garso įrenginys ir pasirinkite Atnaujinti tvarkyklės programinę įrangą ...

3. Iššokančiajame lange pamatysite dvi parinktis. Spustelėkite pirmąją parinktį Automatiškai ieškokite atnaujintos tvarkyklės programinės įrangos . Tada „Windows“ automatiškai ras ir įdiegs jūsų vaizdo įrenginio tvarkykles.
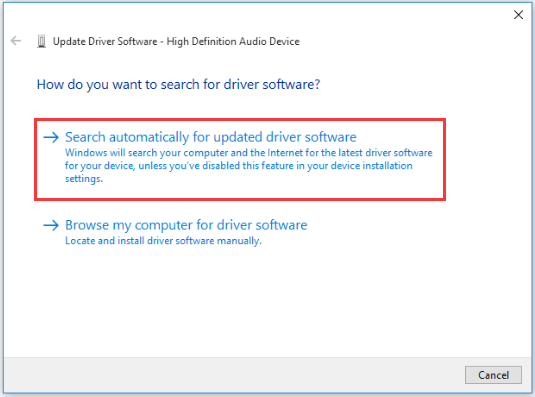
Jei „Windows“ nepavyksta atnaujinti tvarkyklių, naujausias tvarkykles galite atsisiųsti iš gamintojo svetainės. NVIDIA garso tvarkyklės yra grafikos plokštės tvarkyklių paketo dalis. Taigi, jei norite atnaujinti NVIDIA garso tvarkykles, tiesiog atsisiųskite tvarkyklės paketą savo grafikos kortelei. Tvarkykles galite laisvai atsisiųsti iš oficialios NVIDIA svetainės.
Atsisiųskite tvarkykles iš NVIDIA
Šie žingsniai yra jūsų nuoroda.
1. Eikite į „NVIDIA“ atsisiuntimo puslapis .
2. Pasirinkite gaminio ir sistemos informaciją, atsižvelgdami į naudojamą grafikos plokštę ir sistemos versiją. (Čia kaip pavyzdį paimkite „GeForce GTX 750“ ir „Windows 10 64-bit“.) Tada spustelėkite PAIEŠKA mygtuką.
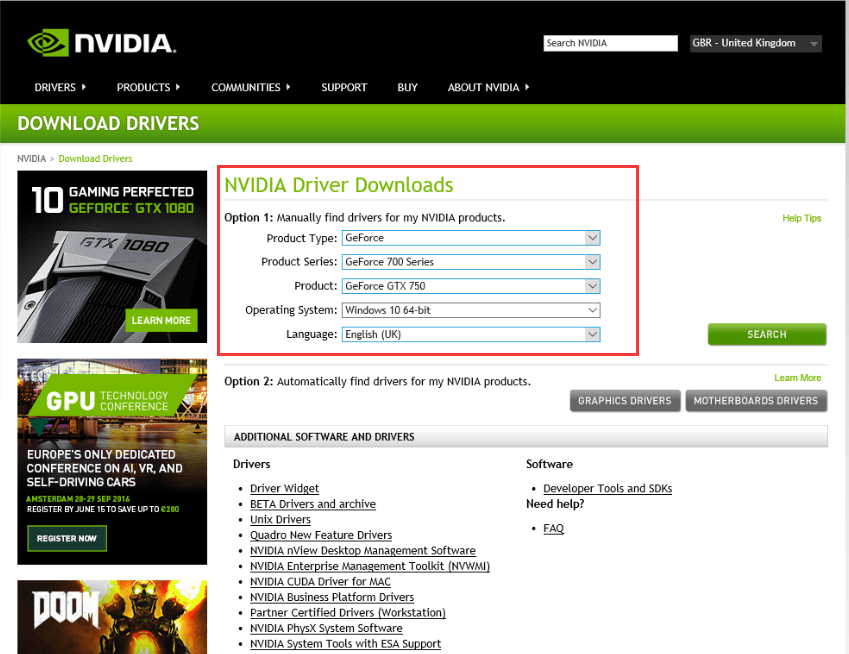
Grafikos plokštės modelį galite gauti „Device Manager“ kategorijoje „Ekrano adapteriai“.
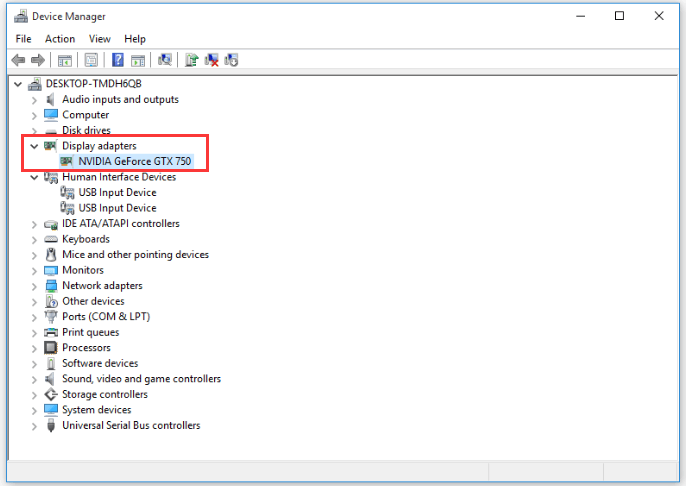
3. Spustelėkite parsisiųsti mygtuką.
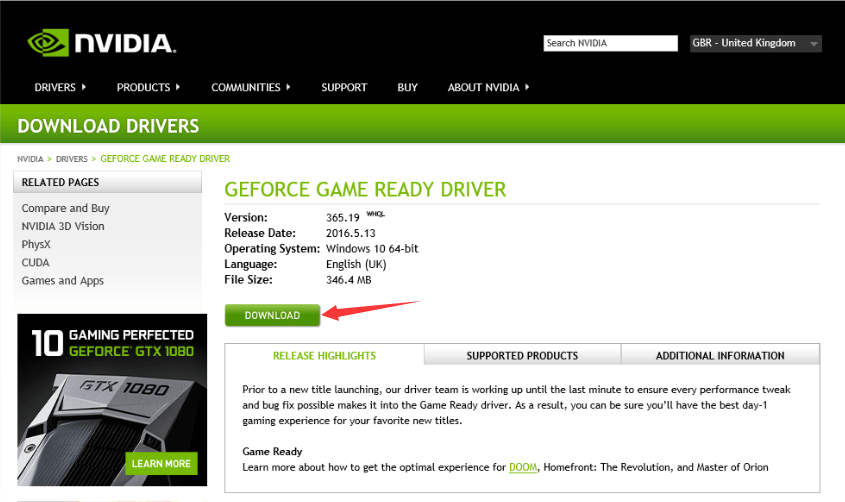
4. Spustelėkite SUSITARI IR ATSISIŲSTI mygtuką.
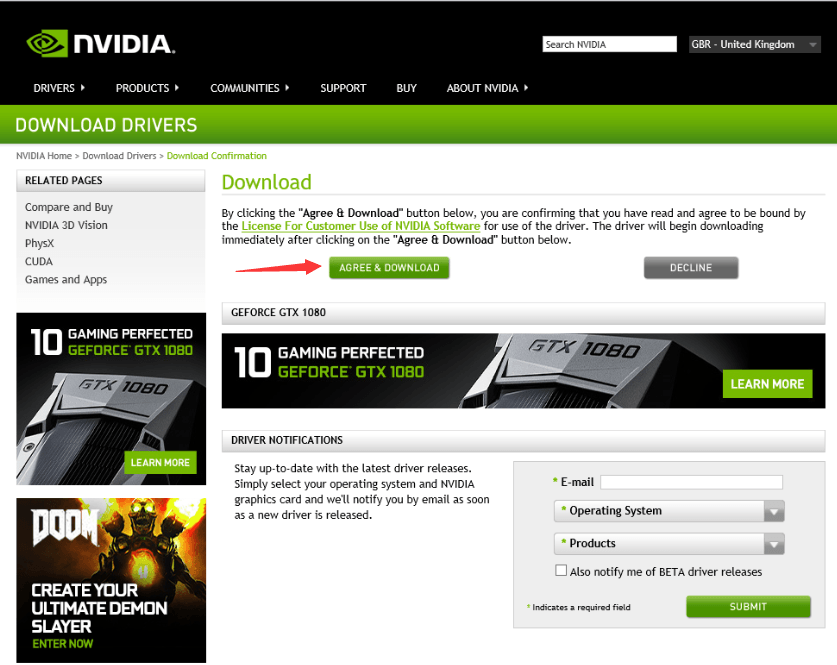
5. Baigę atsisiuntimą, tiesiog dukart spustelėkite atsisiųstą failą (.exe failą) ir vykdykite ekrane pateikiamas instrukcijas, kad įdiegtumėte tvarkyklę.
Vairuotojas bus įdiegtas Išreikšti pagal nutylėjimą. Tokiu būdu bus įdiegti visi komponentai visame tvarkyklės pakete. Jei jums reikia tik įdiegti HD garso tvarkykles, o ne visą tvarkyklės paketą, pasirinkite Pasirinktinis Įdiekite ir panaikinkite kitų pasirinktinių tvarkyklių paketų žymėjimą.
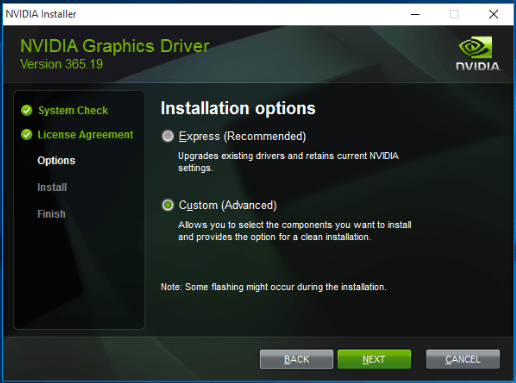
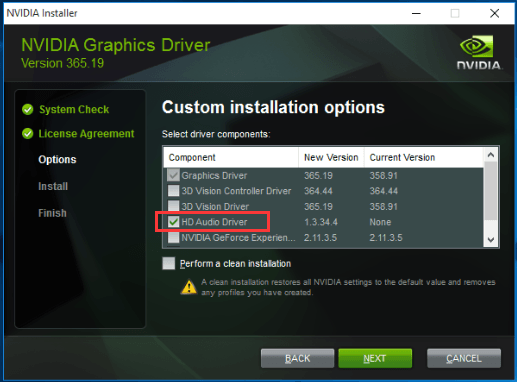
Automatiškai atnaujinkite NVIDIA garso tvarkykles
Jei neturite kantrybės, laiko ar darbo kompiuteriu įgūdžių atnaujinti tvarkykles automatiškai, galite tai padaryti automatiškai Vairuotojas lengvai .
„Driver Easy“ nuskaitys jūsų kompiuterį ir aptiks visas jūsų kompiuterio problemines tvarkykles. „Nvidia“ aukštos raiškos garso tvarkykles galite atnaujinti automatiškai naudodami „Free Easy“ arba „Pro Easy“ versiją. Tačiau naudojant „Pro“ versiją tereikia 2 paspaudimų (ir jūs gausite pilną palaikymą bei 30 dienų pinigų grąžinimo garantiją).
1. parsisiųsti ir įdiekite „Driver Easy“.
2. Spustelėkite Skenuoti dabar mygtuką. „Driver Easy“ nuskaitys jūsų kompiuterį ir iškart suteiks naujų tvarkyklių.
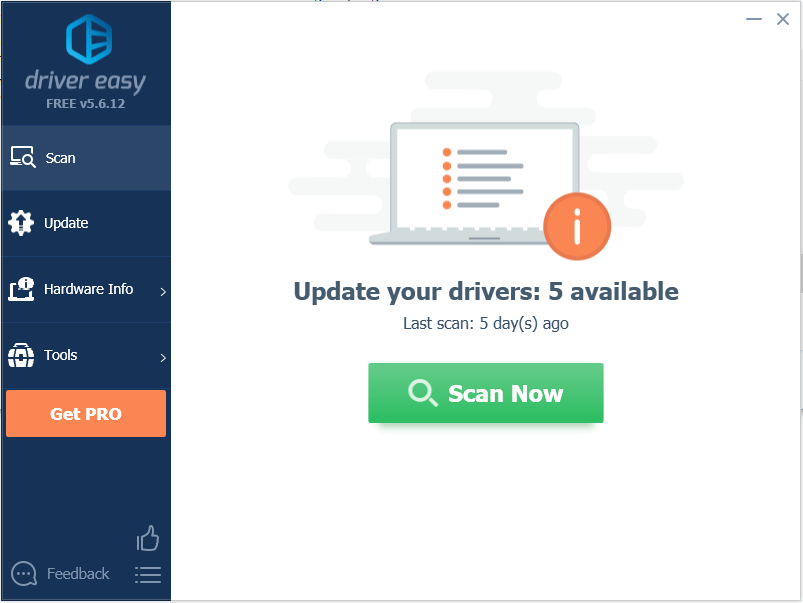
3. Spustelėkite Atnaujinti mygtuką šalia „NVIDIA“ aukštos raiškos garso tvarkyklės, kad atsisiųstumėte ir įdiegtumėte teisingą šios tvarkyklės versiją. Arba spustelėkite Atnaujinti viską mygtuką (jei naudojatės „Pro“), norėdami automatiškai atsisiųsti ir atnaujinti visus tvarkykles.
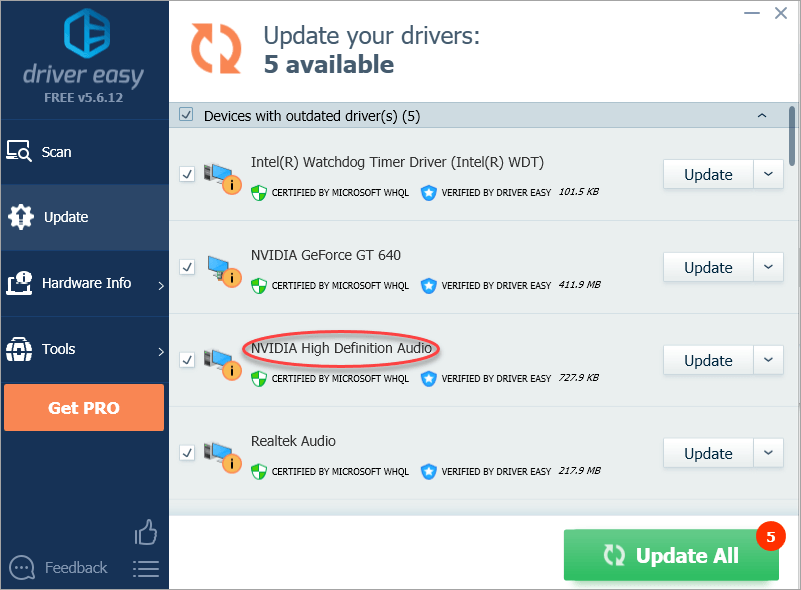
Tikimės, kad šis straipsnis jums bus naudingas. Jei turite klausimų, idėjų ar pasiūlymų, palikite komentarą žemiau.

![Kaip pataisyti „Windows 11/10“ [2022 m. vadovas]](https://letmeknow.ch/img/knowledge/37/how-repair-windows-11-10.jpg)

![[Ištaisyta] Šio įrenginio nėra (kodas 24) - „Windows 10“, „8“ arba „7“](https://letmeknow.ch/img/common-errors/54/this-device-is-not-present-windows-10.jpg)
![[Atsisiųsti] EasyCAP tvarkyklės](https://letmeknow.ch/img/knowledge/33/easycap-drivers.jpg)

