'>

Neveikia „HP Touchpad“ ? Tai gali būti labai apmaudu, ypač kai žinai, kad nepadarei nieko, kas sukelia problemą.
Bet neišsigąskite! Tai dažna problema, todėl galite greitai ir lengvai išspręsti neveikiančią „HP“ jutiklinę dalį!
Kaip pataisyti „HP“ neveikiančią jutiklinę dalį
Čia yra sprendimai, kuriuos galite pabandyti pataisyti neveikiantį HP nešiojamojo kompiuterio jutiklinę dalį . Jums nereikia jų visų išbandyti; tiesiog eik žemyn, kol tavo problema bus išspręsta.
- Įjunkite „Touchpad“ paslaugą savo nešiojamam kompiuteriui
- Atnaujinkite jutiklinės dalies tvarkyklę
- Išspręskite aparatūros problemą
1 taisymas: įjunkite „Touchpad“ paslaugą savo nešiojamam kompiuteriui
Jei jutiklinė plokštė išjungta, nešiojamojo kompiuterio jutiklinė dalis nustoja veikti. Taigi, norėdami ją išspręsti, galite patikrinti ir įjungti nešiojamojo kompiuterio „Toucpad“. „HP“ nešiojamajame kompiuteryje galite įgalinti „Touchpad“ dviem būdais:
1 būdas: Patikrinkite tašką viršutiniame kairiajame kampe
Paprastai jutiklinės dalies srityje viršutiniame kairiajame kampe yra taškas, todėl galite dukart palieskite tašką viršutiniame kairiajame kampe kad įgalintumėte „HP Touchpad“.

2 būdas: įjunkite jutiklinę dalį nustatymuose
Norėdami įjungti jutiklinę dalį, galite pereiti į savo nešiojamojo kompiuterio pelės nustatymus:
Pastaba : Žemiau pateiktos ekrano kopijos yra iš „Windows 10“, tačiau pataisymai taikomi „Windows 8“ ir „7“.
1) Klaviatūroje paspauskite „Windows“ logotipo raktas ir X Tuo pačiu metu.
2) Spustelėkite Nustatymai iššokančiame meniu.
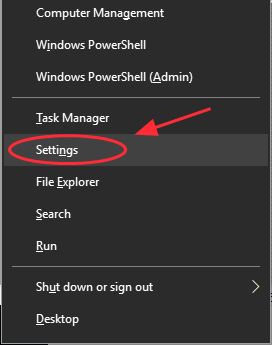
3) Spustelėkite Prietaisai .

4) Spustelėkite Pelė ir jutiklinė dalis ir spustelėkite Papildomos pelės parinktys.
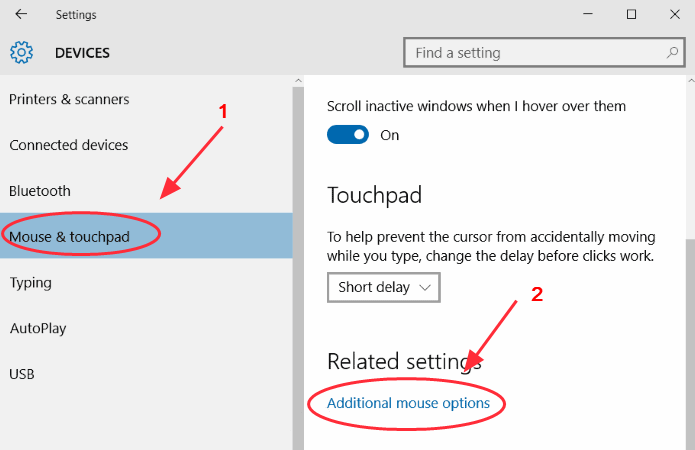
5) Pasirinkite Jutiklinės dalies skirtukas (arba Aparatūros skirtukas arba Įrenginio nustatymų skirtukas ) ir įsitikinkite, kad jūsų jutiklinė plokštė yra įjungtas .

6) Perkraukite nešiojamąjį kompiuterį ir išbandykite „Touchpad“.
2 taisymas: atnaujinkite jutiklinės dalies tvarkyklę
Trūkstama arba pasenusi „Touchpad“ tvarkyklė gali sukelti jūsų nešiojamojo kompiuterio jutiklinės dalies problemą, todėl galite tai padaryti atnaujinkite „Touchpad“ tvarkyklę išspręsti problemą.
Yra du būdai atnaujinti „Touchpad“ tvarkyklę: rankiniu būdu ir automatiškai .
Neautomatiškai atnaujinkite „Touchpad“ tvarkyklę - Galite atnaujinti jutiklinės dalies tvarkyklę ieškodami gamintojo tvarkyklės, tada atsisiųskite ir įdiekite tvarkyklę į savo kompiuterį. Įsitikinkite, kad atsisiųsite tvarkyklę, suderinamą su jūsų „Windows“ OS. Tam reikia laiko ir darbo kompiuteriu įgūdžių.
Automatiškai atnaujinti „Touchpad“ tvarkyklę - Jei nesate susipažinę su žaidėjais, galite tai padaryti automatiškai Vairuotojas lengvai .
„Driver Easy“ automatiškai atpažins jūsų „Windows“ sistemą ir ras tinkamą vaizdo adapterio tvarkyklę. Jums nereikia rizikuoti atsisiųsti netinkamą „Touchpad“ tvarkyklę.
Galite atsisiųsti ir įdiegti tvarkykles naudodami „Free Easy“ arba „Pro Easy“ versiją. Tačiau naudojant „Pro“ versiją reikia tik kelių paspaudimų (ir jūs gausite visišką palaikymą ir 30 dienų pinigų grąžinimo garantija ):
1) parsisiųsti ir įdiekite „Driver Easy“.
2) Bėk „Driver Easy“ ir spustelėkite mygtuką Skenuoti dabar mygtuką. Tada „Driver Easy“ nuskaitys jūsų kompiuterį ir aptiks visas tvarkykles, turinčias problemų.
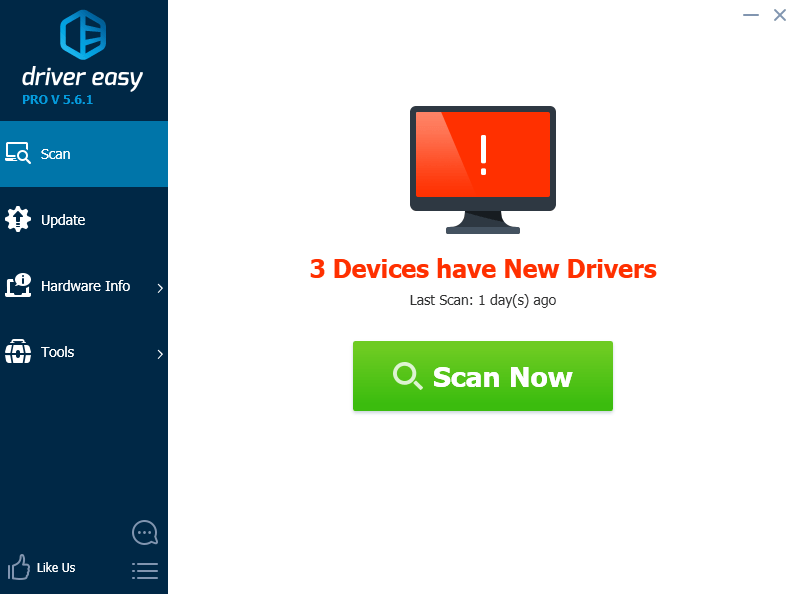
3) Spustelėkite Atnaujinti mygtuką šalia pažymėto jutiklinės dalies įrenginio pavadinimo, kad automatiškai atsisiųstumėte teisingą tvarkyklės versiją (tai galite padaryti naudodami NEMOKAMA versija ), tada įdiekite jį į savo kompiuterį.
Arba spustelėkite Atnaujinti viską automatiškai atsisiųsti ir įdiegti teisingą visų tvarkyklių versiją, kurios trūksta arba yra pasenusios jūsų sistemoje. (Tam reikia Pro versija suteikiama visa parama ir 30 dienų pinigų grąžinimo garantija. Spustelėkite Atnaujinti viską.)

4) Iš naujo paleiskite nešiojamąjį kompiuterį ir išbandykite „Touchpad“.
Pastaba : Taip pat galite pabandyti pašalinti ir iš naujo įdiegti „Touchpad“ tvarkyklę naudodami „Driver Easy“ (reikalinga „Pro“ versija). Tai naudinga, ypač kai bandote pašalinti bet kokį tvarkyklę, sukeliančią problemų, ir iš naujo ją įdiegti.
Jei jūsų jutiklinės dalies problema vis dar išlieka, nesijaudinkite. Yra dar ką nors išbandyti.
3 taisymas: šalinkite aparatūros problemą
Jei „HP“ nešiojamojo kompiuterio jutiklinė dalis vis dar neveikia, galite išbandyti „Windows“ trikčių šalinimo įrankį, kad automatiškai išspręstumėte aptiktą aparatūros problemą. Atlikite šiuos veiksmus:
1) Atidarykite Kontrolės skydelis nešiojamajame kompiuteryje ir spustelėkite Problemų sprendimas .

2) Spustelėkite Aparatūra ir garsas .

3) Spustelėkite Aparatūra ir įrenginys .
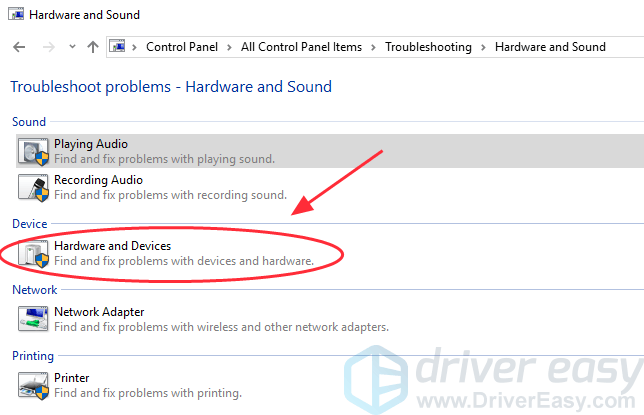
4) Spustelėkite Kitas , tada palaukite, kol baigsis trikčių šalinimo procesas.
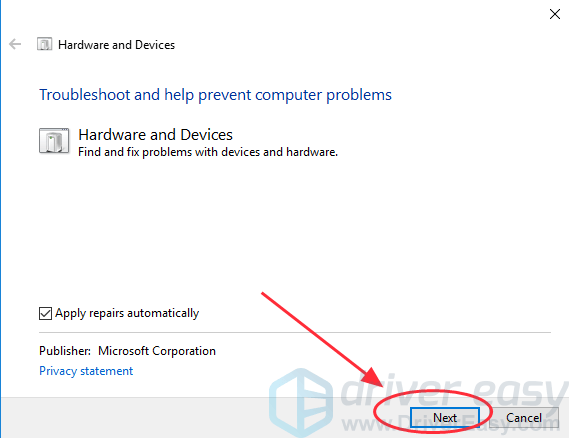
5) Sekite ekrane burtininkas automatiškai išspręsti aptiktas problemas.
6) Perkraukite nešiojamąjį kompiuterį ir išbandykite „Touchpad“.
Tai yra veiksmingi sprendimai pataisyti neveikiantį „HP Touchpad“ . Kurie metodai jums padeda? Jei turite klausimų, nedvejodami pakomentuokite toliau ir mes pamatysime, ką dar galime padaryti, kad galėtume toliau padėti.

![Žiūrėti šunis: legionas įstrigo įkėlimo ekrane [išspręsta]](https://letmeknow.ch/img/knowledge/68/watch-dogs-legion-stuck-loading-screen.jpg)

![[IŠSPRĘSTA] Trūksta jutiklinės dalies tvarkyklės | 6 patvirtinti pataisymai](https://letmeknow.ch/img/knowledge/93/touchpad-driver-missing-6-proved-fixes.jpg)


