'>
Kai bandote leisti muziką ar vaizdo įrašą nešiojamuoju kompiuteriu, bet tiesiog raskite jį Vidiniuose garsiakalbiuose nėra garso ? Tave labai erzintų. Tačiau tai nėra bėda, kurios nebegalėsite išspręsti. Vadovaukitės šiuo vadovu, kad sužinotumėte priežastį ir pabandytumėte ją išspręsti naudodamiesi lengvais sprendimais.
1. Patikrinkite garsiakalbių garsumą
2. Nustatykite garsiakalbius kaip numatytąjį įrenginį
3. Iš naujo įdiekite garso plokštės tvarkyklę
4. Atnaujinkite garso plokštės tvarkyklę
1 taisymas: patikrinkite garsiakalbių garsumą
1)Įsitikinkite, kad nešiojamojo kompiuterio garsas nėra nutildytas.
2) Spustelėkite garsas piktogramą užduočių juostoje ir pasirinkite Maišytuvas .

3) Vilkite slankiklį, kad padidintumėte garsumą ir patikrintumėte, ar garsas gali veikti.
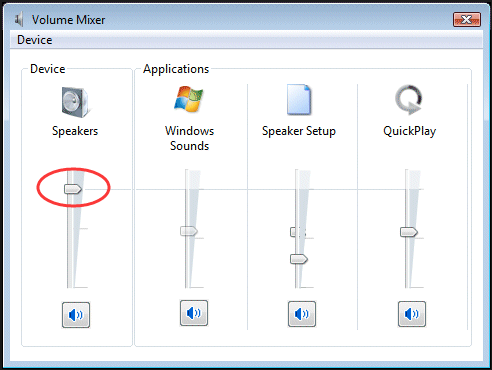
2 taisymas: nustatykite garsiakalbius kaip numatytąjį įrenginį
1) Dešiniuoju pelės mygtuku spustelėkite s negarsus piktogramą užduočių juostoje. Tada spustelėkite Atkūrimo įrenginiai .
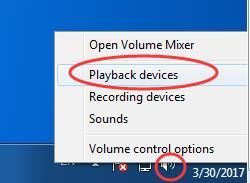
2)Pažymėkite garsiakalbius, tada spustelėkite Nustatyti numatytąjį . Spustelėkite GERAI.
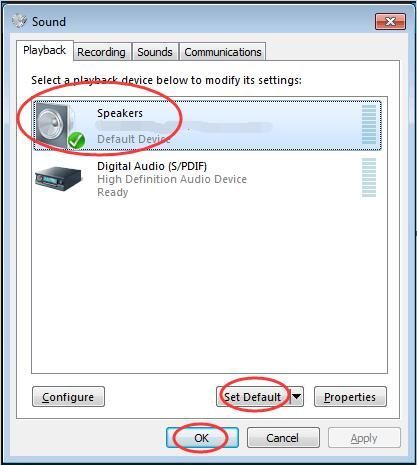
Pastaba: Jei nepavyko rasti garsiakalbių atkūrimo įrenginių sąraše, jis gali būti išjungtas.
Eikite atlikdami paprastus veiksmus, kad tai parodytumėte.
1) Lange Garsas dešiniuoju pelės mygtuku spustelėkite tuščią atkūrimo įrenginių sąrašo sritį. Tada pasirinkite Rodyti išjungtus įrenginius .
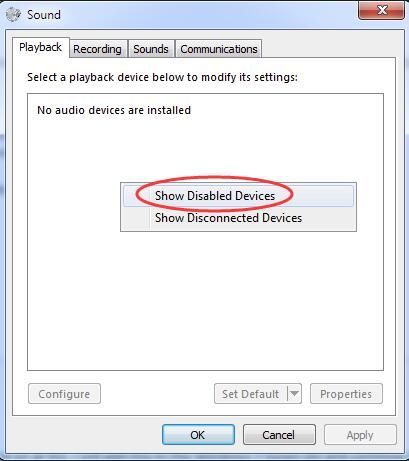
2) Kai pasirodys jūsų garsiakalbiai, dešiniuoju pelės mygtuku spustelėkite jį, kad pasirinktumėte Įgalinti . Tada galite jį nustatyti kaip numatytąjį įrenginį.
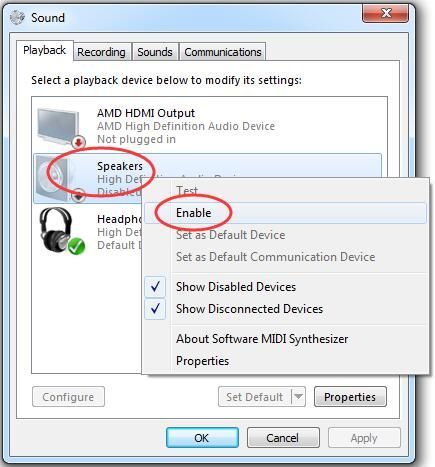
3 taisymas: Iš naujo įdiekite garso plokštės tvarkyklę
1) Paspauskite mygtuką „Windows“ logotipo raktas + R raktą kartu atidaryti Bėk dėžė.
2) Tipas devmgmt.msc . Tada spustelėkite Gerai atidaryti Įrenginių tvarkytuvė .
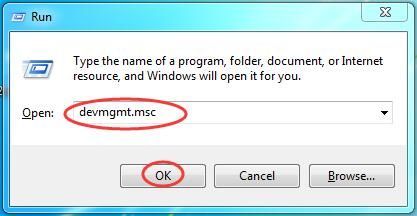
2) Išskleiskite Garso, vaizdo ir žaidimų valdikliai . Tada right spustelėkite savo garso plokštės pavadinimą ir spustelėkite Pašalinti .
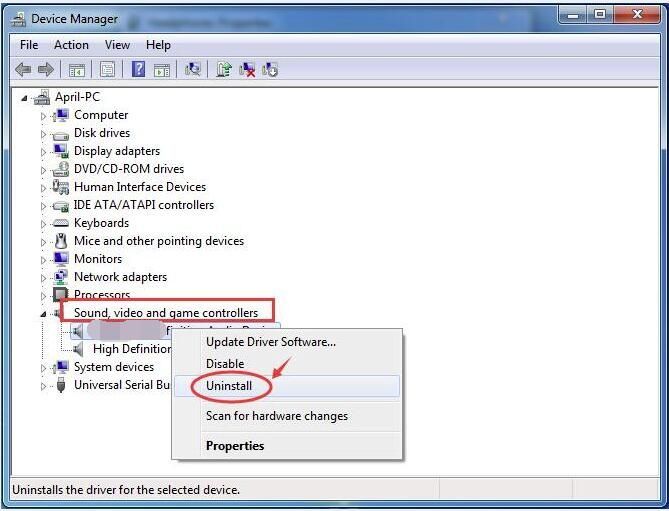
3) Pažymėkite Ištrinkite šio įrenginio tvarkyklės programinę įrangą. Tada spustelėkite Gerai patvirtinti.
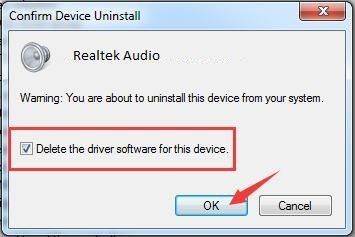
4) Iš naujo paleiskite kompiuterį, kad pakeitimai įsigaliotų. „Windows“ dabar automatiškai iš naujo įdiegs garso tvarkyklę.
5)Patikrinkite, ar garsiakalbiai veikia jūsų nešiojamajame kompiuteryje.
4 taisymas: atnaujinkite garso plokštės tvarkyklę
Jei 1–3 pataisymai neišsprendė jūsų problemos, būtinai atnaujinkite garso plokštės tvarkyklę.
Norėdami atnaujinti garso tvarkyklę, galite dar kartą naudoti „Device Manager“. „Microsoft“ gali rasti naujausią tvarkyklę jums. Tačiau dėl tam tikrų priežasčių kartais „Microsoft“ negali aptikti naujausios tvarkyklės. Todėl ji jums pasakė: Geriausia jūsų įrenginio tvarkyklės programinė įranga jau įdiegta. Kad nepraleistumėte naujausio tvarkyklės, turite puikų pasirinkimą naudodami itin naudingą tvarkyklės įrankį Vairuotojas lengvai .
Jis turi dvi versijas. Išbandykite Nemokama versija , ji pasiūlys naujausius tvarkykles, kurias galėsite įdiegti. Bet jei atnaujinsite į PRO versija , vienu mygtuko paspaudimu galite atnaujinti visus tvarkykles, įskaitant garso plokštės tvarkykles - Atnaujinti viską .
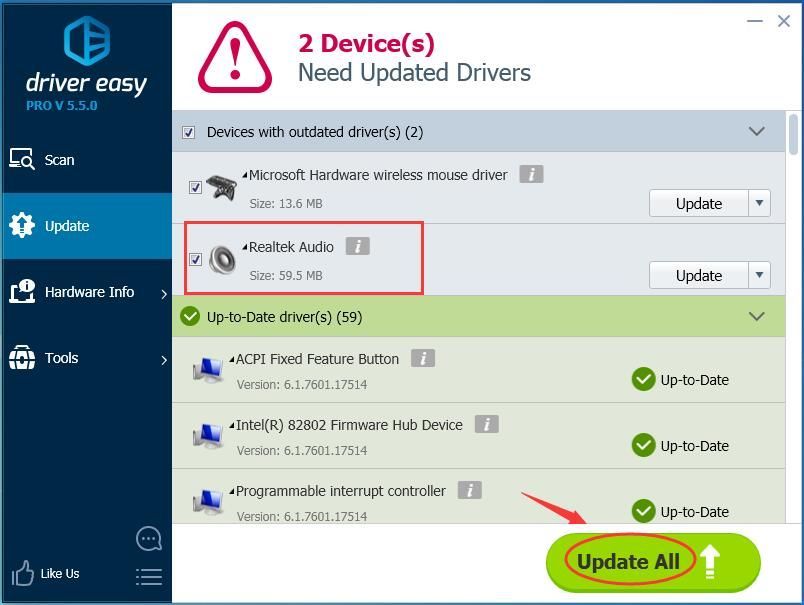 „Pro Easy“ versija teikiama visa techninė pagalba.
„Pro Easy“ versija teikiama visa techninė pagalba. Jei jums reikia pagalbos, susisiekite „Driver Easy“ palaikymo komanda prie support@drivereasy.com .
Tikimės, kad dabar nešiojamojo kompiuterio garsiakalbiai veikia tinkamai.
Dėl bet kokių problemų nedvejodami palikite komentarą žemiau, ačiū.

![[IŠSPRĘSTAS] PFN SĄRAŠAS KORUPUOTAS BSOD sistemoje „Windows 10“.](https://letmeknow.ch/img/knowledge/69/pfn-list-corrupt-bsod-windows-10.png)




![[SPRENDTA] Kaip ištaisyti „Minecraft“ klaidą: išeikite iš 0 kodo](https://letmeknow.ch/img/program-issues/54/how-fix-minecraft-error.jpg)