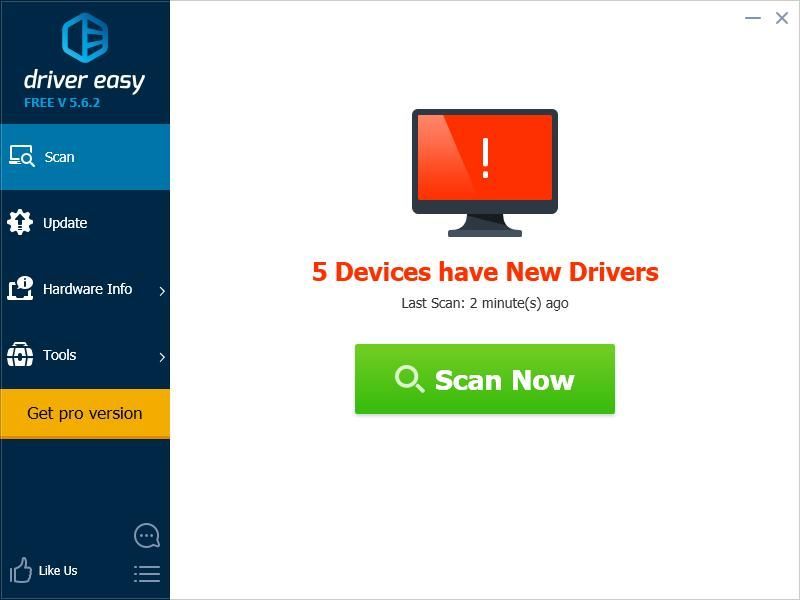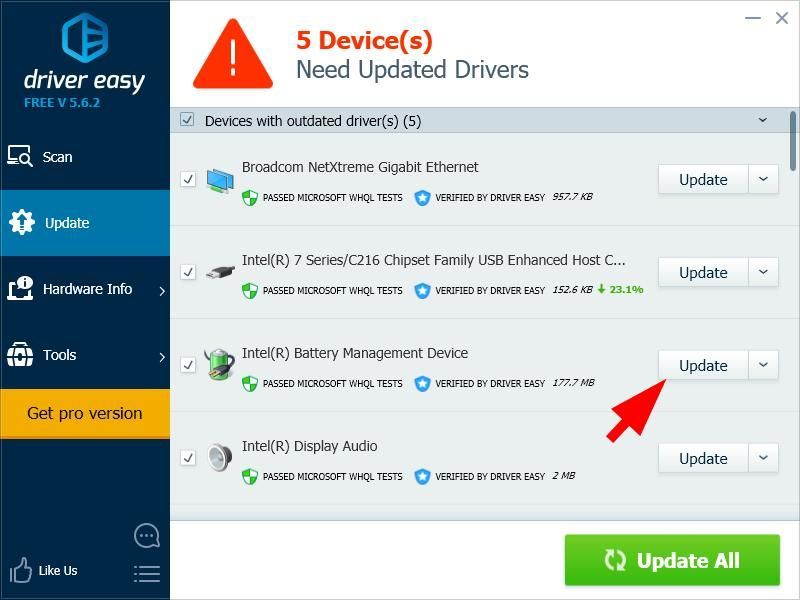'>

Jūsų „Lenovo“ nešiojamas kompiuteris sako: prijungtas prie elektros tinklo, nekraunamas „? Nesijaudink. Tu ne vienas. Ir tjo problemą nėra sunku išspręsti, ir daugelis žmonių ją išsprendė „Lenovo“ prijungtas prie įkrovimo toliau pateiktus sprendimus.
Kodėl mano „Lenovo“ nešiojamas kompiuteris yra prijungtas, bet neįkraunamas? Paprastai problema kyla dėl sugedusios baterijos. Ir jei trūksta akumuliatoriaus tvarkyklės arba ji pasenusi, negalėsite įkrauti nešiojamojo kompiuterio. Bet kuriuo atveju mes padėsime jums išspręsti „Lenovo“ nešiojamojo kompiuterio, prijungto prie įkrovimo, problemą.
Kaip pataisyti „Lenovo“, prijungtą prie įkrovimo
Čia yra bandomi sprendimai. Jums nereikėtų jų visų išbandyti; tiesiog išbandykite kiekvieną iš eilės, kol jūsų baterija vėl veiks.
- Išspręskite aparatūros problemą
- Iš naujo nustatykite nešiojamojo kompiuterio maitinimą
- Atnaujinkite akumuliatoriaus tvarkyklę
- Atnaujinkite savo BIOS
- Perjunkite į „Chromebook“
1 taisymas: šalinkite aparatūros problemą
Kai nustatysite, kad nešiojamojo kompiuterio baterija yra įjungta, bet neįkraunama, vienas iš pirmųjų trikčių šalinimo veiksmų yra patikrinti, ar sugedusi aparatinė įranga ir ar tinkamai veikia aparatūros komponentai.
- Įsitikinkite, kad maitinimo laidas nėra pažeistas. Jei kabelis neveikia, negalėsite įkrauti.
- Netinkamas kintamosios srovės adapteris gali sukelti akumuliatoriaus įkrovimo problemą, net jei prijungėte akumuliatorių. Taigi galite išbandyti kitą kintamosios srovės adapterį ir sužinoti, ar jis keičia.
2 taisymas: iš naujo nustatykite nešiojamojo kompiuterio maitinimą
Jei jūsų „Lenovo“ yra prijungtas, bet neįkraunamas, taip pat galite pabandyti iš naujo nustatyti nešiojamojo kompiuterio maitinimą ir šis metodas tinka daugeliui žmonių, turinčių tą pačią problemą. Štai ką turite padaryti:
- Išjunkite nešiojamąjį kompiuterį.
- Atjunkite įkroviklį (maitinimo laidą).

- Išimkite bateriją iš nešiojamojo kompiuterio.

- Paspauskite ir palaikykite maitinimo mygtuką 30 sekundžių, tada atleiskite.

- Vėl įdėkite akumuliatorių ir įjunkite įkroviklį prie nešiojamojo kompiuterio.
- Įjunkite kompiuterį ir jis turėtų pradėti krauti dabar.
Jei šis sprendimas jums netinka, nesijaudinkite. Mes turime kitų būdų, kuriuos galite išbandyti….
3 taisymas: atnaujinkite akumuliatoriaus tvarkyklę
Trūkstama arba pasenusi „Lenovo“ akumuliatoriaus tvarkyklė taip pat gali sukelti „prijungto neįkrovimo“ problemą. Taigi turėtumėte įsitikinti, kad jūsų akumuliatoriaus tvarkyklė yra atnaujinta, ir atnaujinkite, jei taip nėra.
Galite apsilankyti gamintojo svetainėje ir atsisiųsti bei įdiegti naujausią akumuliatoriaus tvarkyklės versiją. Jei neturite laiko ar kantrybės, galite tai padaryti automatiškai Vairuotojas lengvai .
„Driver Easy“ automatiškai atpažins jūsų sistemą ir ras jai tinkamus tvarkykles. Jums nereikia tiksliai žinoti, kokia sistema veikia jūsų kompiuteris, jums nereikia rizikuoti atsisiųsti ir įdiegti netinkamą tvarkyklę ir nereikia jaudintis dėl klaidos diegiant.
Galite automatiškai atnaujinti tvarkykles naudodami bet kurį LAISVAS arba Dėl „Driver Easy“ versija. Tačiau naudojant „Pro“ versiją reikia vos 2 paspaudimų (ir jūs gausite visišką palaikymą ir 30 dienų pinigų grąžinimo garantija ):
- parsisiųsti ir įdiekite „Driver Easy“.
- Paleiskite „Driver Easy“ ir spustelėkite Skenuoti dabar mygtuką. Tada „Driver Easy“ nuskaitys jūsų kompiuterį ir aptiks visas tvarkykles, turinčias problemų.
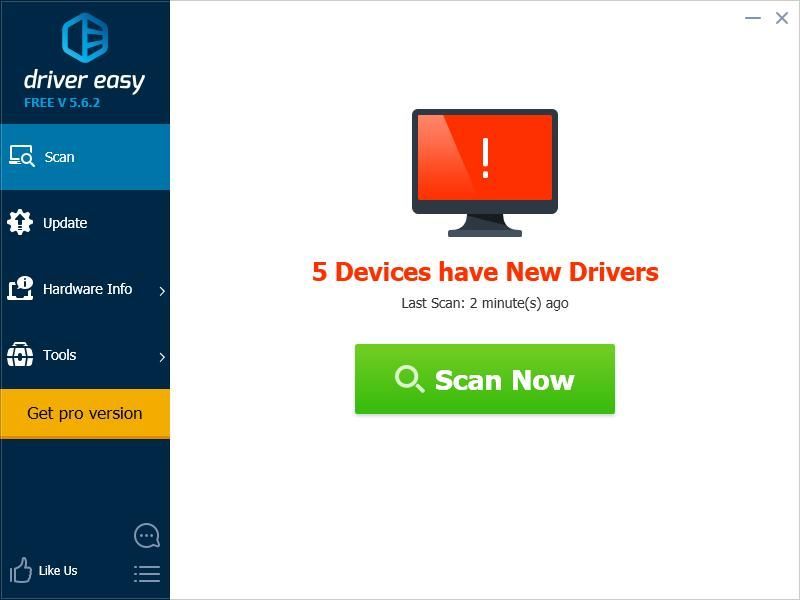
- Spustelėkite Atnaujinti mygtuką šalia pažymėto akumuliatoriaus įrenginio, kad automatiškai atsisiųstumėte teisingą jų tvarkyklės versiją (tai galite padaryti naudodami LAISVAS versija), tada įdiekite jį į savo kompiuterį.
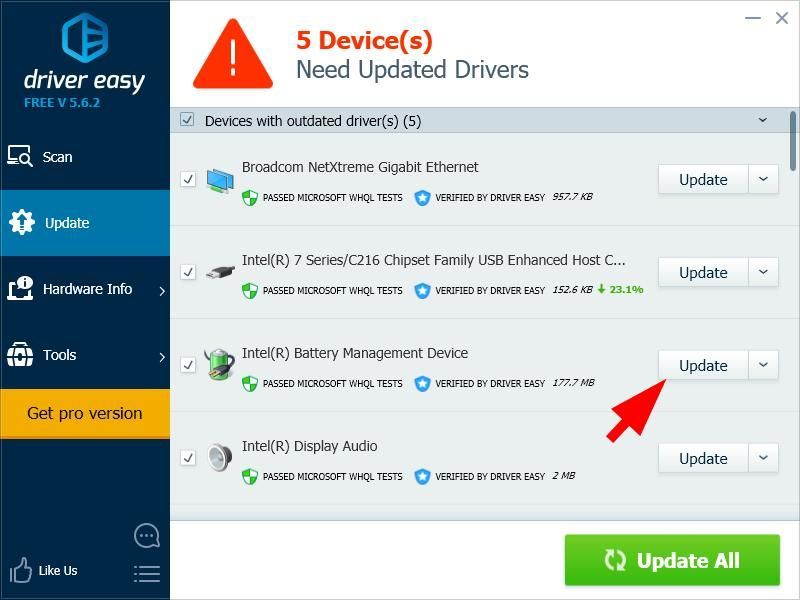
Arba spustelėkite Atnaujinti viską automatiškai atsisiųsti ir įdiegti teisingą visų tvarkyklių versiją, kurios trūksta arba yra pasenusios jūsų sistemoje (tam reikia Pro versija - spustelėjus būsite paraginti naujovinti Atnaujinti viską ).
- Iš naujo paleiskite kompiuterį, kad jis įsigaliotų.
Jei jums reikia pagalbos, susisiekite „Driver Easy“ palaikymo komanda prie support@drivereasy.com .
Dabar dar kartą prijunkite „Lenovo“ įkroviklį, kad pamatytumėte, ar jis veikia.
Vis dar nesiseka? Gerai, reikia išbandyti dar vieną dalyką ...
4 taisymas: atnaujinkite savo BIOS
BIOS reiškia „Basic Input Output System“. Tai programinė įranga, saugoma mažoje atminties mikroschemoje, esančioje jūsų kompiuterio pagrindinėje plokštėje. BIOS naudojamas norint nustatyti ir pašalinti kompiuterio ar nešiojamojo kompiuterio aparatinės įrangos problemą.
Jei jūsų BIOS programinės aparatinės įrangos nustatymuose kažkas negerai, gali būti, kad prijungtas ne kraunamas ' sutrikimas. Taigi galite pabandyti atnaujinti „Lenovo“ BIOS, kad išspręstumėte problemą.
SVARBU: Būkite ypač atsargūs atnaujindami BIOS. Jei padarysite klaidą arba įvyktų klaida, jūsų nešiojamas kompiuteris gali būti netinkamas naudoti ir galite prarasti duomenis. Taigi prieš atnaujindami nešiojamojo kompiuterio BIOS, visada sukurkite atsarginę duomenų kopiją nešiojamame kompiuteryje.Norėdami atnaujinti savo BIOS, eikite į „Lenovo“ palaikymo puslapis ir leiskite jam aptikti jūsų kompiuterį. Eikite į savo produkto puslapį, tada eikite į Tvarkyklės ir programinė įranga > BIOS , tada vykdykite ekrano vedlį, kad atnaujintumėte „Lenovo“ nešiojamojo kompiuterio BIOS.
Atnaujinę pabandykite dar kartą prijungti akumuliatoriaus įkroviklį ir sužinoti, ar jis išsprendžia jūsų problemą.
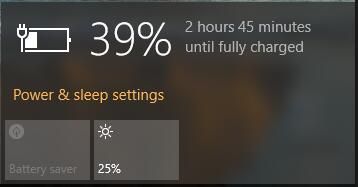
Jei vis dar išlieka problema, susijusi su įjungtu neįkrovimu, gali tekti kreiptis į „Lenovo“ palaikymo tarnybą, kad ji būtų pataisyta ar pakeista.
5 taisymas: perjunkite į „Chromebook“
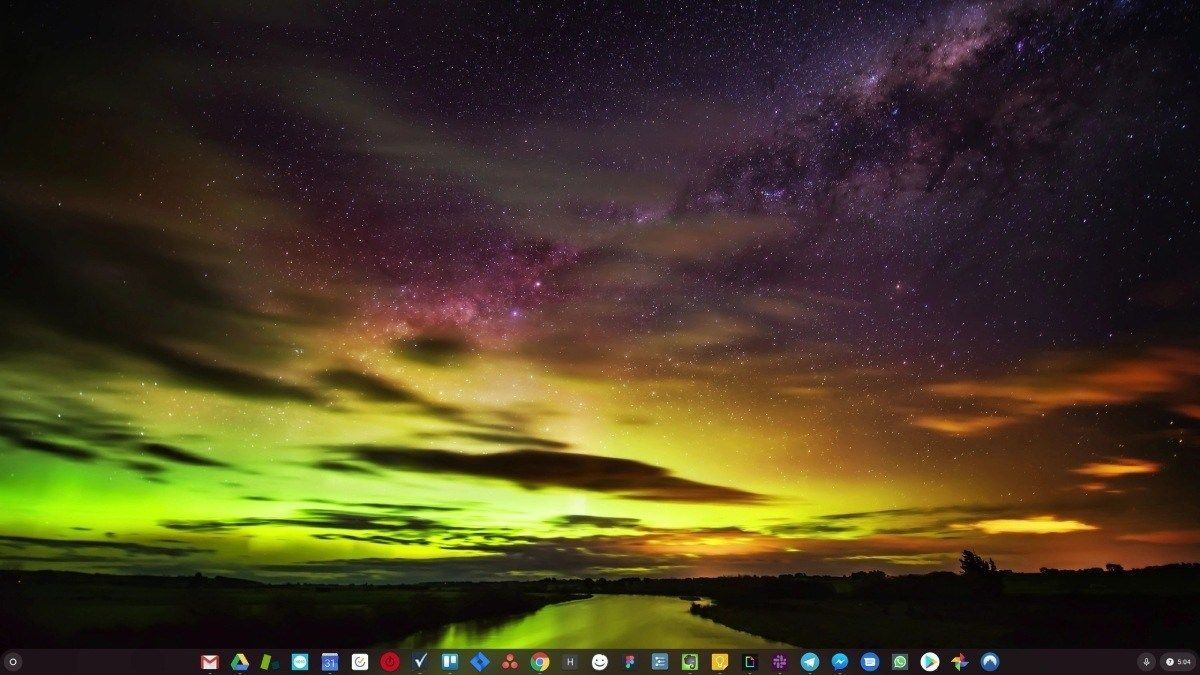
„Windows“ yra labai sena technologija. Aišku, „Windows 10“ yra palyginti nauja, tačiau tai vis dar yra naujausias dešimtmečių senumo operacinės sistemos kartojimas, sukurtas praeities laikams (prieš internetą).
Dabar, kai turime internetą, greitą ryšio spartą, nemokamą saugojimą debesyje ir begalę žiniatinklio programų (tokių kaip „Gmail“, „Google“ dokumentai, „Slack“, „Facebook“, „Dropbox“ ir „Spotify“), visas „Windows“ būdas atlikti veiksmus - su vietoje įdiegtomis programomis ir vietiniais failais saugojimas - visiškai pasenęs.
Kodėl tai problema? Nes kai jūs nuolat diegiate nekontroliuojamas trečiųjų šalių programas, jūs nuolat atveriate duris į virusus ir kitas kenkėjiškas programas. (Ir šią problemą papildo nesaugi „Windows“ leidimų sistema.)
Be to, tai, kaip „Windows“ valdo įdiegtą programinę ir techninę įrangą, visada buvo problema. Jei jūsų kompiuteris netikėtai išsijungia arba programa neteisingai įdiegia, pašalina ar atnaujina, galite gauti „registro“ sugadinimų. Štai kodėl „Windows“ kompiuteriai laikui bėgant visada sulėtėja ir tampa nestabilūs.
Taip pat todėl, kad viskas įdiegta ir išsaugota vietoje, neilgai truks, kol pritrūks vietos diske, o diskas suskaidomas, todėl viskas dar lėtiau ir nestabiliau.
Daugumai žmonių paprasčiausias būdas išspręsti „Windows“ problemas yra visiškai išvalyti „Windows“ ir pereiti prie greitesnės, patikimesnės, saugesnės, lengviau naudojamos ir pigesnės operacinės sistemos ...
„ChromeOS“ jaučiasi panašiai kaip „Windows“, tačiau vietoj to, kad įdiegtumėte daugybę programų el. Laiškams siųsti, kalbėtis, naršyti internete, rašyti dokumentus, rengti mokyklos pristatymus, kurti skaičiuokles ir visa kita, ką paprastai darote kompiuteryje, naudojate žiniatinklio programas. Jums visiškai nereikia nieko įdiegti.
Tai reiškia, kad neturite virusų ir kenkėjiškų programų problemų, o jūsų kompiuteris laikui bėgant nesumažėja arba tampa nestabilus.
Tai tik pranašumų pradžia ...
Norėdami sužinoti daugiau apie „ChromeOS“ pranašumus ir peržiūrėti palyginamus vaizdo įrašus bei demonstracines versijas, apsilankykite GoChromeOS.com .
Viskas. Tikiuosi, kad šis įrašas bus naudingas ir išspręs jūsų „Lenovo“ prijungtą įkrovimo problemą. Kviečiame palikti komentarą ir pranešti mums, kuris sprendimas jums padės. Jei turite klausimų, nedvejodami pridėkite komentarą ir mes pamatysime, ką dar galime padaryti.