Labai vargina ir erzina, kai nori žaisti „Minecraft“ atvirojo pasaulio žaidimą, tačiau žaidimas neturi grįžtamojo ryšio. Nesijaudink. Tiesą sakant, problemą galite išspręsti patys, o šiame įraše bus pasakyta, kaip tai padaryti.
Prieš bandydami toliau nurodytus sprendimus:
Geros žaidimų patirties pagrindas yra tai, kad jūsų kompiuteris atitinka minimalius Minecraft reikalavimus ir kad jo sistema yra atnaujinta.
| Mindestanforderungen: | Rekomenduojami reikalavimai: | |
| CPU | Intel Core i3-3210 3.2GHz / AMD A8-7600 APU 3.1GHz arba panašus | Intel Core i5-4690 3,5 GHz / AMD A10-7800 APU 3,5 GHz arba panašus |
| GPU (integruotas) | Intel HD vaizdo plokštė 4000 (Ivy Bridge) arba AMD Radeon R5 serija (Kaveri serija) su OpenGL 4.4 | Intel HD vaizdo plokštė 4000 (Ivy Bridge) arba AMD Radeon R5 serija (Kaveri serija) su OpenGL 4.4 |
| GPU (atskiras) | Nvidia GeForce 400 serija arba AMD Radeon HD 7000 serija su OpenGL 4.4 | GeForce 700 serija arba AMD Radeon Rx 200 serija (išskyrus integruotus mikroschemų rinkinius) su OpenGL 4.5 |
| RAM | 4 GB | 8 GB |
| HDD | Mažiausiai 1 GB žaidimo branduoliui, žemėlapiams ir kitiems failams | 4 GB (rekomenduojama SSD) |
https://www.minecraft.net/de-de/store/minecraft-java-edition/
Atminkite, kad „Minecraft“ paleidimui reikalinga „Minecraft 1.12 Java 8“, kitaip gali kilti problemų žaidžiant „Minecraft“. čia galite atsisiųsti Java 8 ir nepamirškite, kad įdiegę turite ištrinti kitas Java versijas.
Išbandykite šiuos sprendimus:
Čia yra 8 sprendimai, kurie padėjo daugeliui žaidėjų. Nereikia išbandyti visų sprendimų. Tiesiog peržiūrėkite sąrašą, kol rasite jums tinkantį sprendimą.
- grafikos tvarkyklė
- Minecraft
- tvarkyklės atnaujinimas
1 sprendimas: visada paleiskite „Minecraft“ kaip administratorių
Minecraft negali tinkamai reaguoti dėl administratoriaus teisių trūkumo. Pabandykite paleisti žaidimą kaip administratorius.
1) Spustelėkite su teises pelės mygtuką ant to Minecraft paleidimo piktograma ir pasirinkti savybių išeiti.
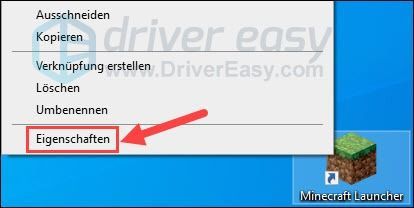
2) Perjunkite į skirtuką suderinamumas ir įdėkite varnelė prieš Paleiskite programą kaip administratorių .
spustelėkite perimti ir tada aukštyn Gerai .
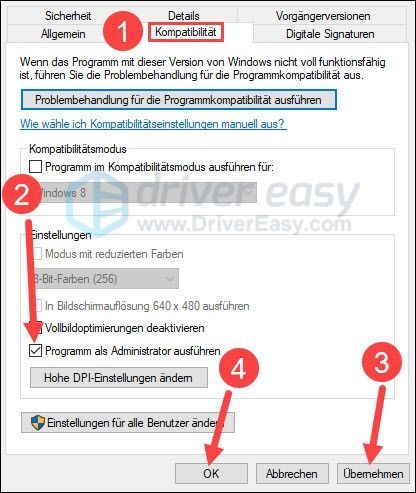
3) Paleiskite „Minecraft“ ir pažiūrėkite, ar tai pagerins.
2 sprendimas: išjunkite visas nereikalingas programas
Jūsų CPU gali būti perkrautas. Todėl uždarykite visas kitas programas, kurios neturi nieko bendra su Minecraft.
1) Vienu metu paspauskite klaviatūros klavišus Ctrl + Shift + Esc kad būtų parodyta užduočių tvarkyklė.
2) Spustelėkite aukščiau nuomonę ir užkabinti tave Grupuoti pagal tipą an.
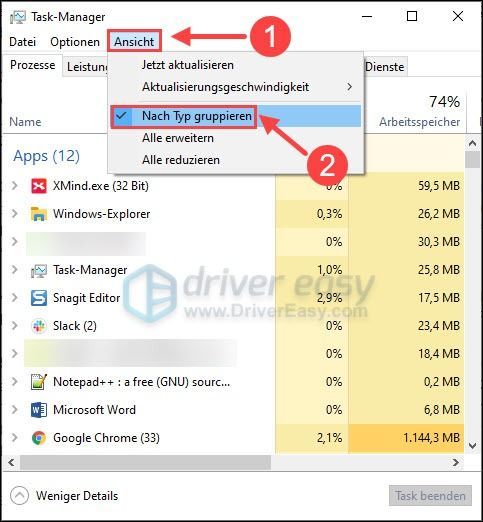
3) Grupėje Programėlės , Spustelėkite programėlę ir tada aukštyn pabaigos užduotis kol bus uždarytos visos nereikalingos programėlės.
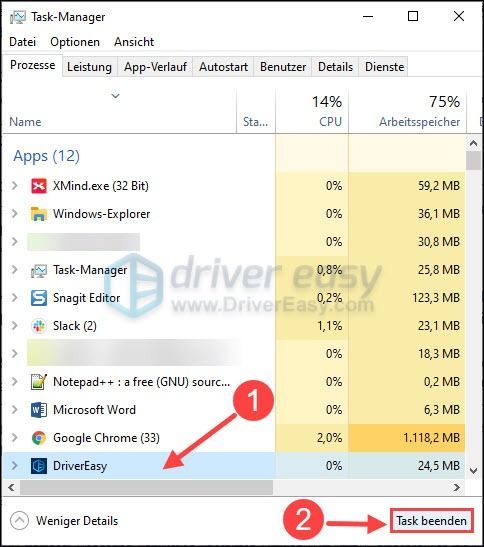
4) Iš naujo paleiskite „Minecraft“, kad patikrintumėte, ar dabar galite mėgautis žaidimu.
3 sprendimas: išjunkite žaidimo perdangą „Discord“.
Daugelis vartotojų praneša, kad dėl „Discord“ perdangos „Minecraft“ gali nereaguoti. Norėdami tai ištaisyti, turite Išjungti „Discord Overlay“. arba Visiškai uždarykite Discord .
1) Atidarykite savo Discord ir spustelėkite kairėje krumpliaračio piktograma .
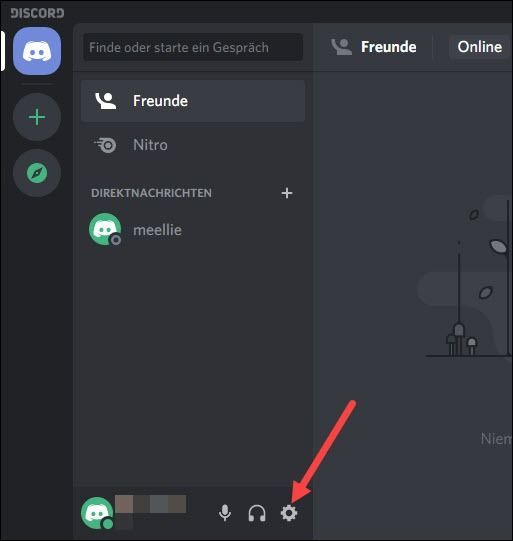
3) Kairiajame meniu pasirinkite Perdanga išjungti ir išjungti Žaidimo perdanga .
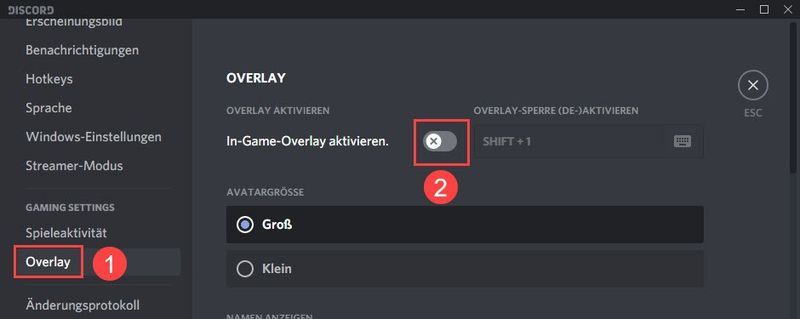
4) Uždarykite „Discord“ ir patikrinkite, ar „Minecraft“ veikia tinkamai.
4 sprendimas: Atnaujinkite savo grafikos tvarkyklę
Dažnai problema taip pat susijusi su jūsų grafikos tvarkykle. „Minecraft“ taip pat gali nereaguoti dėl pasenusios arba nesuderinamos grafikos tvarkyklės. Tokiu atveju tiesiog atnaujinkite grafikos tvarkyklę ir galėsite išvengti daugybės klaidų galingame žaidime.
Jei neturite laiko ar kantrybės arba nepakanka darbo kompiuteriu įgūdžių, rekomenduojame pasinaudoti Vairuotojas lengvas atnaujinti grafikos tvarkyklę.
Vairuotojas lengvas automatiškai aptinka jūsų sistemą ir suranda jai tinkamas tvarkykles. Jums nereikia tiksliai žinoti, kokia sistema yra jūsų kompiuteryje. Jums taip pat nereikia rizikuoti, kad atsisiųsite ir įdiegsite netinkamą tvarkyklę. Be to, jums nereikia jaudintis dėl klaidų diegimo metu.
Abu Driver Easy Laisvas- ir Pro versija dabar nuskaitys jūsų kompiuterį ir išvardins visas jums reikalingas tvarkykles. Tačiau naudodami „Pro“ versiją galite tai padaryti vos 2 paspaudimais (ir jūs gaunate pilnas palaikymas taip pat vienas 30 dienų pinigų grąžinimo garantija ).
vienas) Atsisiųsti ir įdiegti Vairuotojas lengvas .
2) Bėk Vairuotojas lengvas išjunkite ir spustelėkite Skenuoti dabar . Visos probleminės tvarkyklės jūsų kompiuteryje bus aptiktos per minutę.
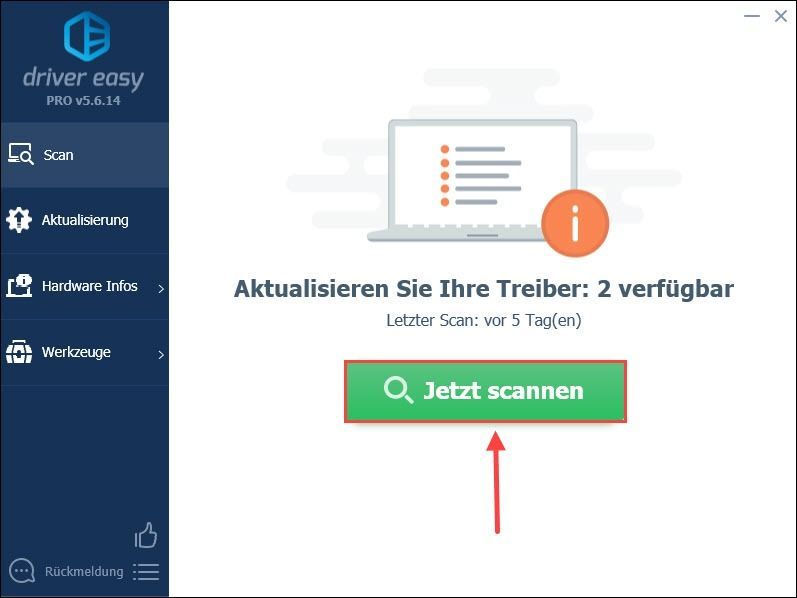
3) Tiesiog spustelėkite Atnaujinti viską automatiškai atnaujinti visas sugedusias ar pasenusias tvarkykles kompiuteryje. (Tam reikia Pro versija – Būsite paraginti Nemokama versija ant Pro versija atnaujinkite spustelėję Atnaujinti viską spustelėkite.)
Taip pat galite spustelėti Atnaujinti šalia grafikos plokštės ir spustelėkite Nemokama versija Tęsti. Tačiau dalį proceso turite atlikti rankiniu būdu.
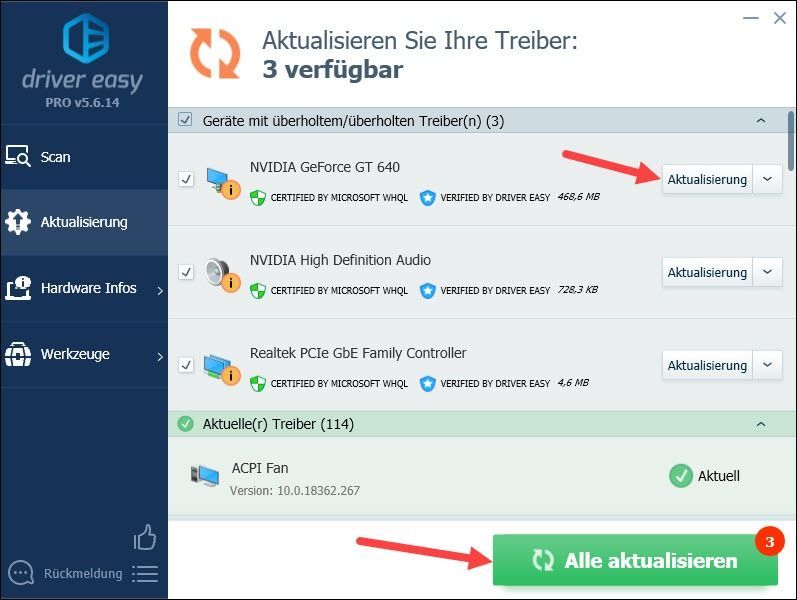 Tačiau tai ne visada susiję tik su grafikos tvarkykle. Sena garso tvarkyklė arba tinklo tvarkyklė taip pat gali būti klaidos šaltinis. Tokiu atveju turite atnaujinti grafikos tvarkyklę kartu su kitomis galimomis tvarkyklėmis, kad „Minecraft“ vėl veiktų sklandžiai.
Tačiau tai ne visada susiję tik su grafikos tvarkykle. Sena garso tvarkyklė arba tinklo tvarkyklė taip pat gali būti klaidos šaltinis. Tokiu atveju turite atnaujinti grafikos tvarkyklę kartu su kitomis galimomis tvarkyklėmis, kad „Minecraft“ vėl veiktų sklandžiai. 4) Iš naujo paleiskite kompiuterį ir pažiūrėkite, ar „Minecraft“ dabar gali paleisti.
5 sprendimas: Pašalinkite nesuderinamą programinę įrangą
Yra programinės įrangos rinkinys kurie nesuderinami su žaidimu, įskaitant daugybę antivirusinių programų. Šios programos gali neleisti „Minecraft“ sklandžiai veikti jūsų kompiuteryje. Jei programinė įranga iš sąrašo yra įdiegta jūsų sistemoje, turite ją pašalinti arba laikinai išjungti.
Patikrinkite, ar tai atneš sėkmę. Jei „Minecraft“ visada nereaguoja, išbandykite kitą sprendimą.
6 sprendimas: Patikrinkite, ar sistemos failuose nėra klaidų
„Windows“ sistemos failų sugadinimas kai kuriais atvejais taip pat sukelia strigčių ar problemų paleidžiant žaidimą. Galbūt jau žinote, kad dingęs arba sugadintas dll failas sukeltų žaidimo gedimus.
Jei norite kuo greičiau pataisyti visus sugadintus sistemos failus, galite išbandyti įrankį – Restoro, kuris specializuojasi Windows taisyme.
atstatau lygina jūsų dabartinę „Windows“ OS su visiškai nauja ir veikiančia sistema, tada pašalina visus sugadintus failus ir pakeičia juos naujais „Windows“ failais ir komponentais iš nuolat atnaujinamos internetinės duomenų bazės. Dabar taip pat galite nemokamai gauti virusų skaitytuvą.
Kai taisymo procesas bus baigtas, jūsų kompiuterio našumas, stabilumas ir saugumas bus atstatyti ir patobulinti.
vienas) Atsisiųsti ir įdiekite „Restoro“.
2) Paleiskite „Restoro“, kad atliktumėte išsamesnį kompiuterio nuskaitymą ir gautumėte nemokamą kompiuterio ataskaitą.
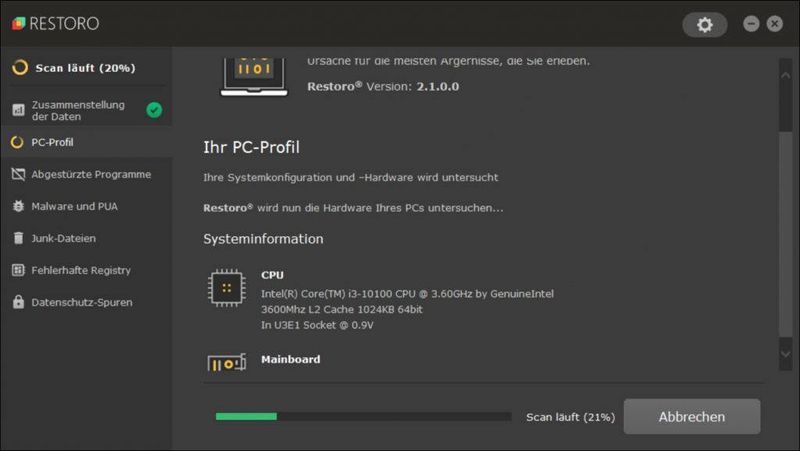
3) Po nemokamo nuskaitymo jūsų sistemoje bus sugeneruota ataskaita, kurioje bus nurodyta, kokia yra jūsų sistemos būsena ir kokios problemos kyla jūsų sistemoje.
Norėdami, kad jūsų sistema būtų taisoma automatiškai, spustelėkite PRADĖKITE REMONTI .
(Tam reikalinga visa Restoro versija, kuri taip pat apima nemokamą techninę pagalbą ir a 60 dienų pinigų grąžinimo garantija yra.)
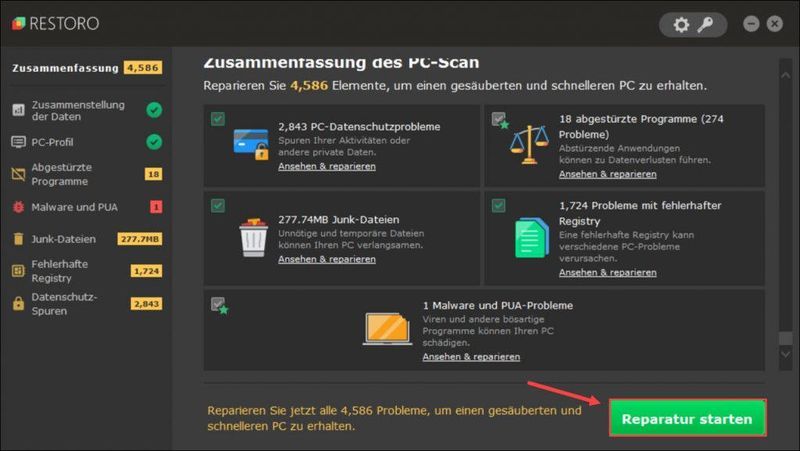 „Restoro“ palaikymo komanda teikia jums palaikymą 24 valandas per parą, 7 dienas per savaitę techninė pagalba .
„Restoro“ palaikymo komanda teikia jums palaikymą 24 valandas per parą, 7 dienas per savaitę techninė pagalba . 7 sprendimas: išjunkite modifikacijas
Nors pridėti modifikacijos suteikia geresnę žaidimo patirtį, modifikacijos gali būti pagrindinė „Minecraft“ nereaguojančios problemos priežastis.
Modifikacijas galite patikti naudodami žaidimų paleidimo priemonę trūkčioti ir Kalvė išjungti. Arba galite .neįgalus esu Modifikacijos failo pavadinimo pabaiga Papildyti. Taigi galite bet kada suaktyvinti modifikacijas naudodami priesagą .neįgalus ištrinti arba perkelti atgal.
Nepamirškite iš naujo paleisti kompiuterio prieš paleisdami „Minecraft“.
8 sprendimas: Pašalinkite „Minecraft“ ir įdiekite naujausią versiją
Kraštutiniu atveju galite pašalinti ir iš naujo įdiegti „Minecraft“, kad atnaujintumėte programos failus.
1) Klaviatūroje vienu metu paspauskite „Windows Taste“ + R , duok appwiz.cpl vieną ir paspauskite Įveskite raktą .
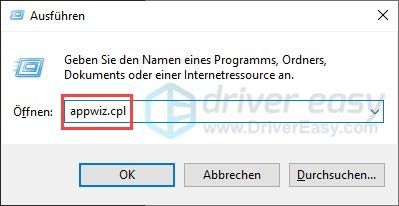
2) Spustelėkite Minecraft paleidimo priemonė sąraše ir spustelėkite Pašalinkite .
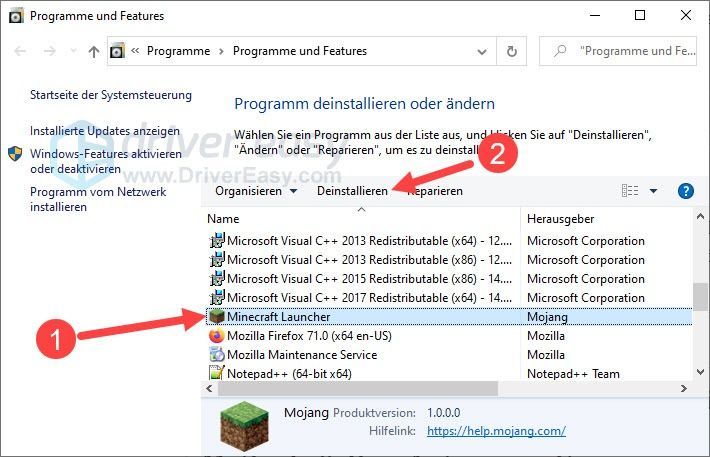
3) Spustelėkite, kad patvirtintumėte Ir .
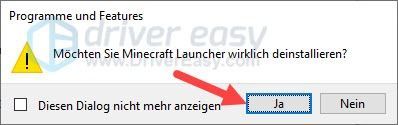
4) Palaukite, kol „Minecraft“ baigs pašalinti.
5) Klaviatūroje vienu metu paspauskite „Windows Taste“ + R , duok %programos duomenys% vieną ir paspauskite Įveskite raktą .
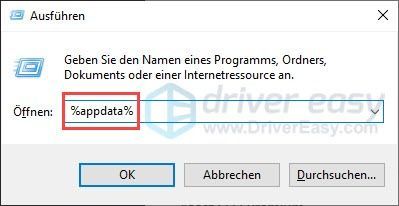
6) Užgesinti aplankas .Minecraft .
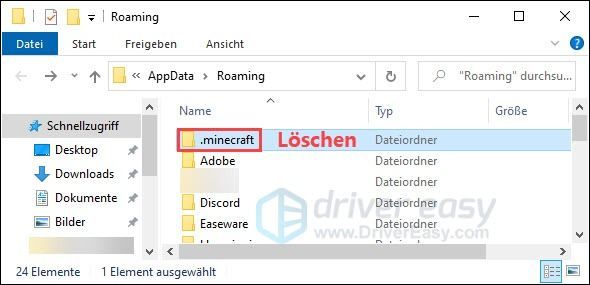
7) Iš naujo paleiskite kompiuterį.
8) Atidaryti oficiali Minecraft svetainė , atsisiųskite diegimo failą ir iš naujo įdiekite „Minecraft“ savo kompiuteryje.
9) Patikrinkite, ar „Minecraft“ dabar gali tinkamai veikti.
Tikimės, kad vienas iš išvardytų metodų jums padėjo. Jei turite kitų klausimų apie tai, parašykite savo komentarus žemiau.


![[SOVLED] Kaip pataisyti Roblox High Ping | Greitai & Lengvai!](https://letmeknow.ch/img/knowledge/41/how-fix-roblox-high-ping-quickly-easily.jpg)
![[Išspręsta] Kaip greičiau paleisti „Minecraft“ - 2020 m](https://letmeknow.ch/img/technical-tips/56/how-make-minecraft-run-faster-2020.jpg)


![[IŠSPRĘSTA] Neteisingas klaviatūros rašymas (2022 m.)](https://letmeknow.ch/img/knowledge/38/keyboard-typing-wrong-letters.png)