'>

Jei gausite klaidą „ „Windows“ sustabdė šį įrenginį, nes pranešė apie problemas. (Kodas 43) „Su savo„ NVIDIA “vaizdo plokšte nerimauti nereikia. Galite lengvai išspręsti problemą naudodami vieną iš šiame straipsnyje pateiktų sprendimų.
Mes įtraukėme keturis paprastus sprendimus, kurie paprastai išsprendžia šią problemą. Galbūt jums nereikės jų visų išbandyti. Tiesiog eikite žemyn sąraše, kol jis bus pataisytas.
1 sprendimas: Atlikite maitinimo atstatymą
2 sprendimas: Atnaujinkite tvarkyklę
3 sprendimas: Pašalinkite NVIDIA grafikos tvarkyklę
4 sprendimas: Išjunkite grafikos plokštę ir iškraukite elektros kaupimą
1 sprendimas: atlikite maitinimo atstatymą
Norėdami išspręsti problemą, galite pabandyti iš naujo nustatyti maitinimą. Tai lengviausias sprendimas ir gali veikti kaip žavesys. Štai ką turite padaryti:
1) Įsitikinkite, kad kompiuteris išjungtas.
2) Atjunkite įkroviklį ir išimkite akumuliatorių.
3) Paspauskite ir palaikykite maitinimo mygtuką bent vieną minutę. Tai yra skirta iškrauti bet kokį elektros elementą.
4) Įjunkite įkroviklį atgal ir įdėkite akumuliatorių atgal į savo vietą.
5) Perkraukite kompiuterį ir patikrinkite, ar problema išspręsta. Jei vis tiek gaunate klaidą, galite pereiti prie kito mūsų pasiūlymo.
2 sprendimas: atnaujinkite tvarkyklę
Sugedusi grafikos tvarkyklė gali sukelti klaidą,todėl turėtumėte pabandyti atnaujinti tvarkyklę į naujausią versiją. Jei neturite laiko, kantrybės ar įgūdžių kompiuteriu atnaujinti tvarkyklę rankiniu būdu,galite tai padaryti automatiškai su Vairuotojas lengvai .
PATARIMAS :Iš pradžių tai buvo mūsų trečiasis pasiūlymas, tačiau kadangi tiek daug skaitytojų pakomentavo, kad šis sprendimas jiems tinka, mes jį pakėlėme į sąrašą. Taigi, jei pirmasis sprendimas jums nepadėjo, tikėkimės, kad šis bus apgauti.
„Driver Easy“ automatiškai atpažins jūsų sistemą ir ras jai tinkamus tvarkykles. Jums nereikia tiksliai žinoti, kokia sistema veikia jūsų kompiuteris, jums nereikia rizikuoti atsisiųsti ir įdiegti netinkamą tvarkyklę ir nereikia jaudintis dėl klaidos diegiant.
Galite automatiškai atnaujinti tvarkykles naudodami „FREE Easy“ arba „Pro Easy“ versiją. Tačiau naudojant „Pro“ versiją reikia vos 2 paspaudimų (ir jūs gausite pilną palaikymą ir 30 dienų pinigų grąžinimo garantiją) :
1) parsisiųsti ir įdiekite „Driver Easy“.
2] Paleiskite „Driver Easy“ ir spustelėkite mygtuką Skenuoti dabar mygtuką. Tada „Driver Easy“ nuskaitys jūsų kompiuterį ir aptiks visas tvarkykles, turinčias problemų.
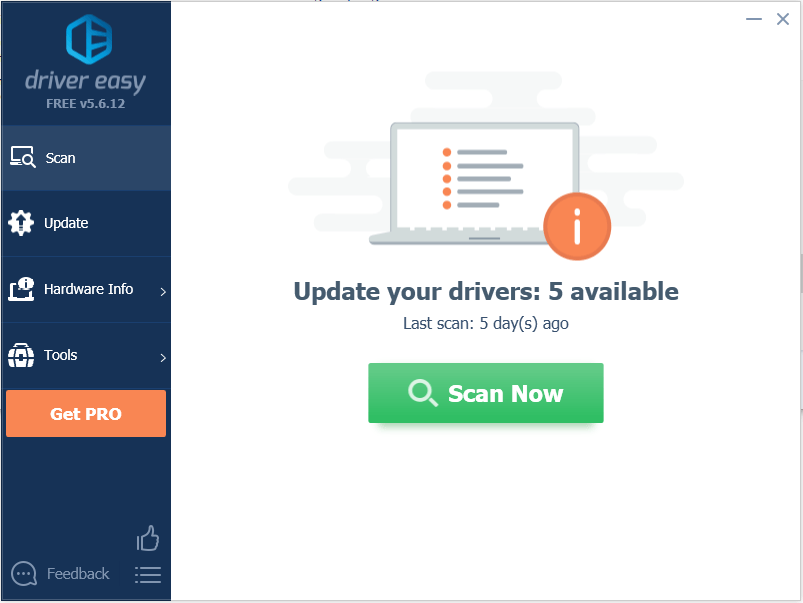
3) Spustelėkite Atnaujinti mygtuką šalia „Nvidia graphcis“ tvarkyklės.Toliau pateiktame pavyzdyje mes turime „NVIDIA Geforce GTX 1080“. Tai automatiškai atsisiųs teisingą šios tvarkyklės versiją, tada galėsite ją įdiegti rankiniu būdu (tai galite padaryti naudodami NEMOKAMĄ versiją).
Arba spustelėkite Atnaujinti viską automatiškai atsisiųsti ir įdiegti teisingą visi tvarkyklių, kurių trūksta arba pasenę jūsų sistemoje. Tam reikia Pro versija - būsite paraginti naujovinti, kai spustelėsite „Atnaujinti viską“.
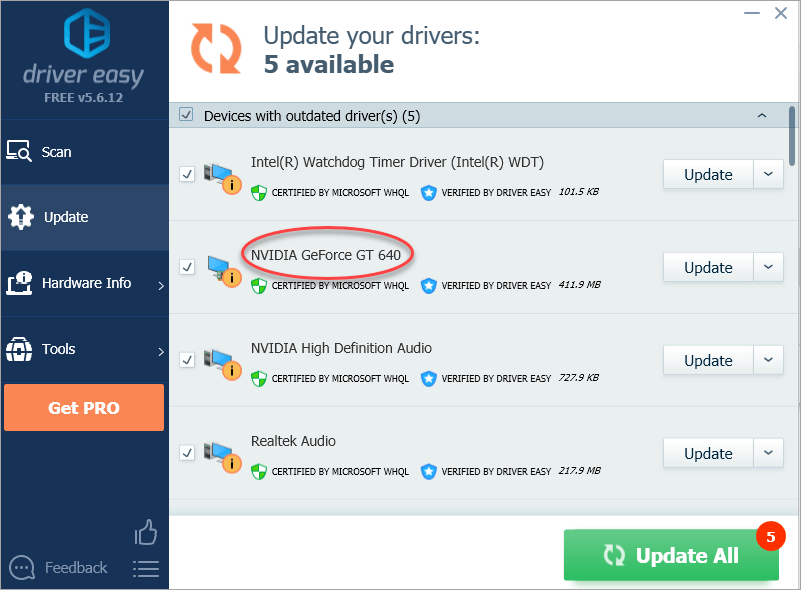
3 sprendimas: pašalinkite NVIDIA grafikos tvarkyklę
Labai tikėtina, kad jūsų problema kyla dėl sugedusių grafikos tvarkyklių. Kaip matote, įrenginių tvarkytuvėje šalia įrenginio pavadinimo yra geltonas ženklas. Verta pabandyti pašalinti NVIDIA vaizdo plokštės tvarkyklę atlikdami šiuos veiksmus:
1) Paspauskite Win + R („Windows“ logotipo klavišas ir R klavišas) tuo pačiu metu iškviesti vykdymo komandą.
Tipas devmgmt.msc tada spustelėkite Gerai . Tai atidaroma „Device Manager“ lange.

2) Išplėskite kategoriją „Ekrano adapteriai“ ir dešiniuoju pelės mygtuku spustelėkite NVIDIA įrenginio pavadinimą. Bus parodytas kontekstinis meniu. Tada spustelėkite Pašalinti .
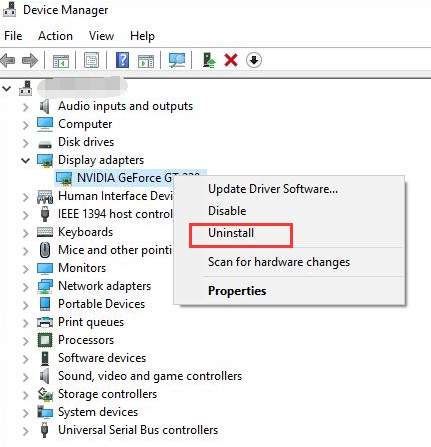
3) Paleiskite kompiuterį iš naujo ir patikrinkite, ar problema išspręsta.
4 sprendimas: išjunkite vaizdo plokštę ir iškraukite elektros kaupimą
Kitas būdas išspręsti problemą yra išjungti vaizdo plokštę ir iškrauti elektros energiją.
1) Paspauskite Win + R („Windows“ logotipo klavišas ir R klavišas) tuo pačiu metu iškviesti vykdymo komandą.
Tipas devmgmt.msc tada spustelėkite Gerai . Tai atidaroma „Device Manager“ lange.

2) Dešiniuoju pelės mygtuku spustelėkite NVIDIA įrenginio pavadinimą. Bus parodytas kontekstinis meniu. Spustelėkite Išjungti kontekstiniame meniu.
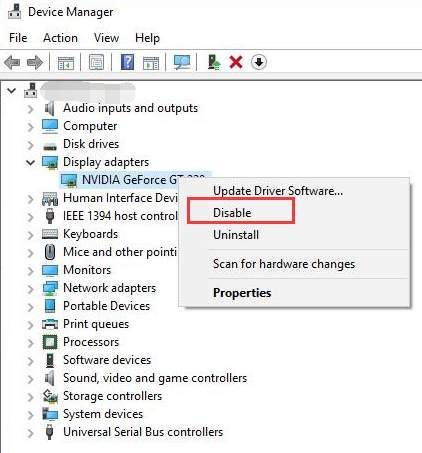
3) Paspauskite maitinimo mygtuką, kol kompiuteris išsijungs.
Pastaba: Tai yra sunku išjungti. Tokiu būdu neišjunkite kompiuterio, jei to nereikia.
4) Vėl įjunkite kompiuterį ir patikrinkite, ar problema išspręsta.
Viskas! Tikimės, kad vienas iš šių sprendimų padės išspręsti „Nvidia“ kodo 43 klaidą. Jei turite klausimų, komentuokite toliau. Mes taip pat džiaugiamės galėdami sužinoti, ar turite idėjų ar pasiūlymų.






