'>

„Nvidia“ juodo ekrano problemą „Ekrano tvarkyklė nustojo veikti ir atsistatė“ gali sukelti skirtingos problemos, tačiau daugiausia dėl maitinimo šaltinių ir tvarkyklių problemų. Jei susiduriate su šia problema, pabandykite išspręsti toliau pateiktus sprendimus.
Keisti maitinimo valdymo nustatymą
Jei energiją taupantys tvarkyklės bandys pakeisti „Nvidia“ vaizdo plokštes, problema kils. Atlikite šiuos veiksmus, kad pakeistumėte energijos valdymo parametrą.
1) Eikite į Kontrolės skydelis .
2) Valdymo skydelyje peržiūrėkite „Mažos piktogramos“ ir spustelėkite Maitinimo parinktys .
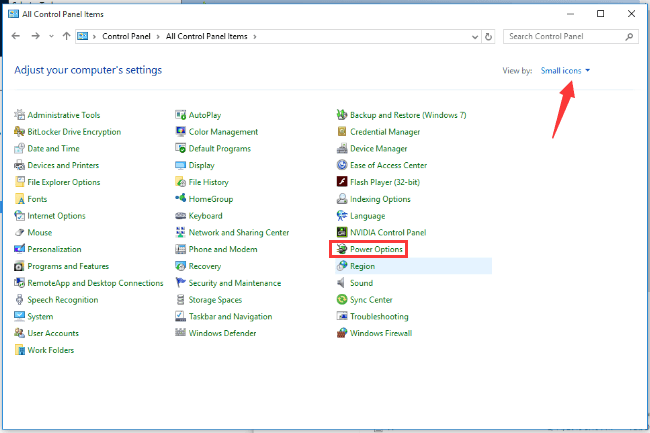
3) Pakeiskite planus į Didelis našumas . Atidarę „Power Options“ langą, jei nematote parinkties „High Performance“, išskleiskite „Rodyti papildomus planus“, tada jį pamatysite.
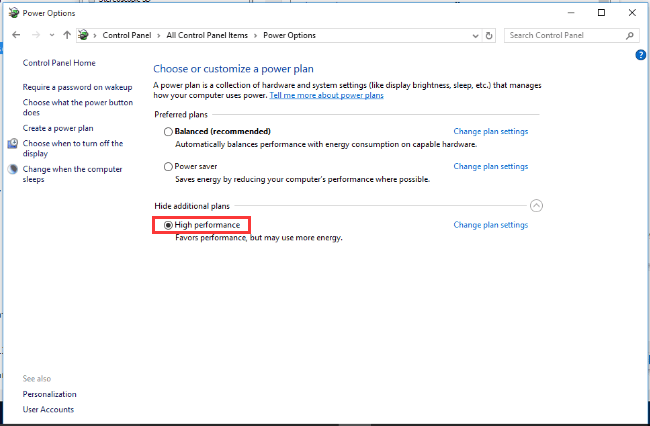
4) Po to spustelėkite Keisti plano nustatymus .
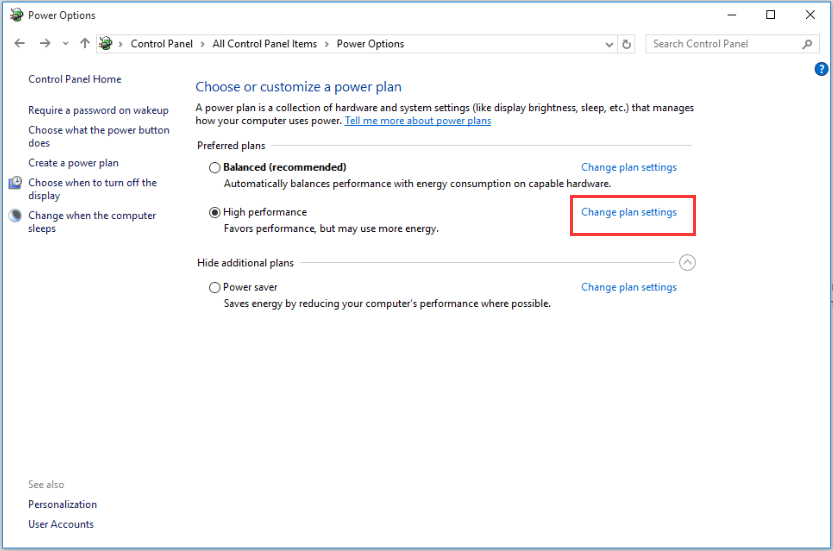
5) Spustelėkite Pakeiskite išplėstinius maitinimo nustatymus .
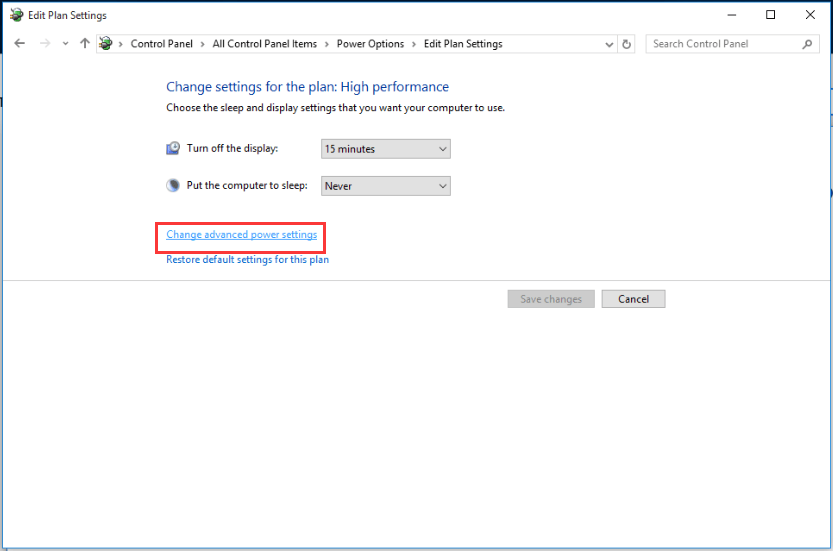
6) Išskleiskite „PCI Express“ tada Susieti valstybinės energijos valdymą . Įsitikinkite, kad parametras yra Išjungta .
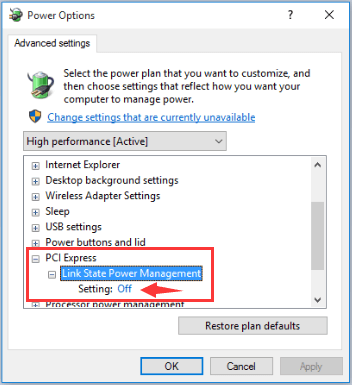
7) Dešiniuoju pelės mygtuku spustelėkite kompiuterio darbalaukį ir spustelėkite „NVIDIA“ valdymo skydelis .
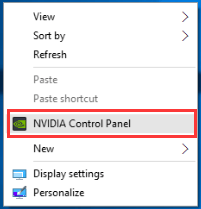
8) Spustelėkite Tvarkykite 3D nustatymus dešiniojoje srityje. Kairiajame skirtuke „Visuotiniai nustatymai“ pasirinkite „Energijos valdymo režimas“ Duokite pirmenybę maksimaliam našumui .
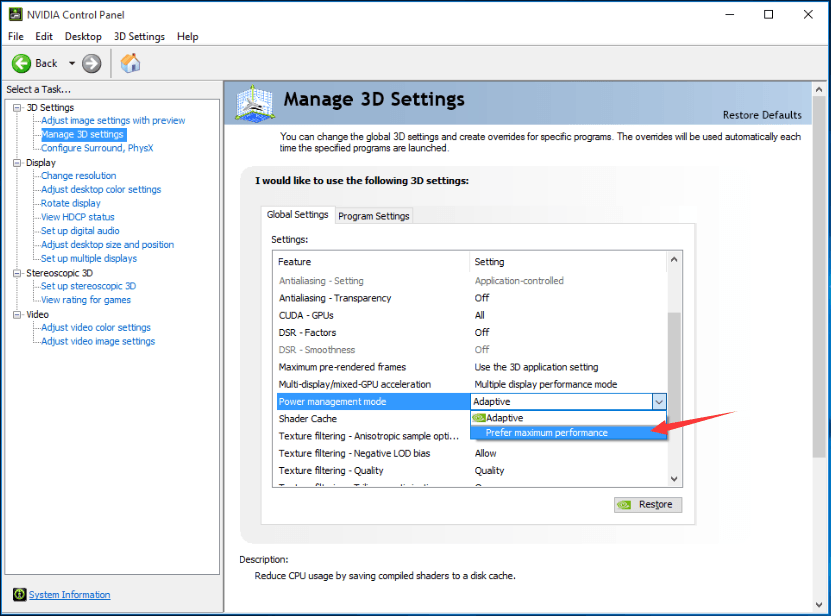
Tada spustelėkite Taikyti mygtuką, kad pakeitimas įsigaliotų.
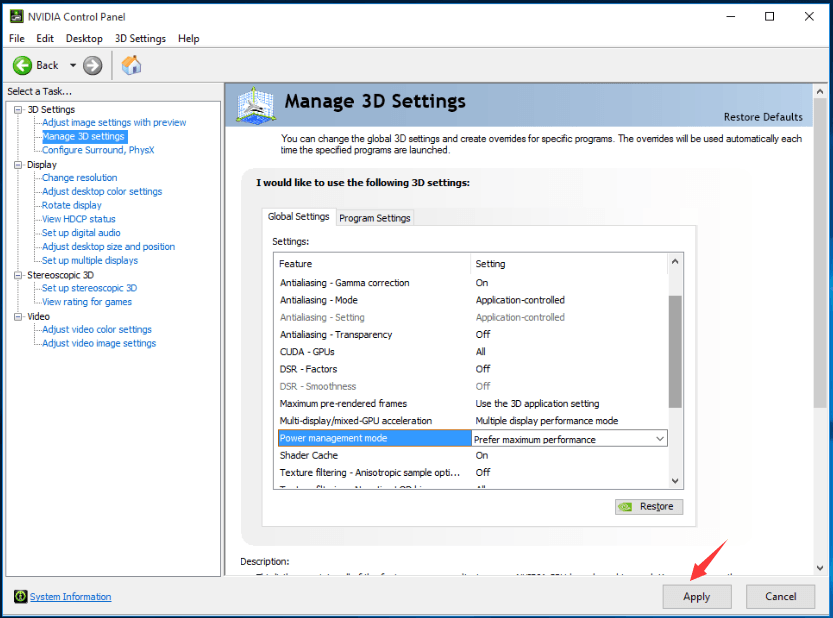
9) Jei problema kyla žaidžiant žaidimus, taip pat prašome:
Dešiniuoju pelės mygtuku spustelėkite žaidimo piktogramą ir pasirinkite Savybės . Pasirinkite skirtuką „Suderinamumas“ ir pažymėkite laukelį „Išjungti darbalaukio sudėtį“ ir spustelėkite Gerai mygtuką.
Problemą gali sukelti ir sugedę grafikos tvarkyklės. Norėdami išspręsti šią problemą, galite pabandyti toliau.
Pašalinkite „Nvidia“ grafikos tvarkykles
Atlikite toliau nurodytus veiksmus, kad pašalintumėte grafikos tvarkyklę.
1) Paspauskite Win + R („Windows“ klavišas ir R klavišas) tuo pačiu metu. Pasirodys Vykdyti dialogo langas.
Tipas devmgmt.msc paleidimo laukelyje spustelėkite Gerai mygtuką. Tai atidaroma „Device Manager“ lange.
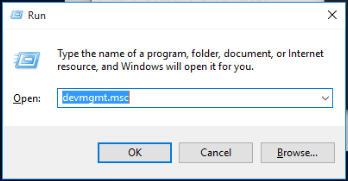
2) Išskleiskite kategoriją „Ekrano adapteriai“ ir dešiniuoju pelės mygtuku spustelėkite NVIDIA įrenginio pavadinimą. Bus parodytas kontekstinis meniu. Spustelėkite Pašalinti kontekstiniame meniu.
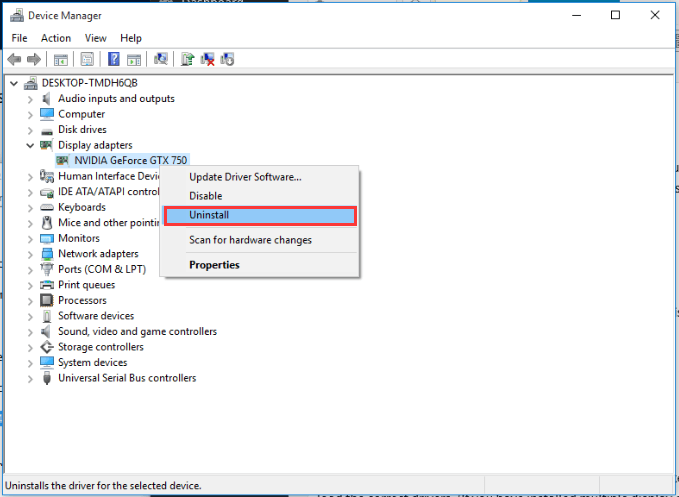
Pašalinę tvarkyklę, iš naujo paleiskite kompiuterį, kad pakeitimai įsigaliotų. Tada „Windows“ įkels tinkamas tvarkykles.
Atsisiųskite ir įdiekite naujausius „NVIDIA“ grafikos tvarkykles
Galite apsilankyti savo kompiuterio gamintojo svetainėje arba Nvidia svetainėje atsisiųsti naujausias „NVIDIA Graphics Card“ tvarkykles. Tvarkyklę paprastai galima atsisiųsti iš svetainės „Pagalba“. Paprastai atsisiųstame tvarkyklės pakete yra .exe sąrankos failas. Norėdami įdiegti tvarkyklę, dukart spustelėkite šį failą, tada vykdykite ekrane pateikiamas instrukcijas.
Jei kyla sunkumų atsisiunčiant tvarkykles rankiniu būdu, galite naudoti Vairuotojas lengvai padėti tau.
„Driver Easy“ yra tvarkyklių atnaujinimo įrankis, kuris gali aptikti visas problemines tvarkykles jūsų kompiuteryje. Tada raskite ir atsisiųskite naujus tvarkykles. Taigi, jei jūsų „Nvidia“ tvarkyklės yra pasenusios, galite naudoti „Driver Easy“ ir atsisiųsti naujausias tvarkykles.
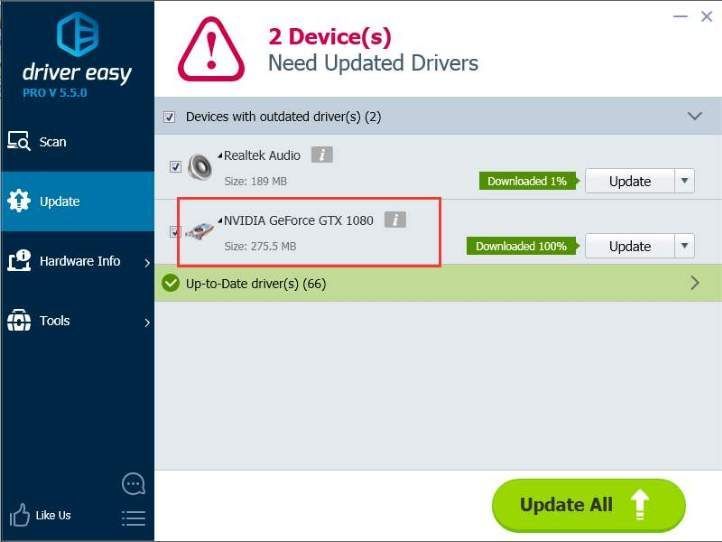
„Driver Easy“ turi nemokamą ir mokamą versiją. Abi versijos gali būti naudojamos laisvai atsisiųsti tvarkykles. Bet naudojant nemokamą versiją, jūs turite įdiegti tvarkykles rankiniu būdu. Norėdami sutaupyti daugiau laiko, galite apsvarstyti galimybę naudoti mokamą versiją. Naudodami mokamą versiją galite pasiekti didesnį atsisiuntimo greitį ir automatiškai atnaujinti visus tvarkykles vos vienu paspaudimu. Mes siūlome nemokamą techninės pagalbos garantiją ir 30 dienų pinigų grąžinimo garantiją. Galite paprašyti papildomos pagalbos dėl „Nvidia“ juodo ekrano problemos ir, jei norite, grąžinti visą sumą.



![[IŠSPRĘSTAS] „Red Dead Redemption 2“ mikčiojimo ir FPS problemos](https://letmeknow.ch/img/knowledge/30/red-dead-redemption-2-stuttering.jpg)


