'>
Ar gaunate šį klaidos pranešimą diegdami „NVIDIA Graphics“ tvarkyklę ?:
' „NVIDIA Installer“ negali tęsti. Ši grafikos tvarkyklė negalėjo rasti suderinamos grafinės įrangos. “

Jei taip, nesijaudinkite. Tai tikrai dažna problema, kurią paprastai galite išspręsti patys. Tvarkyklę galite sėkmingai įdiegti vykdydami instrukcijas, kurias parengėme šiame straipsnyje.
Pirmiausia pabandykite įdiegti tvarkyklę naudodami „Driver Easy“
Įdiegus nesuderinamą tvarkyklę, gali kilti ši klaida. Prieš bandydami ką nors kita, turėtumėte naudoti Vairuotojas lengvai įdiegti tvarkyklę.Tai taip pat greita ir paprasta, kaip 2 pelės paspaudimai.
„Driver Easy“ automatiškai atpažins jūsų sistemą ir ras jai tinkamus tvarkykles. Jums nereikia rizikuoti atsisiųsti ir įdiegti netinkamą tvarkyklę ir nereikia jaudintis dėl klaidos diegiant.
Galite automatiškai atnaujinti tvarkykles naudodami „FREE Easy“ arba „Pro Easy“ versiją. Tačiau naudojant „Pro“ versiją reikia tik 2 paspaudimų (ir jūs gausite pilną palaikymą bei 30 dienų pinigų grąžinimo garantiją) . Štai ką turite padaryti:
1) parsisiųsti ir įdiekite „Driver Easy“.
2) Paleiskite „Driver Easy“ ir spustelėkite Skenuoti dabar . Tada „Driver Easy“ nuskaitys jūsų kompiuterį ir aptiks visas tvarkykles, turinčias problemų.
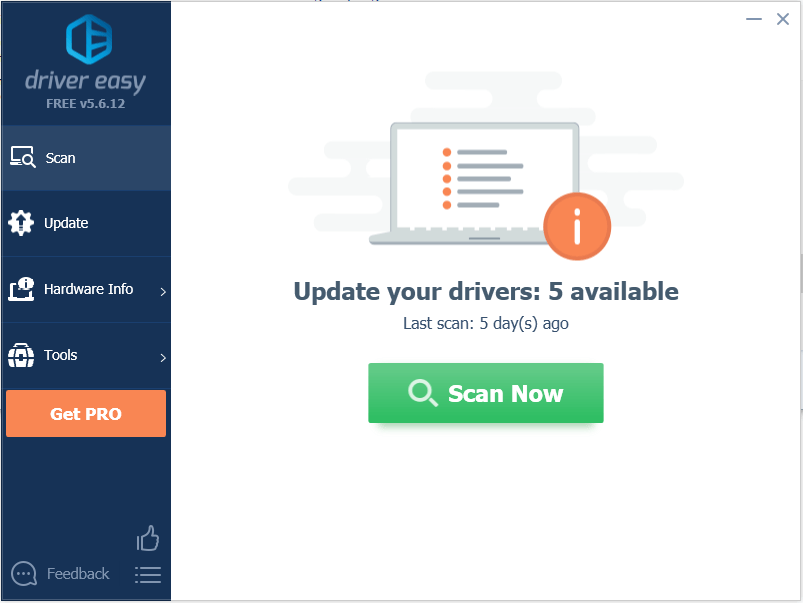
3) Spustelėkite Atnaujinti mygtuką šalia pažymėto „Nvidia“ tvarkyklės, kad automatiškai atsisiųstumėte teisingą šio tvarkyklės versiją, tada galėsite ją įdiegti rankiniu būdu (tai galite padaryti naudodami NEMOKAMĄ versiją).
Arba spustelėkite Atnaujinti viską automatiškai atsisiųsti ir įdiegti teisingą visi tvarkykles, kurių trūksta ar jos pasenusios jūsų sistemoje (tam reikalinga „Pro“ versija - būsite paraginti atnaujinti spustelėjus „Atnaujinti viską“).
Žemiau pateiktame pavyzdyje galite pamatyti, kad reikia atnaujinti „NVIDIA GeForce GT 640“.„Driver Easy“ aptiks jūsų kompiuteryje įdiegtą „Nvidia“ vaizdo plokštę.
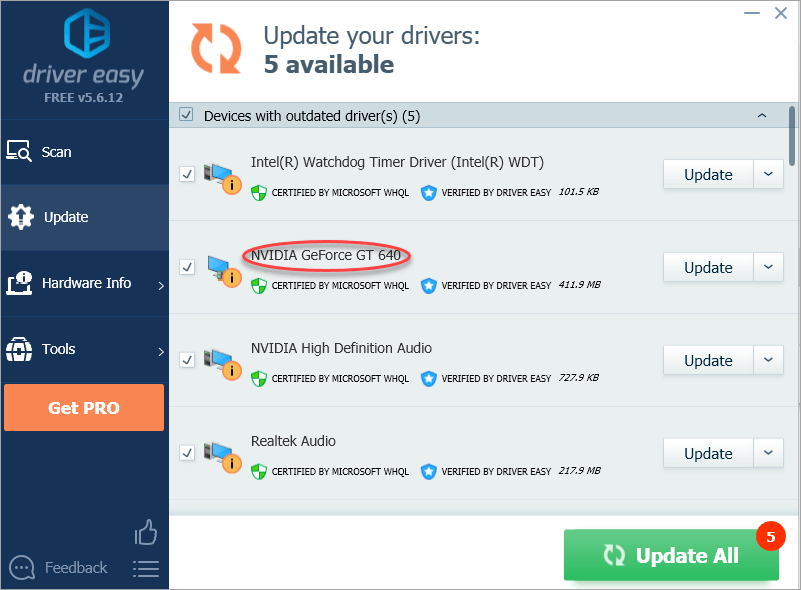
Jei negalite įdiegti tvarkyklės naudodami „Driver Easy“, vaizdo plokštė gali būti išjungta arba siunčiama neteisinga informacija.Jei taip atsitiks jums, patikrinkite vadovaudamiesi žemiau pateiktomis instrukcijomis.
Patikrinkite, ar vaizdo plokštė išjungta
Jei jūsų vaizdo plokštė yra išjungta, negalėsite įdiegti tvarkyklės, todėl greičiausiai tai ir sukelia klaidą. Šį nustatymą galite patikrinti įrenginių tvarkytuvėje:
1) Eikite į „Device Manager“, jei šalia įrenginio matote mažą rodyklę žemyn, kaip parodyta paveikslėlyje, ji buvo išjungta. Viskas, ką jums reikia padaryti, tai dešiniuoju pelės mygtuku spustelėkite įrenginį ir spustelėkite Įgalinti .
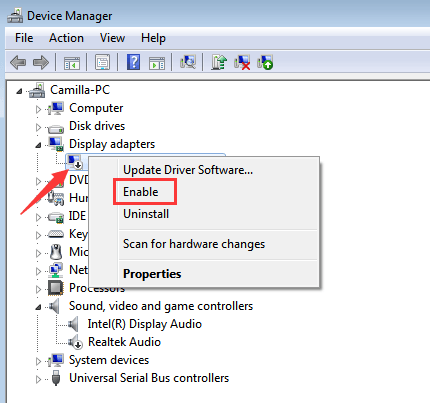
2) Iš naujo paleiskite kompiuterį, jei jūsų to prašoma. Tada iš naujo įdiekite tvarkyklę.
Patikrinkite, ar grafikos plokštė aptikta neteisingai
Pagalkategorija Ekrano adapteriai “, Jei nematote grafikos plokštės sąraše, tikriausiai ji nėra tinkamai aptikta. Jis gali būti nurodytas skiltyje „Kiti įrenginiai“ ar kur kitur, arba pateikiamas kaip kitas įrenginio pavadinimas.
Norėdami patikrinti, ar taip vyksta, suraskite įrenginius su geltonais ženklais.Vienas iš šių įrenginių gali būti jūsų NVIDIA vaizdo plokštė. Jei nesate tikri, kaip išsiaiškinti, kuri yra jūsų vaizdo plokštė, galite atlikti šiuos veiksmus:
1) Dešiniuoju pelės mygtuku spustelėkite įrenginį su geltonu ženklu ir spustelėkite Savybės .
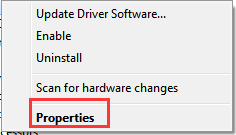
2) Eikite į Išsami informacija skirtuką, pasirinkite Aparatinės įrangos ID iš išskleidžiamojo meniu, esančio Nuosavybė .
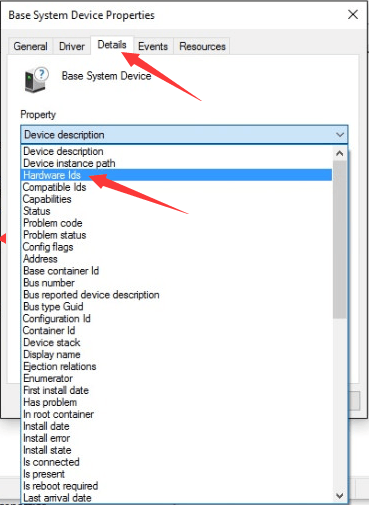
3) „Hardware Id Value“ turėtų būti panaši į žemiau pateiktą ekrano kopiją. VEN kodas reiškia pardavėją, o DEV kodas - įrenginį. Žemiau pateiktame pavyzdyje VEN kodas yra 15AD, o įrenginys - 0740.
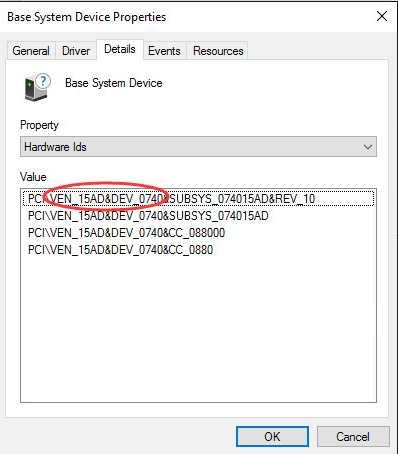
4) Eikite į https://pci-ids.ucw.cz/ . Norėdami rasti įrenginį, naudojate VEN kodą ir DEV kodą, kurį gavote atlikę 3 veiksmą).
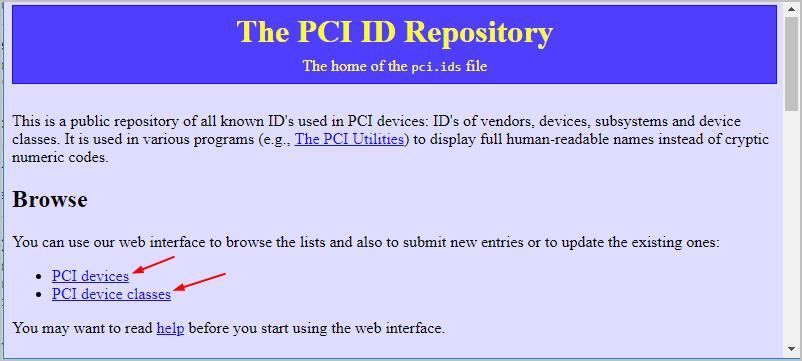
Tai suteiks jums įrenginio pavadinimą ir pardavėjo pavadinimą (NVIDIA).
Kai išsiaiškinsite konkrečią NVIDIA grafikos plokštę, turite atnaujinti tvarkyklę į naujausią versiją.
Jei bandėte šiuos sprendimus ir vis dar gaunate klaidą, praneškite mums! Palikite komentarą žemiau ir mes pasistengsime padėti.


![[Išspręsta] „Wacom Pen“ neveikia „Windows 11/10“.](https://letmeknow.ch/img/knowledge/28/wacom-pen-not-working-windows-11-10.jpg)


![[IŠSPRĘSTAS] „Rockstar Games Launcher“ neveikia 2022 m](https://letmeknow.ch/img/knowledge/29/rockstar-games-launcher-not-working-2022.jpg)
