Ar „Oxygen Not Included“ nuolat stringa, kol žaidžiate? Tai labai erzina ir jūs tikrai nesate vieni. Daugelis žaidėjų apie tai praneša. Bet nepanikuokite! Čia yra sprendimų, kurie pasirodė naudingi daugeliui žaidėjų, sąrašas.
Pataisymai, kuriuos reikia išbandyti:
Galbūt jums nereikės jų visų išbandyti. Tiesiog eikite sąraše žemyn, kol rasite tą, kuris jums tinka.
- Įdiekite „Microsoft Visual C++ 2015 Runtime“.
- žaidimai
- Garai
- Windows 10
- Windows 7
- Windows 8
1 pataisymas: Atitikti minimalius sistemos reikalavimus
Minimalūs sistemos reikalavimai yra sąrašas, kokios aparatinės įrangos reikia, kad žaidimas tinkamai veiktų.
Čia pateikiami minimalūs sistemos reikalavimai, kuriuos reikia paleisti Deguonis neįtrauktas:
(Reikalingas 64 bitų procesorius ir operacinė sistema)
TU: „Windows 7“ (64 bitų)
Procesorius: Dviejų branduolių 2 GHz
Atmintis: 4 GB RAM
Grafika: Intel HD 4600 (AMD arba NVIDIA atitikmuo)
RAM: 2 GB laisvos vietos
Jei išvis negalite žaisti Oxygen Not Included savo kompiuteryje, greičiausiai jūsų kompiuteris neatitinka minimalių žaidimo reikalavimų. Taigi, turėtumėte patikrinti savo kompiuterio aparatinės įrangos informaciją, kad sužinotumėte, ar tai yra jūsų problema. Štai kaip tai padaryti:
vienas) Klaviatūroje paspauskite Windows logotipas raktas ir R tuo pačiu metu, kad iškviestumėte dialogo langą Vykdyti.
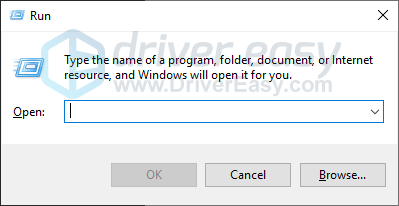
du) Tipas dxdiag ir spustelėkite Gerai .
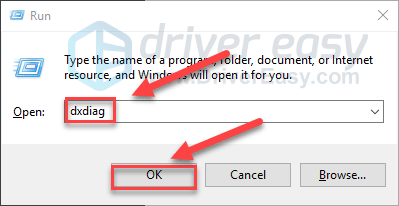
3) Patikrink savo operacinė sistema, procesorius ir atmintis .
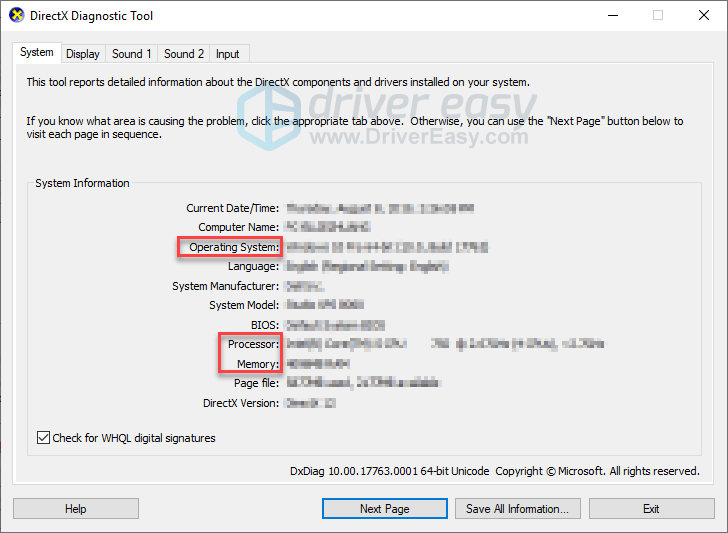
4) Spustelėkite Ekranas skirtuką, tada patikrinkite savo vaizdo plokštės informaciją.
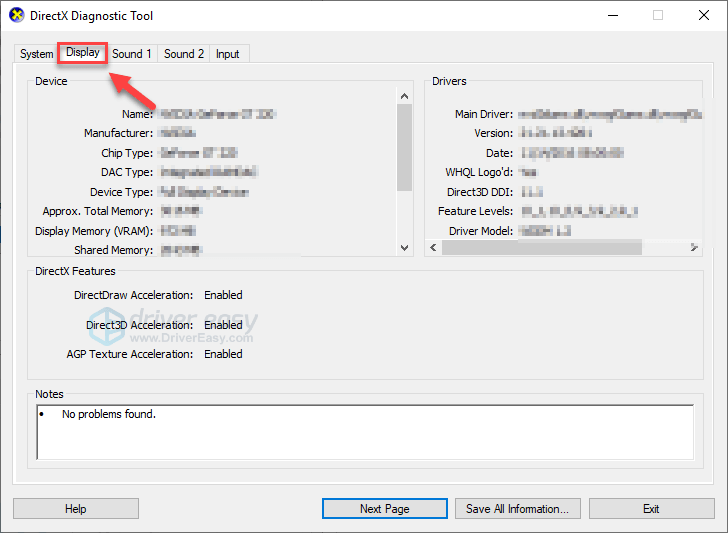
Jei jūsų kompiuteris atitinka minimalius reikalavimus, skaitykite toliau ir patikrinkite toliau pateiktą pataisą.
2 pataisymas: Iš naujo paleiskite kompiuterį
Jei vienu metu kompiuteryje vykdote kelias programas ir naudojate išteklius, žaidimas gali sugesti. Jei tai yra pagrindinė problema, paprastas kompiuterio paleidimas iš naujo turėtų išspręsti problemą.
Iš naujo paleiskite kompiuterį ir žaidimą, kad patikrintumėte problemą. Jei žaidimas vis tiek užstringa, pereikite prie 3 pataisymo, pateikto toliau.
3 pataisymas: Paleiskite žaidimą kaip administratorius
„Steam“ kartais gali reikalauti administratoriaus teisių, kad galėtų atlikti tam tikras funkcijas arba pasiekti tam tikrus failus. Pabandykite paleisti „Steam“ kaip administratorių, tada iš „Steam“ kliento paleiskite „Oxygen Not Included“, kad sužinotumėte, ar tai išsprendžia jūsų problemą. Štai kaip tai padaryti:
vienas) Jei dabar naudojate „Steam“, dešiniuoju pelės mygtuku spustelėkite Steam piktograma užduočių juostoje ir pasirinkite Išeiti .
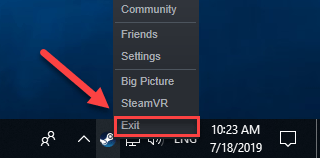
du) Dešiniuoju pelės mygtuku spustelėkite Steam piktograma ir pasirinkite Paleisti kaip administratorius .
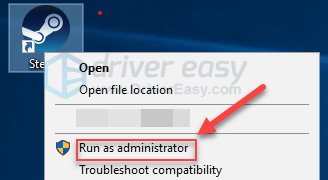
3) Spustelėkite Taip .
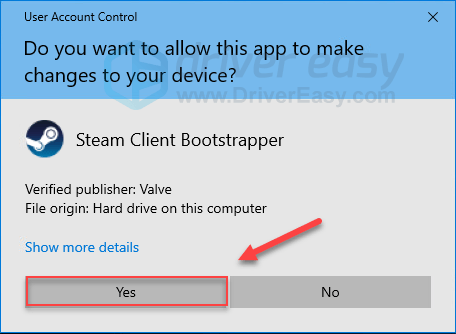
4) Iš naujo paleiskite deguonį neįtrauktas iš Steam.
Tikimės, kad dabar žaidimas vyks sklandžiai. Jei ne, patikrinkite toliau pateiktą pataisą.
4 pataisymas: Paleiskite žaidimą suderinamumo režimu
Kai kurie „Windows“ naujinimai gali būti nesuderinami su „Oxygen Not Included“ ir dėl to jis gali nustoti veikti. Jei gedimas įvyksta atnaujinus kompiuterį, pabandykite paleisti žaidimą suderinamumo režimu. Štai kaip tai padaryti:
vienas) Klaviatūroje paspauskite Windows logotipas raktas ir IR Tuo pačiu metu.

du) Įklijuoti C:Program Files (x86)SteamsteamappscommonOxygen Neįtraukta adreso juostoje.
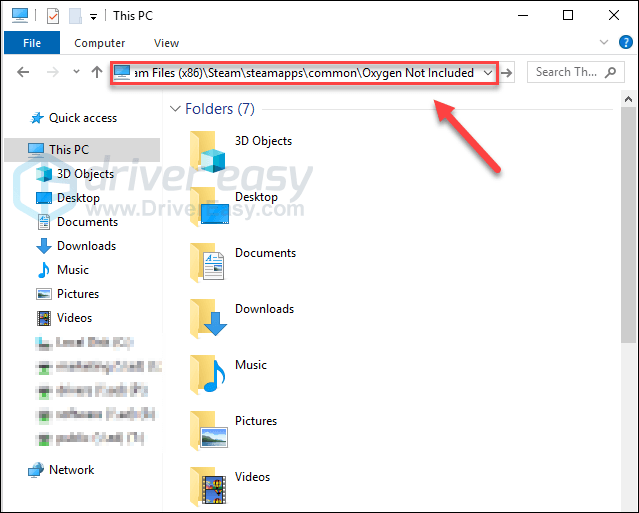
3) Dešiniuoju pelės mygtuku spustelėkite OxygenNotIncluded.exe ir pasirinkite Savybės .
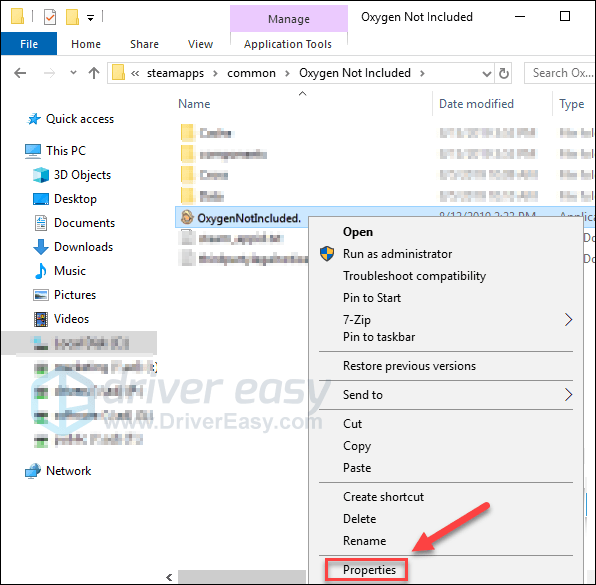
4) Spustelėkite Suderinamumas skirtuką. Tada pažymėkite langelį šalia Paleiskite šią programą suderinamumo režimu .
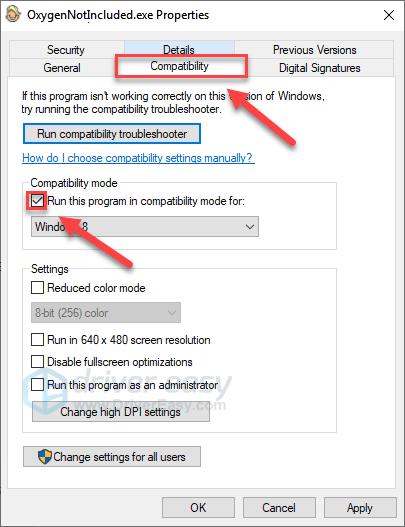
5) Spustelėkite toliau esantį sąrašo laukelį, kad pasirinktumėte Windows 8 , tada spustelėkite Gerai .
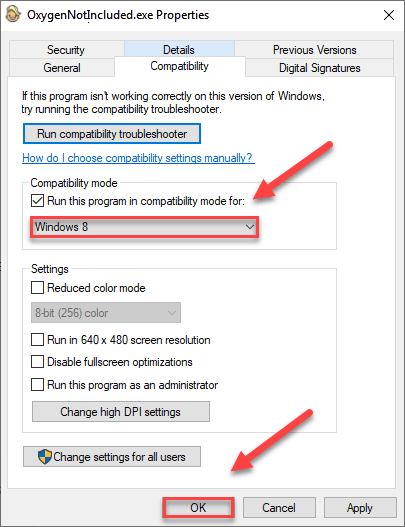
6) Iš naujo paleiskite žaidimą, kad patikrintumėte, ar problema išspręsta.
Jei vis tiek gaunate klaidos kodą „Windows 8“ režimu, pakartokite 1-3 žingsniai ir pasirinkite Windows 7 iš išskleidžiamojo sąrašo.Jei žaidimo paleidimas suderinamumo režimu jums nepadėjo, pereikite ir išbandykite kitą pataisą.
5 pataisymas: Pakeiskite šakas deguonyje, neįtraukta
Jei neseniai atnaujinote žaidimą ir kartais jis pradeda strigti, pabandykite grąžinti žaidimo versiją pakeisdami šaką. Štai kaip tai padaryti:
vienas) Paleiskite „Steam“.
du) Spustelėkite biblioteka .

3) Dešiniuoju pelės mygtuku spustelėkite Deguonis neįtrauktas ir pasirinkite Savybės .
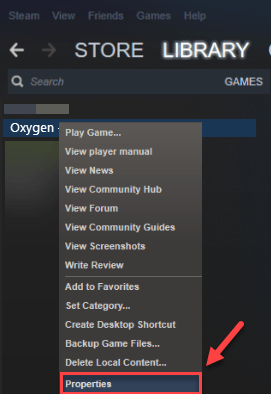
4) Spustelėkite BETOS skirtukas .
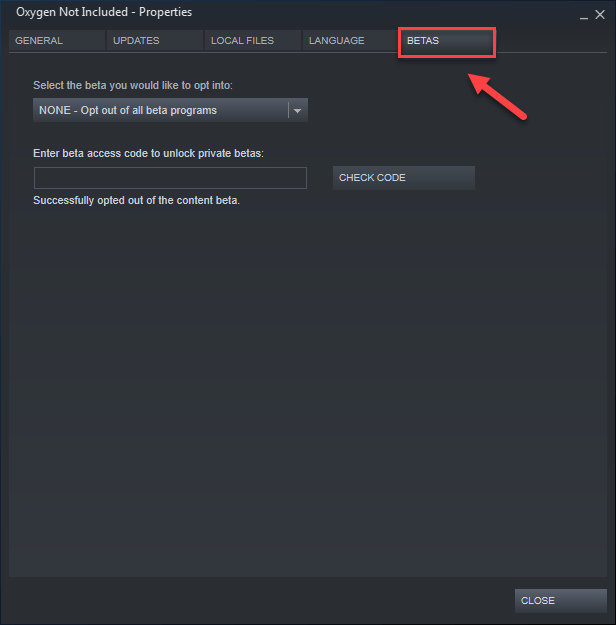
5) Spustelėkite sąrašo laukelis norėdami atidaryti išskleidžiamąjį meniu, pasirinkite filialo, kurį norite žaisti, pavadinimą.
Jei jums suteiktas slaptažodis, norint atrakinti atitinkamą filialą, įveskite slaptažodį šalia esančiame laukelyje PATIKRINTI KODĄ , spustelėkite PATIKRINTI KODĄ ir jūsų filialas dabar bus išskleidžiamajame meniu.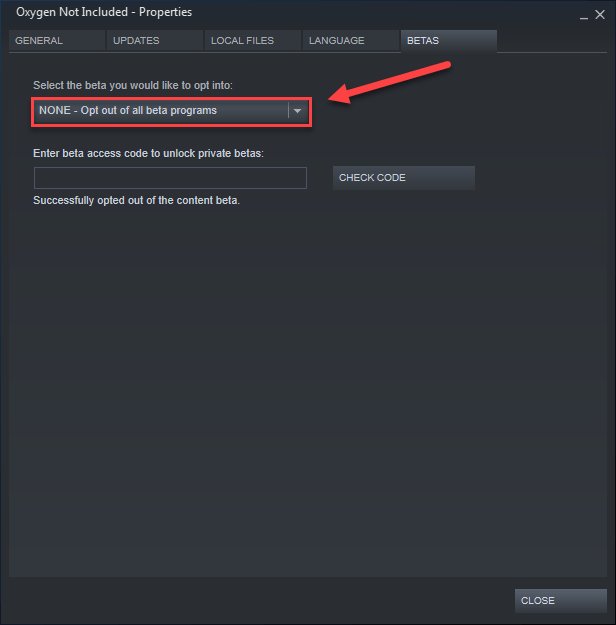
6) Spustelėkite Vietinių failų skirtukas, tada spustelėkite PATIKRINTI ŽAIDIMŲ FAILŲ VEIKSMĄ . (Tada jūsų žaidimas bus atnaujintas į naują šaką.)
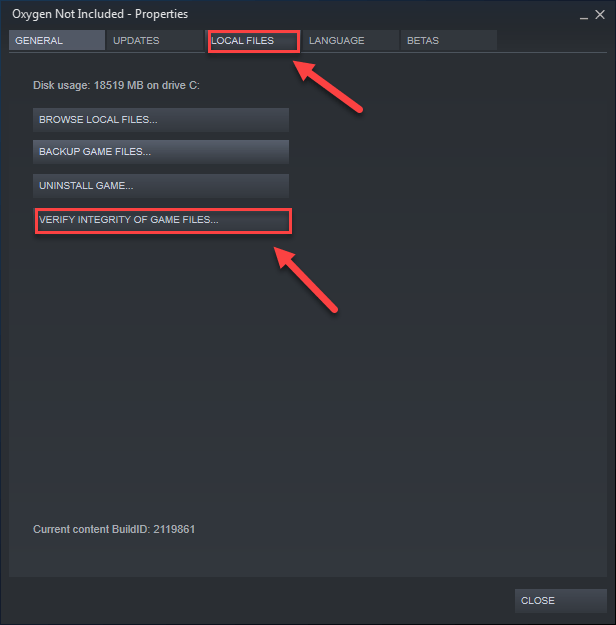
7) Iš naujo paleiskite ir žaiskite „Deguonis neįtrauktas“.
Jei žaidimo strigimo problema išlieka, patikrinkite toliau pateiktą pataisą.
6 pataisymas: Diegti „Microsoft Visual C++ 2015 Runtime“.
Kas yra „Microsoft Visual C++ 2015“ vykdymo laikas?„Microsoft Visual C++ Redistributable“ yra vykdymo laiko bibliotekos failų rinkinys, naudojamas daugelyje jūsų kompiuteryje įdiegtų programų, net kai kuriose „Windows“ sistemose. Jei kažkas negerai, kai kurios jūsų programos gali neveikti tinkamai.
„Oxygen Not Included“ gedimo problemos gali kilti, kai „Microsoft Visual C++ 2015 Runtime“ nėra tinkamai įdiegtas jūsų kompiuteryje. Tokiu atveju turėsite jį įdiegti iš naujo. Vykdykite toliau pateiktas instrukcijas:
vienas) parsisiųsti Microsoft Visual C++ 2015 iš „Microsoft“ svetainėje .
du) Atidaryk atsisiųstas failas ir vykdykite ekrane pateikiamas instrukcijas, kad įdiegtumėte Microsoft Visual C++ 2015 vykdymo laiką.
3) Iš naujo paleiskite kompiuterį ir žaidimą, kad patikrintumėte problemą.
Tai turėtų išspręsti jūsų problemą. Jei ne, nesijaudinkite. Patikrinkite toliau pateiktą pataisą.
7 pataisymas: Atnaujinkite savo grafikos tvarkyklę
Kita dažna „Oxygen Not Included“ gedimo priežastis yra pasenusi arba sugedusi grafikos tvarkyklė. Pabandykite atnaujinti grafikos tvarkyklę, kad sužinotumėte, ar tai yra jūsų problema. Tai galite padaryti dviem būdais:
1 variantas – rankiniu būdu – Norint atnaujinti tvarkykles tokiu būdu, prireiks tam tikrų kompiuterinių įgūdžių ir kantrybės, nes internete reikia rasti tiksliai tinkamą tvarkyklę, ją atsisiųsti ir žingsnis po žingsnio įdiegti.
ARBA
2 parinktis – automatiškai (rekomenduojama) – Tai greičiausias ir lengviausias pasirinkimas. Visa tai atliekama vos keliais pelės paspaudimais – paprasta, net jei esate kompiuterių naujokas.
1 parinktis – atsisiųskite ir įdiekite tvarkyklę rankiniu būdu
Vaizdo plokštės gamintojas nuolat atnaujina tvarkykles. Norėdami juos gauti, turite apsilankyti gamintojo palaikymo svetainėje, rasti tvarkyklę, atitinkančią jūsų specifinį „Windows“ versijos skonį (pvz., „Windows 32 bit“) ir atsisiųsti tvarkyklę rankiniu būdu.
Atsisiuntę tinkamas sistemos tvarkykles, dukart spustelėkite atsisiųstą failą ir vykdykite ekrane pateikiamas instrukcijas, kad įdiegtumėte tvarkyklę.
2 parinktis – automatiškai atnaujinkite grafikos tvarkyklę
Jei neturite laiko, kantrybės ar kompiuterio įgūdžių atnaujinti grafikos tvarkyklę rankiniu būdu, galite tai padaryti automatiškai naudodami Vairuotojas lengvas .
Driver Easy automatiškai atpažins jūsų sistemą ir suras jai tinkamas tvarkykles. Jums nereikia tiksliai žinoti, kokia sistema veikia jūsų kompiuteryje, jums nereikia rizikuoti atsisiųsti ir įdiegti netinkamą tvarkyklę ir nereikia jaudintis, kad diegdami padarysite klaidą.
Galite automatiškai atnaujinti savo tvarkykles naudodami NEMOKAMĄ arba Pro „Driver Easy“ versiją. Tačiau naudojant „Pro“ versiją, užtenka tik 2 paspaudimų:
1) Atsisiųskite ir įdiekite Driver Easy.
du) Paleiskite Driver Easy ir spustelėkite Skenuoti dabar mygtuką. Tada „Driver Easy“ nuskaitys jūsų kompiuterį ir aptiks visas problemines tvarkykles.
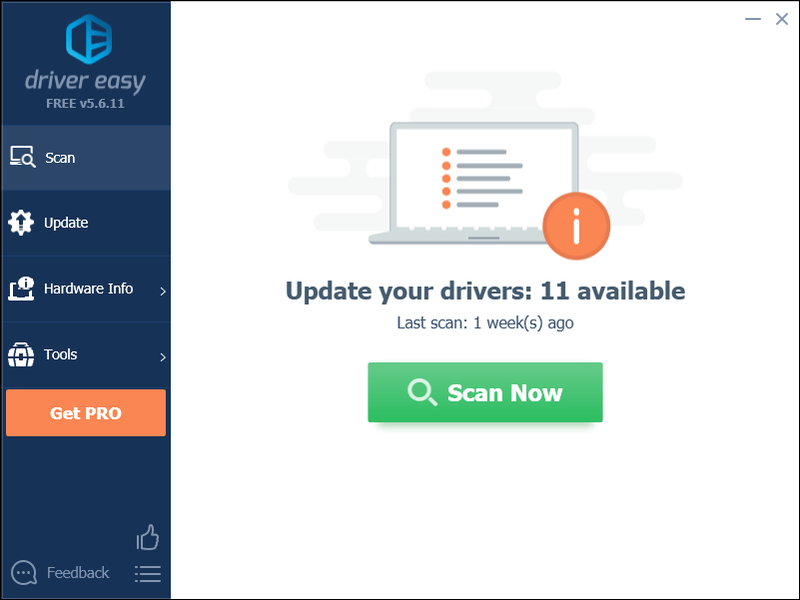
3) Spustelėkite Atnaujinimo mygtukas šalia grafikos tvarkyklės, kad automatiškai atsisiųstumėte tinkamą tos tvarkyklės versiją, tada galėsite ją įdiegti rankiniu būdu (tai galite padaryti naudodami NEMOKAMĄ versiją).
Arba spustelėkite Atnaujinti viską kad automatiškai atsisiųstumėte ir įdiegtumėte tinkamą versiją visi tvarkyklės, kurių jūsų sistemoje trūksta arba kurios pasenusios. (Tam reikia Pro versija su visapusiška pagalba ir 30 dienų pinigų grąžinimo garantija. Kai spustelėsite Atnaujinti viską, būsite paraginti naujovinti.)
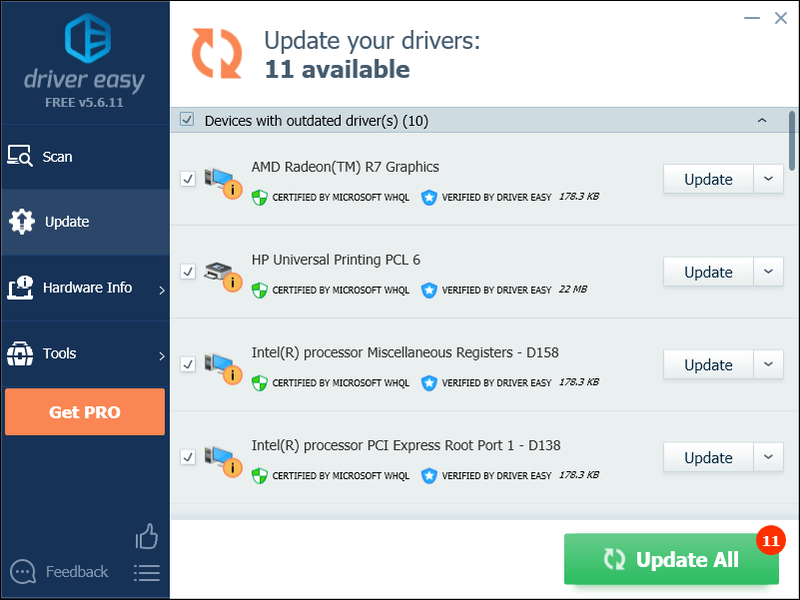
Jei norite, galite tai padaryti nemokamai, tačiau tai iš dalies rankiniu būdu.
Jei jums reikia pagalbos, susisiekite su „Driver Easy“ palaikymo komanda adresu .8 pataisymas: Patikrinkite, ar nėra „Windows“ naujinimų
„Windows“ naujiniai taip pat gali pašalinti klaidas, susijusias su aparatine ir programine įranga. Taigi įsitikinkite, kad įdiegėte visus naujus „Windows“ naujinimus, kad „Oxygen Not Included“ nesugestų. Štai kaip tai padaryti:
vienas) Klaviatūroje paspauskite Windows logotipas Raktas. Tada įveskite Windows 'naujinimo ir pasirinkite „Windows Update“ nustatymai .
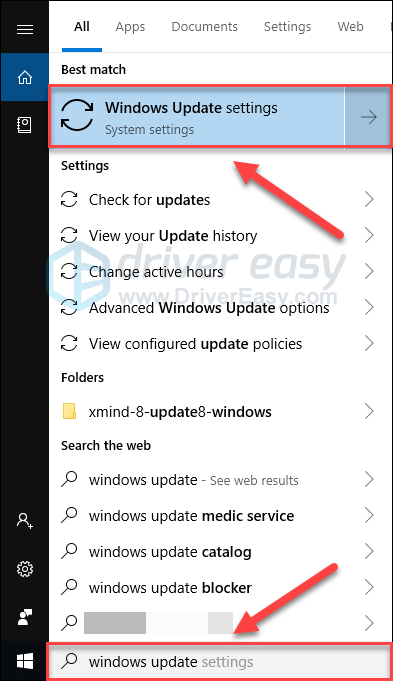
du) Spustelėkite Tikrinti, ar yra atnaujinimų, tada palaukite, kol „Windows“ automatiškai atsisiųs ir įdiegs naujinimus.
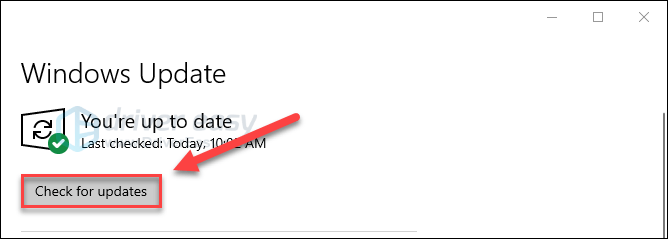
3) Iš naujo paleiskite kompiuterį.
Jei po atnaujinimo vis tiek įvyksta „Oxygen Not Included“ gedimas, išbandykite toliau pateiktą pataisą.
9 pataisymas: iš naujo įdiekite žaidimą
Jei nė vienas iš pirmiau pateiktų pataisymų nepadėjo, greičiausiai iš naujo įdiekite žaidimą. Vykdykite toliau pateiktas instrukcijas:
vienas) Jei dabar naudojate Steam, dešiniuoju pelės mygtuku spustelėkite Steam piktogramą užduočių juostoje ir pasirinkite Išeiti .
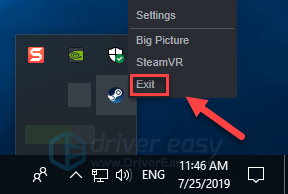
du) Klaviatūroje paspauskite Windows logotipas raktas ir IR Tuo pačiu metu.

3) Įklijuoti C:Programų failai (x86)Steamsteamappscommon adreso juostoje.
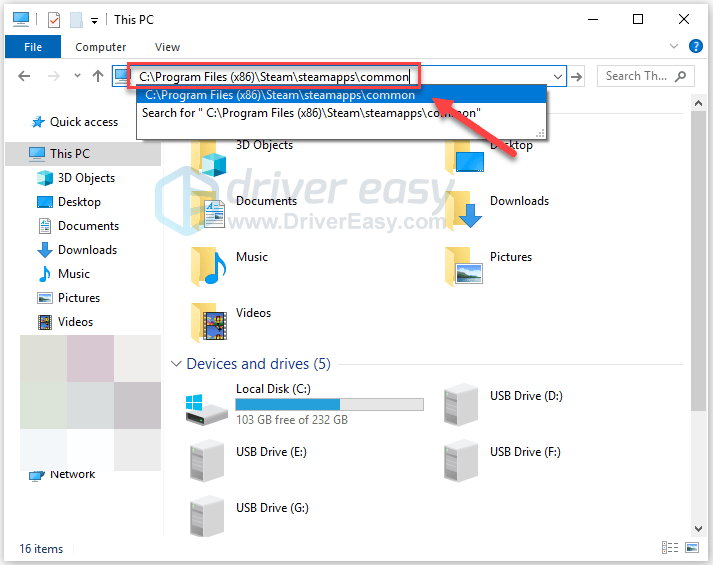
4) Paryškinkite Aplankas „Deguonis neįtrauktas“. , tada paspauskite Apie klaviatūros klavišą, kad ištrintumėte aplanką.
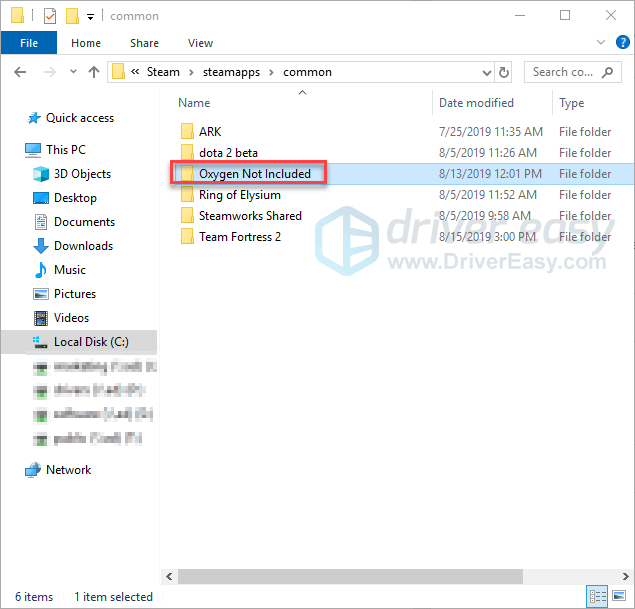
5) Iš naujo paleiskite „Steam“, kad atsisiųstumėte ir iš naujo įdiegtumėte „Oxygen Not Included“. Tada pabandykite paleisti žaidimą dar kartą, kad sužinotumėte, ar tai išsprendė jūsų problemą.
Tikimės, kad dabar galėsite žaisti „Oxygen Not Included“. Jei turite klausimų ar pasiūlymų, nedvejodami palikite komentarą žemiau.
![[IŠSPRĘSTA] „Ascent“ nepaleidžiama](https://letmeknow.ch/img/knowledge/82/ascent-not-launching.jpg)




![[2022 m. patarimai] „Corsair Link“ atsisiuntimas | Greitai & Lengvai](https://letmeknow.ch/img/knowledge/80/corsair-link-download-quickly-easily.png)
