'>
„Razer Synapse“ naudojama valdyti ir pritaikyti jūsų „Razer“ periferinių įrenginių, pvz., Nustatymus „Razer“ pelė , „Razer“ klaviatūra . Tačiau kartais galite susidurti su tokiais klausimais kaip „Razer Synapse“ neatsidaro jūsų kompiuteryje .
Nesijaudink. Daugelis vartotojų pranešė apie neveikiančią „Razer Synapse“ problemą. Geros naujienos yra tai, kad galite tai išspręsti naudodamiesi šiuo vadovu. Skaitykite toliau, kad sužinotumėte, kaip…
Neveikia „Razer Synapse“ pataisymai:
- Uždarykite „Razer Synapse“ procesus
- Švariai įdiekite „Razer“ įrenginio tvarkykles
- Iš naujo įdiekite „Razer Synapse“ į savo kompiuterį
1 taisymas: uždarykite „Razer Synapse“ procesus
Priežastį, kodėl „Razer Synapse“ nebus atidaryta, sunku nustatyti dėl unikalių jūsų nustatymų ir periferinių įrenginių, tačiau mes žinome, kad programa veikia.
Atidarę „Task Manager“, fone rasite „Razer Synapse“. Vykdykite toliau pateiktas instrukcijas:
1) Klaviatūroje paspauskite „Ctrl“, „Shift“ ir „Esc“ klavišus atidaryti užduočių tvarkyklę.
2) Pagal Procesas skirtuką, dešiniuoju pelės mygtuku spustelėkite bet kurį „Razer Synapse“ procesai ir pasirinkite Pabaigos užduotis .
3) Norėdami išbandyti problemą, paleiskite „Razer Synapse“ iš naujo. Jei jis vis tiek neveiks, išbandykite toliau pateiktus sprendimus.
2 taisymas: atlikite „Razer“ įrenginio tvarkyklių švarų diegimą
Jei kuri nors jūsų „Razer“ įrenginio tvarkyklė yra sena, jos nėra arba ji yra sugadinta, „Razer Synapse“ gali neveikti. Atlikite toliau nurodytus paprastus veiksmus, kad įsitikintumėte, jog turite tinkamą „Razer“ įrenginių tvarkyklę.
1) Klaviatūroje paspauskite „Windows“ logotipo raktas ir R (tuo pačiu metu) iškviesti langelį Vykdyti.
2) Tipas devmgmt.msc ir spustelėkite Gerai .

3) Pašalinti visi jūsų „Razer“ įrenginiai.
Jie tikriausiai gali rasti po „Razer“ įrenginys, Žmogaus sąsajos įrenginiai , Klaviatūros , Pelės ar kiti žymėjimo prietaisai skyriai.
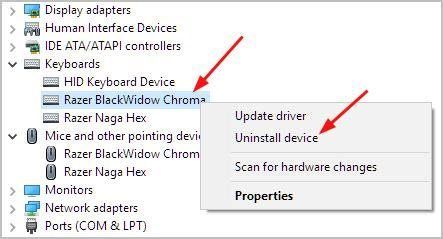
4) Išimkite visus „Razer“ įrenginius iš savo kompiuterio. Laikykite juos atjungtus maždaug 3 minutes.
5) Prijunkite visus „Razer“ įrenginius prie kompiuterio. „Windows“ iš naujo įdiegs tvarkykles jūsų „Razer“ įrenginiams automatiškai.
Jei „Windows“ nepavyksta iš naujo įdiegti tvarkyklių , tačiau jūs galite tai padaryti automatiškai naudodami Vairuotojas lengvai . Tai įrankis, kuris aptinka, atsisiunčia ir (jei naudojate „Pro“) įdiegia bet kokius tvarkyklės atnaujinimus, kurių reikia jūsų kompiuteriui.
1) parsisiųsti ir įdiekite „Driver Easy“.
2] Paleiskite „Driver Easy“ ir spustelėkite mygtuką Skenuoti dabar mygtuką. Tada „Driver Easy“ nuskaitys jūsų kompiuterį ir aptiks visas tvarkykles, turinčias problemų. Jūsų „Razer“ įrenginio tvarkyklės nėra išimtis.
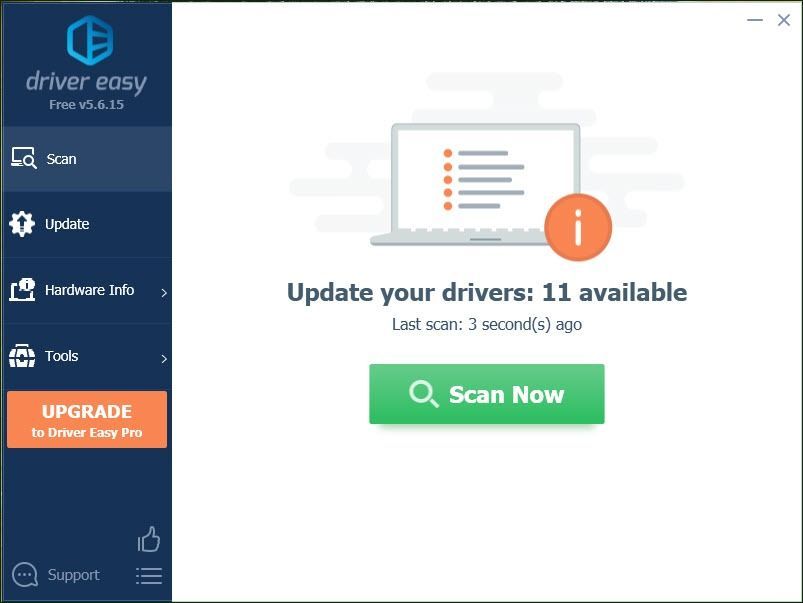
3) Spustelėkite Atnaujinti viską automatiškai atsisiųsti ir įdiegti teisingą visi tvarkykles, kurių trūksta arba jos pasenusios jūsų sistemoje (tam reikia Pro versija - būsite paraginti naujovinti, kai spustelėsite „Atnaujinti viską“).
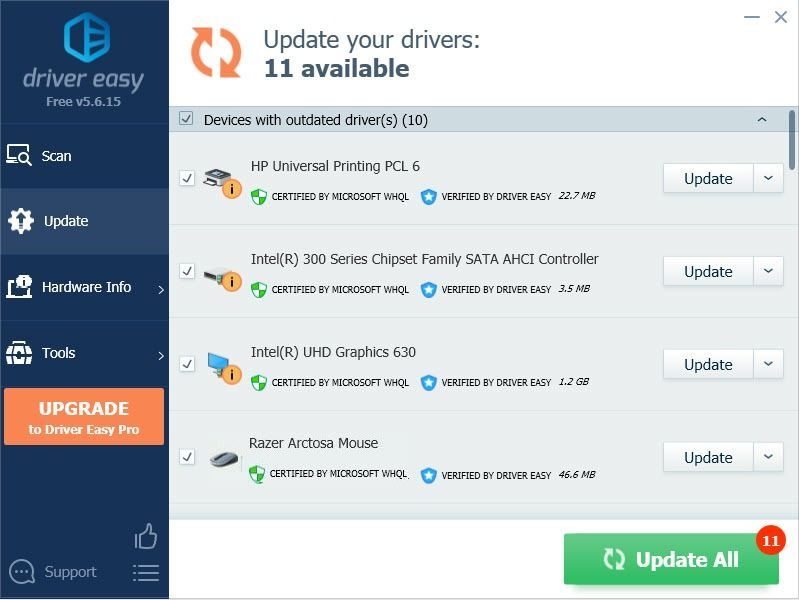
4) Atidarykite „Razer Synapse“, kad pamatytumėte, ar tai vyksta be problemų. Jei jis veikia gerai, tai puiku! Jei, deja, vis tiek negalite atidaryti „Razer Synapse“, neatsisakykite vilties, tada pereikite prie „Fix 2“.
3 taisymas: iš naujo įdiekite „Razer Synapse“ į savo kompiuterį
Ši problema gali kilti, jei jūsų kompiuteryje yra kokių nors „Razer Synapse“ pažeidimų. Tokiu atveju turėsite atlikti šiuos veiksmus, kad iš naujo įdiegtumėte „Razer Synapse“, kad pašalintumėte klaidą:
1) Klaviatūroje paspauskite „Windows“ logotipo raktas atidaryti meniu Pradėti.
2) Tipas funkcija meniu Paieškos meniu Pradėti ir spustelėkite Programos ir funkcijos ant viršaus.
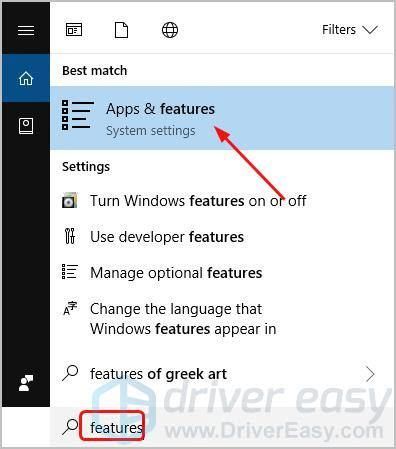
3) Spustelėkite „Razer Synapse“ tada Pašalinti .
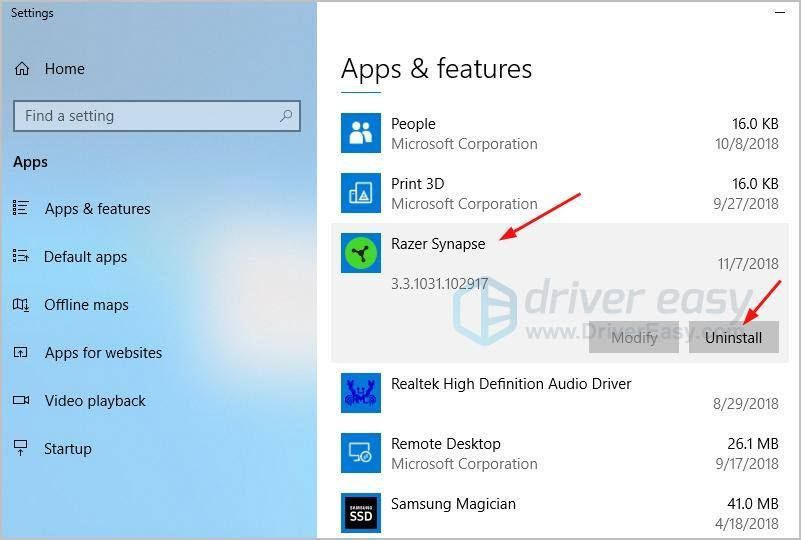
4) Eikite į oficiali „Razer“ svetainė atsisiųsti naujausią „Razer Synapse“ versiją. Įdiekite ir paleiskite atsisiųstą „Razer Synapse“, kad pamatytumėte, ar ji veikia be problemų.
Ar išsprendėte „Razer Synapse“ neatidarymo problemą? Kuris metodas padėjo? Nedvejodami pakomentuokite žemiau su savo patirtimi arba turite klausimų.


![[IŠSPRĘSTAS] „iPhone“ neprisijungia prie kompiuterio | greitai ir lengvai!](https://letmeknow.ch/img/knowledge/05/iphone-not-connecting-pc-quickly-easily.jpg)



![[Pataisyta] Ausinės nerodomos „Windows 10“ atkūrimo įrenginiuose](https://letmeknow.ch/img/knowledge/14/headphones-not-showing-up-playback-devices-windows-10.png)