Daugelis Red Dead Redemption 2 žaidėjų praneša, kad jie net negali praeiti įkėlimo ekrano. Nors „Rockstar Games“ išleido keletą žaidimo ir savo žaidimų paleidimo priemonės pataisų, Red Dead Redemption 2 tiesiog įstrigo įkėlimo ekrane kiekvieną kartą, kai bandote žaisti.
Jei susidursite su an begalinis įkėlimo ekranas , neatsako , arba stringa prie darbalaukio klaida, nepanikuokite. Jūs tikrai nesate vieni ir daugelis žaidėjų išsprendė savo problemas naudodami toliau pateiktus pataisymus:
Išbandykite šiuos pataisymus
Jūs neprivalote jų visų išbandyti; tiesiog eikite sąraše žemyn, kol rasite tai, kas jums tinka.
- Atidarykite „Rockstar Games Launcher“.
- Eikite į Nustatymai
- Spustelėkite Mano įdiegti žaidimai skirtukas
- Pasirinkite Red Dead Redemption 2
- Spustelėkite Patikrinkite vientisumą mygtuką
- Atidarykite „Epic Games“ paleidimo priemonę
- Eikite į biblioteka
- Surask Red Dead Redemption 2 sąraše.
- Spustelėkite krumpliaračio piktogramą, esančią Red Dead Redemption 2 dešinėje
- Spustelėkite Patvirtinti
- McAfee
- Dar kartą atidarykite sistemos konfigūraciją.
- Įgalinkite paslaugas ir programas, kurias išjungėte po vieną, kol rasite probleminę.
- Įjungę kiekvieną paleisties programą, turite iš naujo paleisti kompiuterį, kad rastumėte nesuderinamą.
- jokių klaidų
- tai ištaisė kai kurias klaidas
- negalėjo ištaisyti visų klaidų
- niekaip nepavyko ištaisyti klaidų
- ……
- Ši komandų eilutė nuskaitys jūsų kompiuterio būklę:
- Ši komandų eilutė atkurs jūsų kompiuterio būklę:
- Jei atkurti sveikatos sukėlė klaidų, visada galite išbandyti šią komandinę eilutę. Tai užtruks iki 2 valandų.
- Jei gausite Klaida: 0x800F081F naudodami sveikatos atkūrimo nuskaitymą, iš naujo paleiskite kompiuterį ir paleiskite šią komandų eilutę.
- avarija
- žaidimai
1 pataisymas: patikrinkite žaidimo vientisumą
Žaidimo vientisumo patikrinimas veikia daugeliui žaidėjų, kai jie susiduria su Red Redemption 2 amžino įkėlimo problemomis. Jis nuskaitys Red Dead Redemption 2 failus, kad patikrintų jų vientisumą ir bandys atsisiųsti bei pakeisti visus trūkstamus ar sugadintus failus.
1. „Rockstar Games Launcher“.
2. Epic Games Launcher
Patikrinę žaidimo vientisumą, paleiskite Red Dead Redemption 2, kad patikrintumėte problemą.
2 pataisymas: išjunkite antivirusinę programinę įrangą
Jei įdiegėte naujausias tvarkykles, bet vis tiek kyla problemų žaidžiant žaidimą, kaltininkas gali būti jūsų antivirusinė programinė įranga.
Žaidėjai mano, kad tai padeda išjungti arba pašalinti antivirusinę programą. Jei nenorite išjungti antivirusinės programos, į išimčių sąrašą galite įtraukti visą aplanką, kuriame įdiegta Red Dead Redemption 2.
Norėdami patikrinti, kaip tai padaryti, spustelėkite toliau pateiktas nuorodas:
3 pataisymas: atnaujinkite grafikos tvarkykles
„Rockstar Games“ nurodo dažniausiai pasitaikančią priežastį Red Dead Redemption 2 Neįkėlimo problema yra pasenusios grafikos tvarkyklės. NVIDIA ir AMD glaudžiai bendradarbiauja su žaidimų kūrėjais, kad nuolat leistų naujas tvarkykles, kad padidintų našumą ir ištaisytų klaidas.
Norėdami pagerinti žaidimų patirtį, visada turėtumėte atnaujinti grafikos tvarkykles į naujausią versiją.
Pastaba: Taip pat galite pabandyti „Windows“ atnaujinimas į naujausią versiją. Be to, būtinai atnaujinkite žaidimų paleidimo priemonę ir Red Redemption 2.Yra du būdai, kaip atnaujinti grafikos tvarkykles:
1 variantas – rankiniu būdu
Norėdami rankiniu būdu atnaujinti grafikos tvarkyklę, turite apsilankyti oficialioje gamintojo svetainėje (NVIDIA arba AMD ), kad atsisiųstumėte tikslią įrenginio tvarkyklę ir įdiegtumėte ją rankiniu būdu.
2 variantas – automatiškai
Jei neturite laiko, kantrybės ar kompiuterio įgūdžių atnaujinti grafikos tvarkyklę rankiniu būdu, galite tai padaryti automatiškai naudodami Vairuotojas lengvas .
Driver Easy automatiškai atpažins jūsų sistemą ir suras jai tinkamas tvarkykles. Jums nereikia tiksliai žinoti, kokia sistema veikia jūsų kompiuteryje, jums nereikia rizikuoti atsisiųsti ir įdiegti netinkamą tvarkyklę ir nereikia jaudintis, kad diegdami padarysite klaidą.
Visos „Driver Easy“ tvarkyklės pateikiamos tiesiai iš gamintojo. Jie visi yra įgalioti ir saugūs.Galite automatiškai atnaujinti savo tvarkykles naudodami NEMOKAMĄ arba Pro „Driver Easy“ versiją. Tačiau su Pro versija užtenka vos 2 paspaudimų:
vienas) parsisiųsti ir įdiekite Driver Easy.
2) Paleiskite Driver Easy ir spustelėkite Skenuoti dabar mygtuką. Tada „Driver Easy“ nuskaitys jūsų kompiuterį ir aptiks visas problemines tvarkykles.
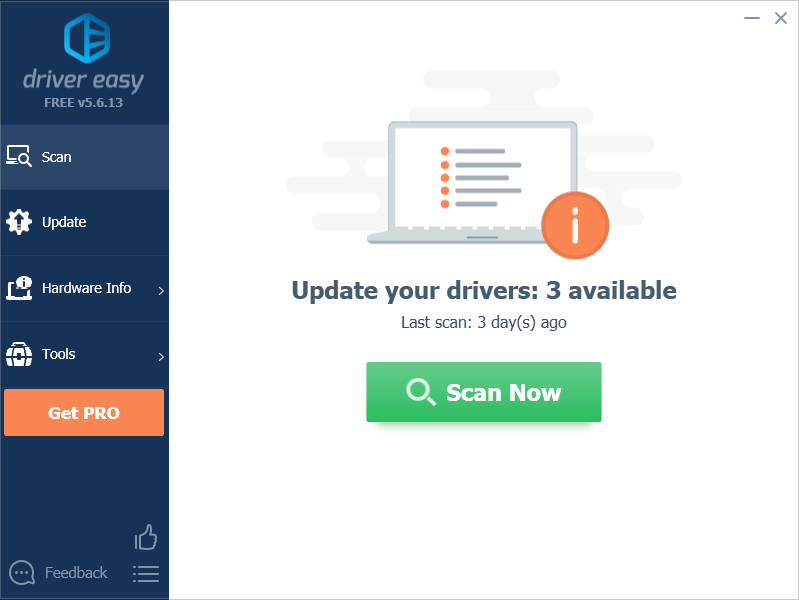
3) Spustelėkite Atnaujinti viską kad automatiškai atsisiųstumėte ir įdiegtumėte teisingą visų jūsų sistemoje trūkstamų arba pasenusių tvarkyklių versiją (tam reikia Pro versija – būsite paraginti atnaujinti, kai spustelėsite Atnaujinti viską. Jūs gaunate pilnas palaikymas ir a 30 dienų pinigų grąžinimo garantija .)
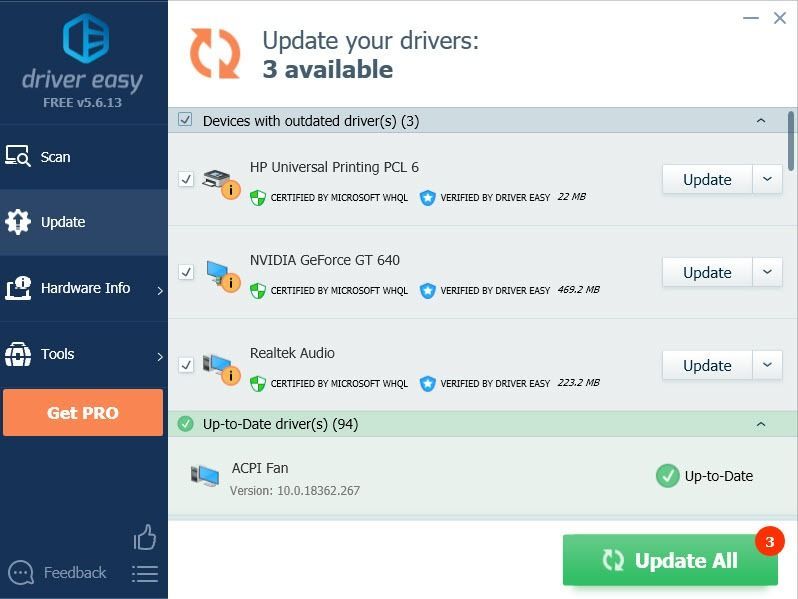
Pastaba: jei norite, galite tai padaryti nemokamai, tačiau tai iš dalies rankiniu būdu.
Jei jums reikia pagalbos, susisiekite su „Driver Easy“ palaikymo komanda adresu .4) Iš naujo paleiskite kompiuterį, kad pakeitimai įsigaliotų.
Paleiskite žaidimą dar kartą, kad pamatytumėte, ar Red Dead Redemption 2 ir toliau įstringa įkėlimo ekrane.
4 pataisymas: ištrinkite nustatymus
Daugelis vartotojų mano, kad tai veikia ištrynus konfigūracijos failą. Tai iš naujo nustatys žaidimo nustatymus ir leis jums Red Dead Redemption 2 pradėti iš naujo.
1) Eikite į Dokumentai> Rockstar Games> Red Dead Redemption 2> Settings ir ištrinkite nustatymų failą: system.xml .
Patarimai: Su Vulkan ir DX12 yra daug problemų, galite išbandyti abu ir pamatyti, kas jums tinka geriau. „Vulcan“ man veikia geriau ir mano žaidimas veikia nepriekaištingai.2) Dar kartą paleiskite žaidimą, kad patikrintumėte problemą.
Jeigu Red Dead Redemption 2 veikia kaip žavesys, tada sveikiname! Jei įkėlimo problema vis tiek išlieka, galite pabandyti ištrinti vietinio „Rockstar Games Launcher“ profilio informaciją.
3) Atidarykite Rockstar Games Launcher, eikite į NUSTATYMAI > Paskyros informacija > IŠTRINTI vietinis profilis.
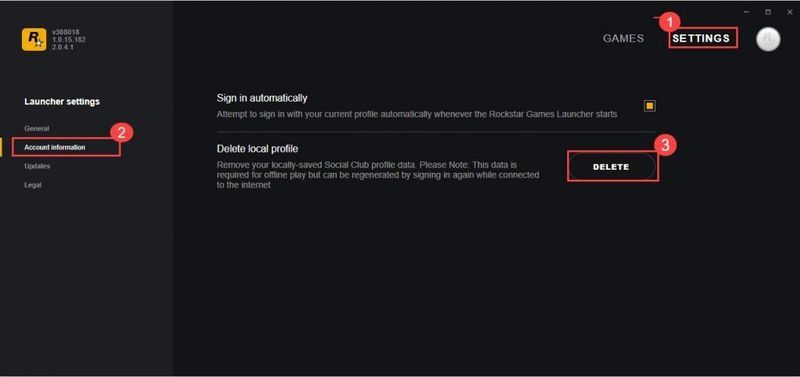
4) Dar kartą prisijunkite prie „Rockstar Games Launcher“ ir paleiskite „Red Dead Redemption 2“.
Jei šis metodas jums netinka, galite išbandyti kitą pataisą.
5 pataisymas: paleiskite Red Dead Redemption 2 kaip administratorius
Vykdydami Red Dead Redemption 2 kaip administratorių galite gauti visą prieigą prie žaidimo failų.
1) Eikite į vietą, kur įdiegtas žaidimas.
2) Dešiniuoju pelės mygtuku spustelėkite RDR2.exe ir pasirinkite Savybės .
3) Spustelėkite Suderinamumas skirtuką, pažymėkite abu Vykdykite šią programą kaip administratorių ir Išjungti viso ekrano optimizavimą .
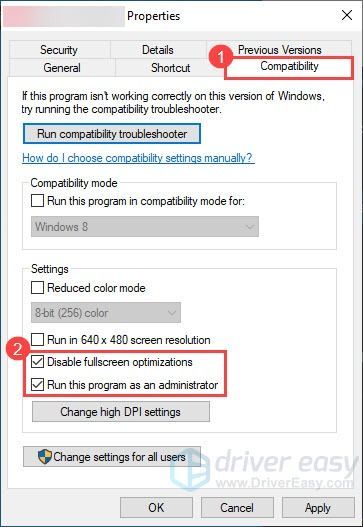
4) Spustelėkite Pakeiskite aukštus DPI nustatymus .
5) Pagal Didelio DPI mastelio nepaisymas skyrių, pažymėkite Nepaisyti didelio DPI mastelio keitimo elgesio . Įsitikinkite, kad mastelio keitimą atlieka Taikymas . Tada spustelėkite Gerai .
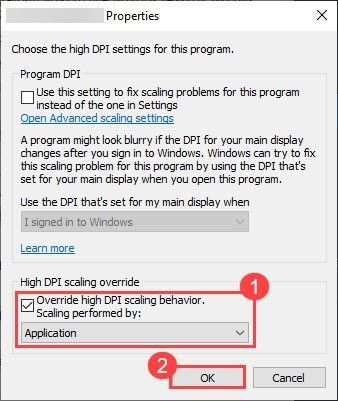
6) Grįžkite į Savybės langą, spustelėkite Taikyti > Gerai .
7) Paleiskite žaidimą, kad pamatytumėte, ar įkėlimo problema vis dar išlieka.
6 pataisymas: išjunkite „Vsync“.
Kai kurie žaidėjai mano, kad „Vsync“ išjungimas padėjo išspręsti „Red Dead Redemption 2“ neįkėlimo problemą.
1) Eikite į žaidimo nustatymus ir išjunkite „Vsync“.
2) Dar kartą paleiskite Red Dead Redemption 2, kad pamatytumėte, ar jis įkeliamas normaliai.
3) Jei begalinės įkėlimo problemos vis tiek išlieka, eikite į NVIDIA valdymo skydelis .
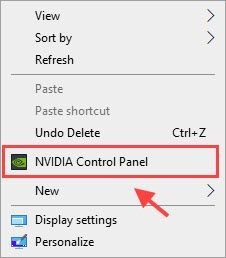
4) Dalyje Tvarkyti 3D nustatymus spustelėkite Programos nustatymai > Papildyti > pasirinkite savo Red Dead Redemption 2 exe. programos failą.
Tada slinkite sąrašu žemyn ir spustelėkite Vertikali sinchronizacija ir Trigubas buferis ir pasirinkite juos abu Įjungti. Spustelėkite Taikyti norėdami išsaugoti pakeitimus.
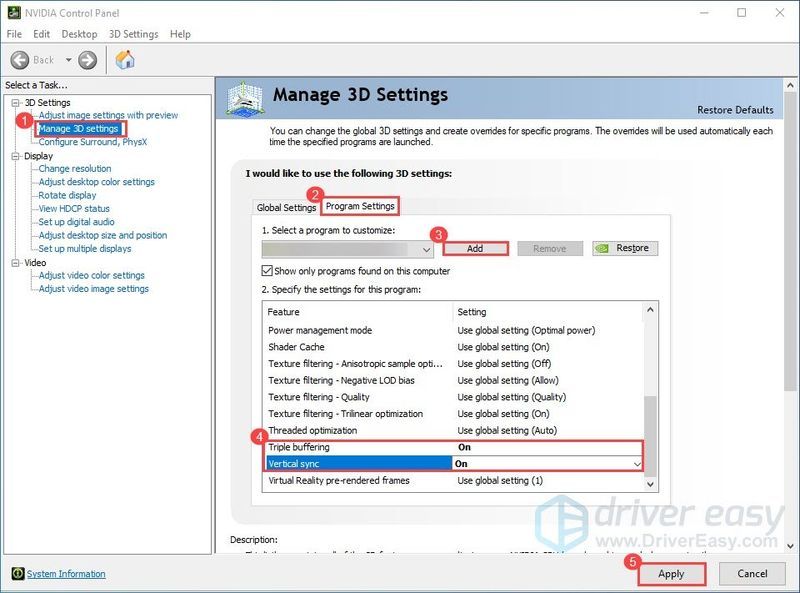
5) Jei šis metodas jums netinka, eikite į NVIDIA valdymo skydelis > Tvarkykite 3D nustatymus > Atkurti numatytuosius nustatymus .
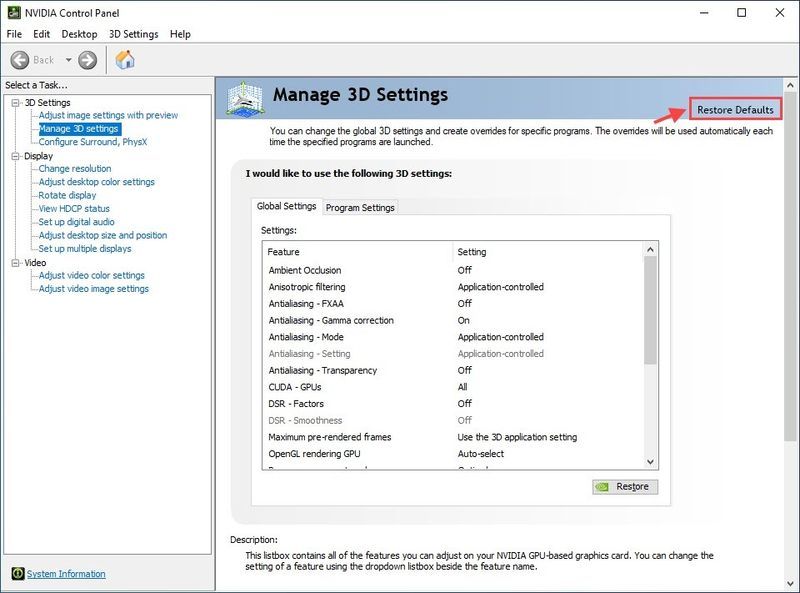
6) Iš naujo paleiskite „Red Dead Redemption 2“, kad pamatytumėte, ar begalinio įkėlimo problemos nebeliko.
Jei Red Dead Redemption 2 vis tiek įkeliamas amžinai, pereikite prie kito pataisymo.
7 pataisymas: pridėkite grafikos įrankius
1) „Windows“ paieškos juostoje pradėkite rašyti funkcija ir pasirinkite Tvarkyti pasirenkamos funkcijos .
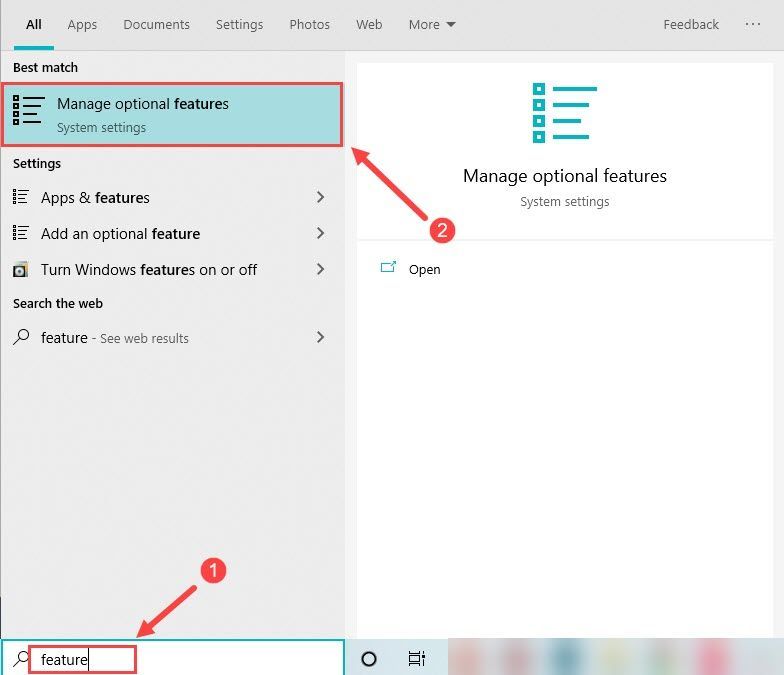
2) Spustelėkite Pridėkite funkciją ir pasirinkti Grafikos įrankiai .
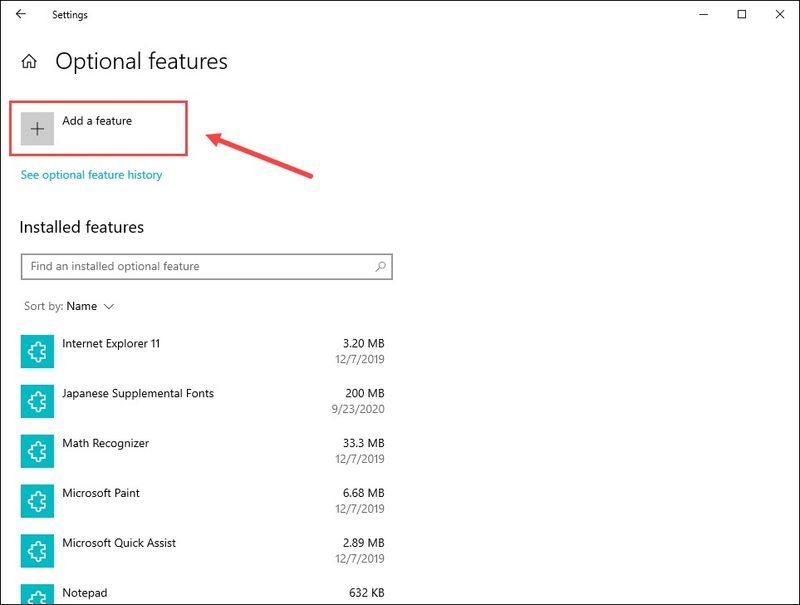
3) Pasirinkite Grafikos įrankiai ir spustelėkite Diegti .
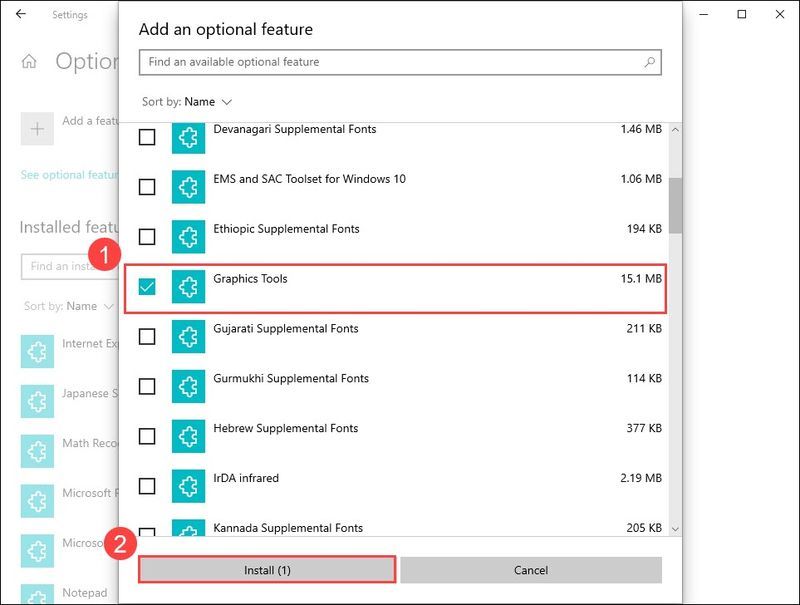
4) Baigę iš naujo paleiskite kompiuterį.
Dabar paleiskite „Red Dead Redemption“, kad patikrintumėte problemą. Jei tai jums netinka, išbandykite kitą toliau pateiktą pataisymą.
8 pataisymas: atlikite švarų paleidimą
Jei Red Dead Redemption vis tiek nepavyksta įkelti, tai gali būti dėl kitos jūsų kompiuteryje esančios programinės įrangos. Jums gali prireikti švarios įkrovos, kad pamatytumėte, ar tai jūsų problema. Štai kaip tai padaryti:
1) Tipas msconfig paieškos laukelyje ir pasirinkite Sistemos konfigūracija .
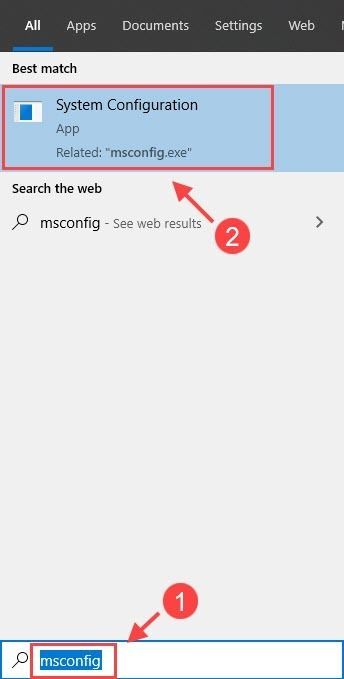
2) Spustelėkite Paslaugos skirtuką ir patikrinkite Slėpti visas Microsoft paslaugas langelį, tada spustelėkite Viską išjungti .
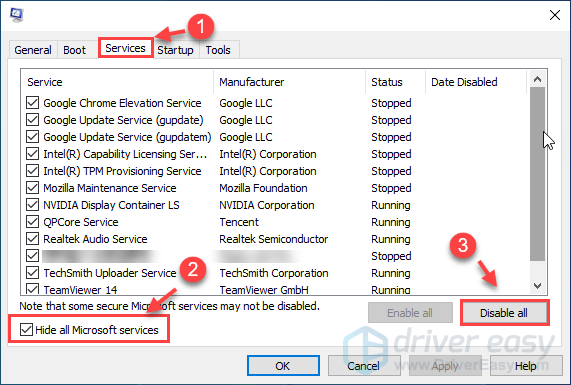
3) Pasirinkite Pradėti skirtuką ir spustelėkite Atidarykite Task Manager .
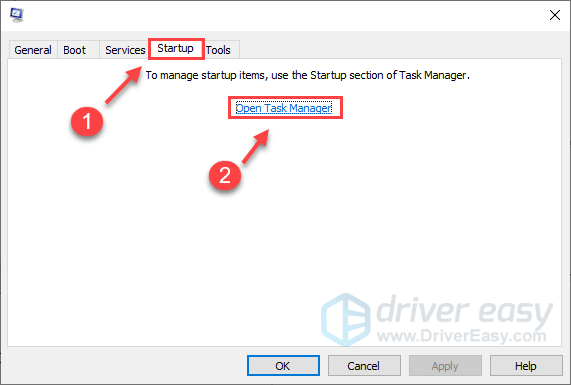
4) Skirtuke Paleistis pasirinkite kiekvieną paleisties elementą ir spustelėkite Išjungti .
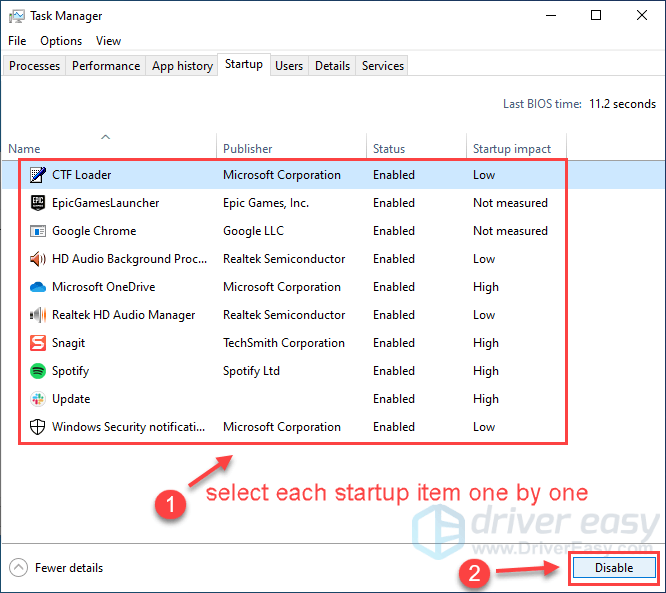
5) Grįžkite į Sistemos konfigūracija , spustelėkite Gerai .
6) Iš naujo paleiskite kompiuterį ir paleiskite Red Redemption 2, kad sužinotumėte, ar problema vis dar išlieka.
Jei galite vėl pradėti žaidimą, sveikiname! Tačiau turėsite išsiaiškinti probleminę programinę įrangą. Štai kaip tai padaryti:
Kai išsiaiškinsite probleminę programinę įrangą, gali tekti ją pašalinti, kad ateityje nekiltų tos pačios problemos.
9 pataisymas: pataisykite sistemos failus
Labai tikėtina, kad kai kurie sistemos failai yra sugadinti arba jų trūksta, o jūsų žaidimas bendrina tuos pačius failus, todėl „Red Dead Redemption“ įstrigo įkėlimo ekrane. Norėdami atkurti šiuos failus, atlikite toliau nurodytus veiksmus.
1 parinktis – automatiškai (rekomenduojama)
Reimage (paprastai žinoma kaip Reimage Repair) yra kompiuterių taisymo programinė įranga, kuri gali diagnozuoti jūsų kompiuterio problemas ir nedelsiant jas išspręsti.
Reimage Windows Repair yra pritaikyta jūsų konkrečiai sistemai ir veikia privačiai bei automatiškai. Pirmiausia jis patikrins su aparatine įranga susijusias problemas, kad nustatytų problemas, o paskui – saugos problemas (kurias palaiko „Avira Antivirus“), o galiausiai aptiks programas, kurios stringa, trūksta sistemos failų. Kai baigsite, jis ras jūsų konkrečios problemos sprendimą.
Reimage yra patikimas taisymo įrankis ir jis nepadarys jokios žalos jūsų kompiuteriui. Geriausia tai, kad jums nereikės jaudintis dėl programų ir asmeninių duomenų praradimo. Skaityti Trustpilot atsiliepimai .vienas) parsisiųsti ir įdiekite Reimage.
2) Atidarykite Reimage ir paleiskite nemokamą nuskaitymą. Visiškai išanalizuoti kompiuterį gali užtrukti 3–5 minutes. Baigę galėsite peržiūrėti išsamią nuskaitymo ataskaitą.
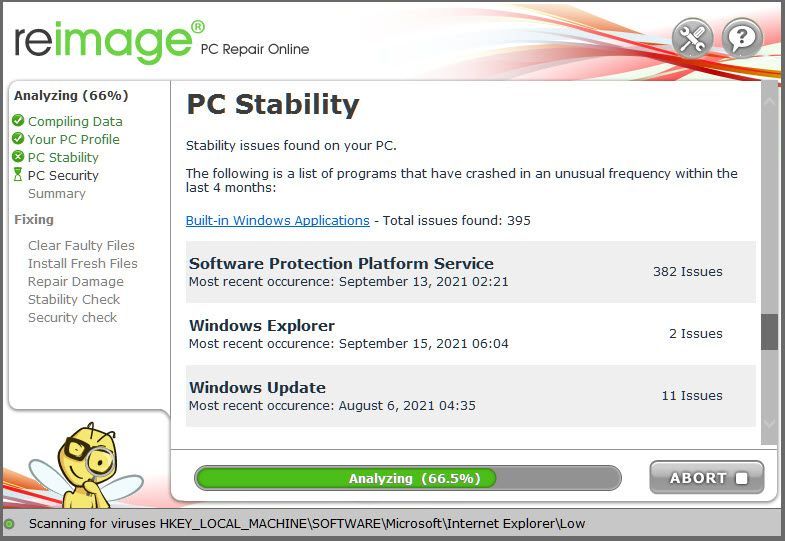
3) Pamatysite savo kompiuteryje aptiktų problemų santrauką. Spustelėkite PRADĖKITE REMONTI ir visos problemos bus išspręstos automatiškai. (Turėsite įsigyti pilną versiją. Jai suteikiama 60 dienų pinigų grąžinimo garantija, kad galėtumėte bet kada grąžinti pinigus, jei Reimage neišspręs jūsų problemos).
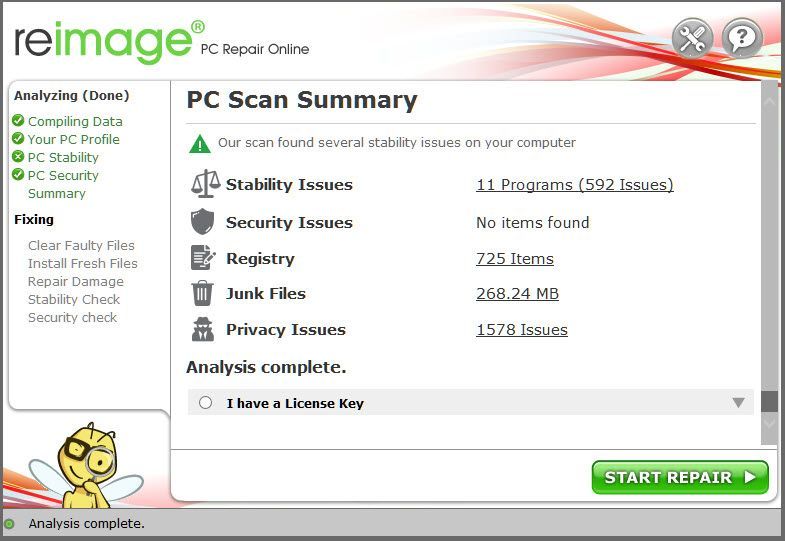 Pastaba: „Reimage“ teikiama visą parą veikianti techninė pagalba. Jei jums reikia pagalbos naudojant Reimage, spustelėkite klaustuką viršutiniame dešiniajame programinės įrangos kampe arba naudokite vieną iš šių būdų:
Pastaba: „Reimage“ teikiama visą parą veikianti techninė pagalba. Jei jums reikia pagalbos naudojant Reimage, spustelėkite klaustuką viršutiniame dešiniajame programinės įrangos kampe arba naudokite vieną iš šių būdų: Pokalbis: https://tinyurl.com/y7udnog2
Telefonas: 1-408-877-0051
El. paštas: support@reimageplus.com / forwardtosupport@reimageplus.com
2 variantas – rankiniu būdu
Norint patikrinti ir atkurti sistemos failą, gali prireikti laiko ir kompiuterio įgūdžių. Turėsite paleisti daugybę komandų, palaukti, kol procesas bus baigtas, arba rizikuoti savo asmeniniais duomenimis.
1 veiksmas. Nuskaitykite sugadinti failai su sistemos failų tikrintuvu
Sistemos failų tikrintuvas (SFC) yra Windows integruotas įrankis, skirtas nustatyti ir taisyti sugadintus sistemos failus.
1) Klaviatūroje vienu metu paspauskite „Windows“ logotipo klavišą ir R, kad atidarytumėte laukelį Vykdyti. Tipas cmd ir paspauskite Ctrl + Shift + Enter Norėdami paleisti komandų eilutę kaip administratorių.
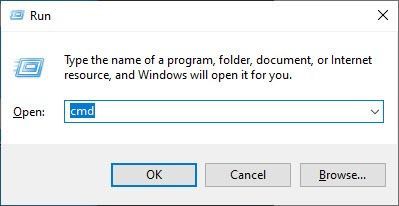
Spustelėkite Taip kai būsite paraginti leisti atlikti įrenginio pakeitimus.
2) Komandinėje eilutėje įveskite šią komandą ir paspauskite Įeikite .
|_+_|3) Sistemos failų patikra pradės nuskaityti visus sistemos failus ir pataisyti aptiktus sugadintus ar trūkstamus failus. Tai gali užtrukti 3–5 minutes.
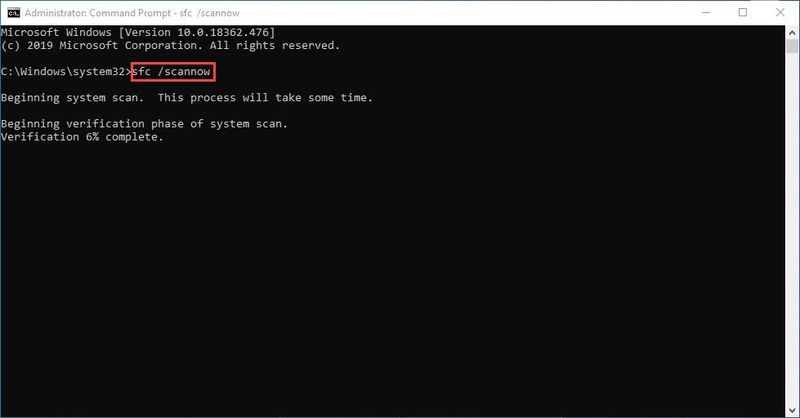
4) Po patvirtinimo galite gauti kažką panašaus į šiuos pranešimus.
Nesvarbu, kokį pranešimą gausite, galite pabandyti paleisti dism.exe (Įdiegimo vaizdo aptarnavimas ir valdymas), kad galėtumėte toliau tikrinti jūsų kompiuterio būklę.
2 žingsnis. Paleiskite dism.exe
1) Vykdykite komandų eilutę kaip administratorių ir įveskite šias komandas.
2) Kai būsenos atkūrimo procesas bus baigtas, galite gauti keletą klaidų pranešimų.
Jei sistemos failų patikra nustato sugadintus failus, vadovaukitės ekrane pateikiamomis instrukcijomis, kad juos pataisytumėte, tada iš naujo paleiskite kompiuterį, kad pakeitimai įsigaliotų.
Tikimės, kad vienas iš aukščiau pateiktų pataisymų išsprendė jūsų „Red Dead Redemption“ problemas. Jei turite klausimų ar pasiūlymų, nedvejodami palikite mums komentarą.
Jei nė vienas iš būdų nepadėjo išspręsti „Red Redemption 2“ neįkėlimo, paskutinis sprendimas yra atnaujinti BIOS. Daugelis žaidėjų pagaliau sugebėjo pradėti žaidimą atnaujinę Bios, tačiau vis tiek jis turi skirtingą sėkmę.
![[IŠSKIRTAS] Neveikia „Black Ops“ šaltojo karo balso pokalbiai](https://letmeknow.ch/img/sound-issues/41/black-ops-cold-war-voice-chat-not-working.jpg)





![[SPRENDTA] Kaip ištaisyti „Minecraft“ klaidą: išeikite iš 0 kodo](https://letmeknow.ch/img/program-issues/54/how-fix-minecraft-error.jpg)