'>

„Windows 10“ yra keletas labai patogių įrankių, kurie leidžia išspręsti kompiuterio problemas. Sistemos failų tikrintuvas ir Diegimo vaizdo ir aptarnavimo valdymas įrankiai yra vieni iš jų.
Turėtumėte apsvarstyti galimybę naudoti šiuos įrankius, kai:
a) klaidingos „Windows“ sistemos trikčių šalinimas;
b) atsiranda mėlynas mirties klaidų ekranas;
c) programos sugenda;
d) kai kurios „Windows“ funkcijos neveikia tinkamai.
ir kt.
Šiame įraše parodysime keletą įrankių, kuriuos galite naudoti norėdami išspręsti kompiuterio problemas:
Sistemos failų tikrinimo įrankis
Diegimo vaizdo ir aptarnavimo valdymo įrankis
Sistemos atkūrimo
Paleiskite SFC komandą sistemos failams taisyti
1) Paspauskite „Windows“ raktas ir X tuo pat metu pasirinkite Komandinė eilutė (administratorius) .

Kai būsite paraginti su UAC, paspauskite Taip tęsti.

2) Komandų eilutės lange įveskite šią komandą:
sfc / scannowĮsitikinkite, kad nepadarėte klaidos ir nepataikėte Įveskite .
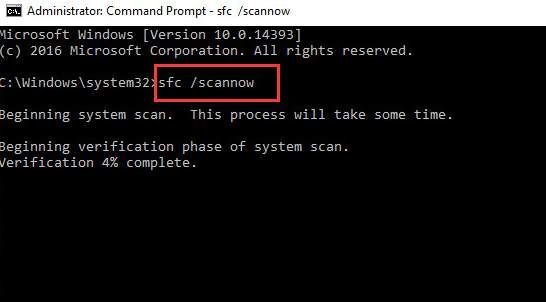
Palikite komandų eilutės langą įjungtą, kol komanda bus baigta.
3) Jei matote pranešimą, kuriame sakoma „Windows“ išteklių apsauga nerado vientisumo pažeidimų , tada viskas yra jūsų sistemoje.

4) Jei matote pranešimą, kuriame sakoma „Windows“ išteklių apsauga rado sugadintus failus, tačiau kai kurių jų ištaisyti nepavyko , tada jums reikia eiti į saugus režimas ir dar kartą paleiskite sistemos failų tikrintuvą.

Jei SFC komanda neveikia gerai, pereikite prie kito skyriaus, kad paleistumėte komandą DISM, kad išspręstumėte SFC komandos problemą, tada vėl paleiskite komandą SFC.
Norėdami išspręsti SFC problemas, paleiskite komandą DISM
DISM reiškia Deployment Image & Servicing Management, kuris yra įrankis, galintis pašalinti komponentų saugyklos sugadinimą, neleidžiantį tinkamai veikti SFC komandai.
1)Paspauskite „Windows“ raktas ir X tuo pat metu pasirinkite Komandinė eilutė (administratorius) .

Kai būsite paraginti su UAC, paspauskite Taip tęsti.

2) Komandų eilutės lange įveskite šią komandą:
DISM / Online / Cleanup-Image / RestoreHealth
Įsitikinkite, kad nepadarėte klaidos ir nepataikėte Įveskite .

Palaukite kurį laiką, kol baigsis visas procesas.
3) Kai baigsis visas procesas, iš naujo paleiskite kompiuterį. Tada dar kartą paleiskite SFC komandą, kad ji padėtų sugadintus failus pakeisti teisingais.
Sistemos atnaujinimas arba atstatymas
Jei pirmiau minėti įrankiai negali padėti išspręsti jūsų kompiuterio problemų, galite pabandyti atnaujinti arba iš naujo nustatyti „Windows 10“.

Norėdami gauti išsamesnės informacijos, eikite į toliau pateiktus pranešimus:
Kaip atnaujinti „Windows 10“?
Kaip atkurti „Windows 10“?
Profesionalų patarimas:
Daugeliu atvejų dauguma kompiuterio problemų gali būti išspręstos atnaujinant įrenginio tvarkykles į naujausias versijas, nebent problemos kyla dėl aparatūros, tokiu atveju turėsite pakeisti aparatinę įrangą.
Norėdami atnaujinti įrenginio tvarkykles, galite naudoti Vairuotojas lengvai pagalbai. Jis automatiškai aptinka, atsisiunčia ir atnaujina jūsų trūkstamas ir pasenusias įrenginių tvarkykles ir leidžia užbaigti visą procesą vos per kelias minutes.

Jei norite turėti savo profesionalų techninį palaikymą ir daugybę kitų „Driver Easy“ funkcijų, tokių kaip vairuotojo atsarginės kopijos kūrimas ir tvarkyklės atkūrimas, būtinai išbandykite profesionali „Driver Easy“ versija . Tai leidžia jums atnaujinti visas savo įrenginio tvarkykles vos vienu paspaudimu, o jūsų kompiuterio problemos nebėra!
Visada galite paprašyti pinigų grąžinimo per trisdešimt dienų, jei jūsų netenkina. Kas yra su sulaikymu, ateik ir pabandyk Vairuotojas lengvai dabar!
![[IŠSPRĘSTAS] Monitorius atsitiktinai pasidaro juodas](https://letmeknow.ch/img/knowledge-base/3C/solved-monitor-randomly-goes-black-1.png)




