„Skyrim Special Edition“ turi mažą FPS arba žymiai sumažėjo FPS? Tu ne vienas. Daugelis žaidėjų susidūrė su ta pačia problema, todėl sudarėme visą Skyrim SE FPS padidinimo sprendimų sąrašą. Pasižiūrėk.
Pataisymai, kuriuos reikia išbandyti:
Galite jų nebandyti. Tiesiog eikite žemyn sąraše, kol rasite tą, kuris užtikrins geriausią žaidimo našumą.
- Klaviatūroje paspauskite „Windows“ logotipo klavišas ir R tuo pačiu metu atidarykite komandą Vykdyti. Tada įveskite powercfg.cpl ir spustelėkite Gerai .

- Pasirinkite Didelis našumas .
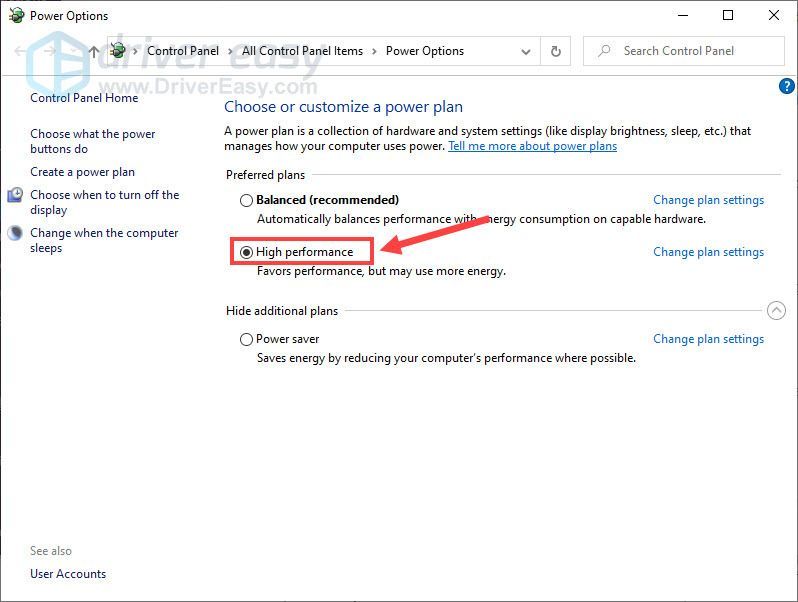
- Paleiskite Driver Easy ir spustelėkite Skenuoti dabar mygtuką. Tada „Driver Easy“ nuskaitys jūsų kompiuterį ir aptiks visas problemines tvarkykles.
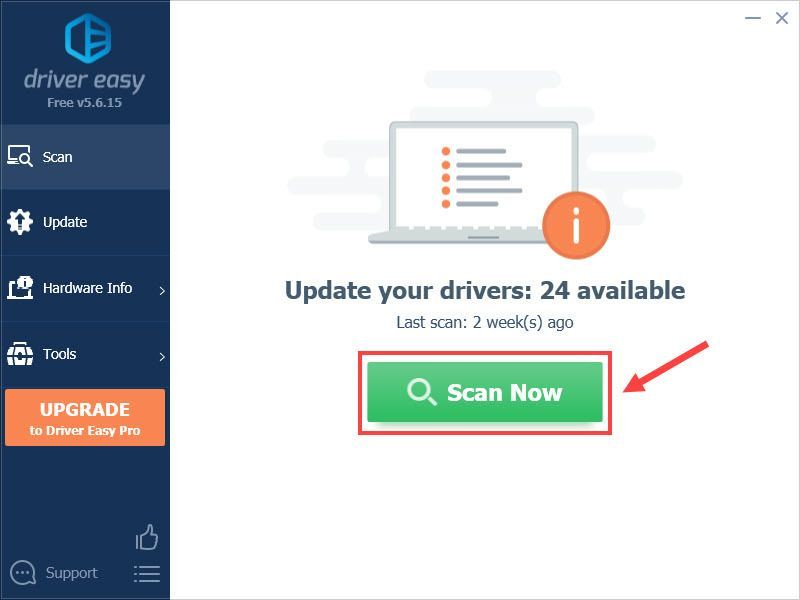
- Spustelėkite Atnaujinti mygtukas šalia pažymėta grafikos tvarkyklė kad automatiškai atsisiųstumėte tinkamą tos tvarkyklės versiją, galite ją įdiegti rankiniu būdu (tai galite padaryti naudodami NEMOKAMĄ versiją).
Arba spustelėkite Atnaujinti viską kad automatiškai atsisiųstumėte ir įdiegtumėte tinkamą versiją visi tvarkyklės, kurių jūsų sistemoje trūksta arba kurios pasenusios. (Tam reikia Pro versija su visapusiška pagalba ir 30 dienų pinigų grąžinimo garantija. Kai spustelėsite, būsite paraginti atnaujinti Atnaujinti viską .)
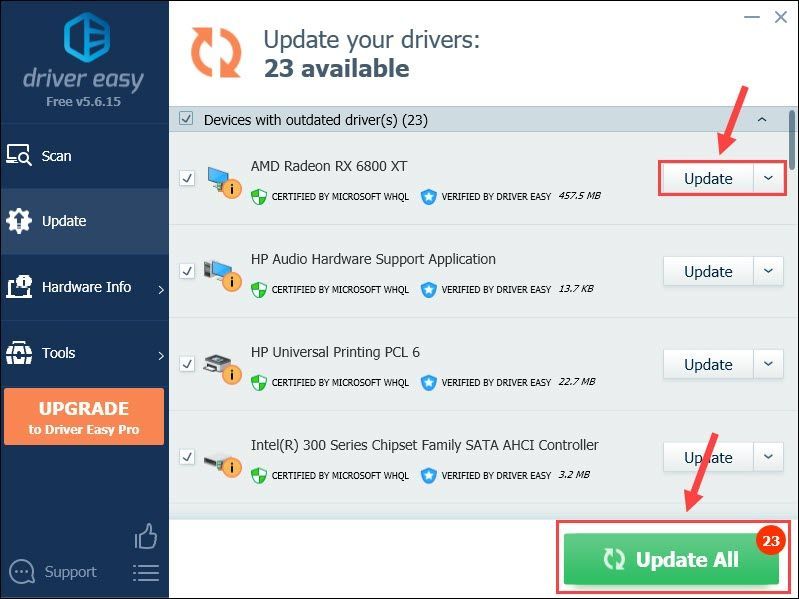 Pro versija Driver Easy ateina su visapusiška technine pagalba.
Pro versija Driver Easy ateina su visapusiška technine pagalba. - Eiti į Šis kompiuteris > Dokumentai > Mano žaidimai > Skyrim specialusis leidimas . Tada atidarykite Skyrim konfigūracijos failas su redagavimo programine įranga, tokia kaip Notepad.
- Raskite blokuoti kadrų dažnį ir nustatykite jo vertę 0 . Tada spustelėkite Ctrl + S norėdami išsaugoti failą.
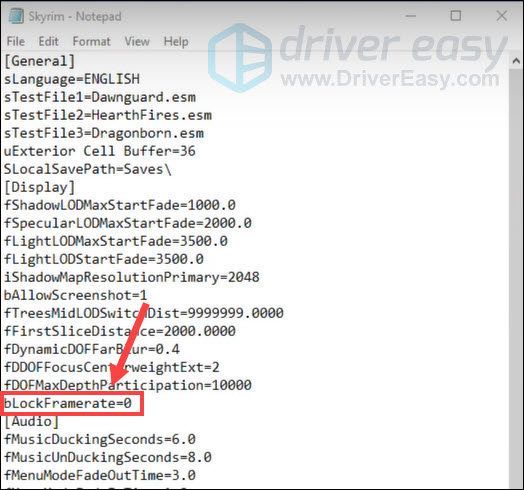
- Grįžkite į Skyrim Special Edition aplanką ir atidarykite SkyrimPrefs failą.
- Rasti iVsyncPresentInterval , nustatykite jį į 0 ir išsaugokite failą.
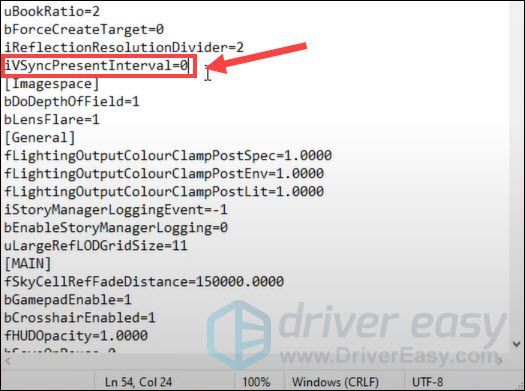
- Atsisiųskite ir įdiekite Vaizdo tvarkyklės pašalinimo priemonė (DDU) .
- Iš naujo paleiskite kompiuterį Saugus režimas .
- Paleiskite DDU ir pasirinkite GPU ir tavo grafikos plokštės prekės ženklas pagrindiniame ekrane.
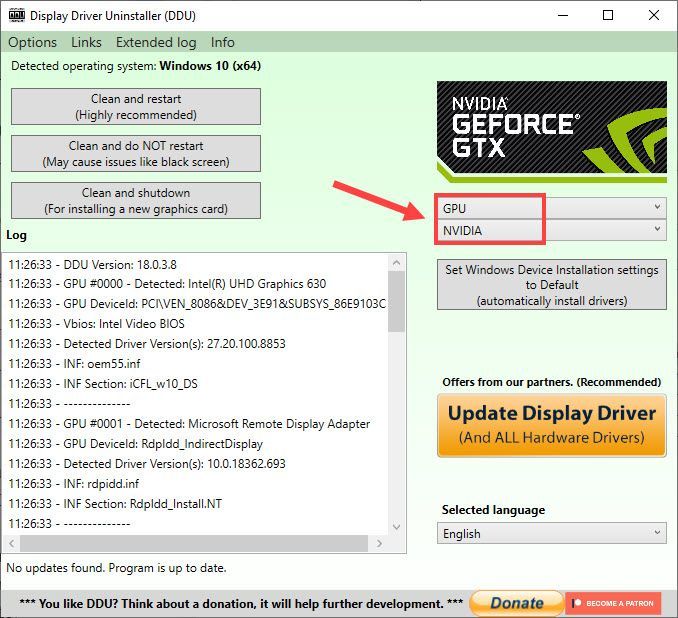
- Spustelėkite Išvalykite ir paleiskite iš naujo .
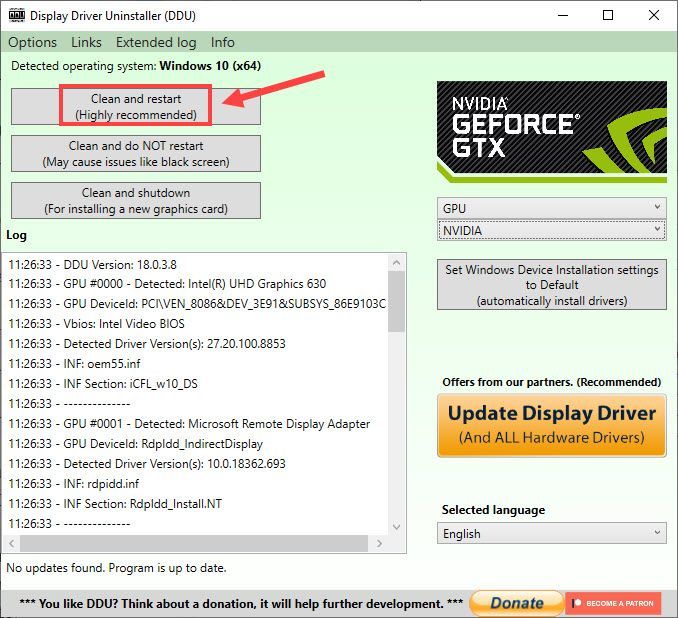
- Palaukite, kol bus baigtas pašalinimo procesas. Tada iš naujo paleiskite kompiuterį, kad išeitumėte iš saugaus režimo.
- Eikite į oficialią palaikymo svetainę AMD arba NVIDIA Norėdami atsisiųsti ankstesnę grafikos plokštės tvarkyklės versiją.
- Atidarykite atsisiųstą failą ir vadovaukitės ekrane pateikiamomis instrukcijomis, kad įdiegtumėte tvarkyklę rankiniu būdu.
- žaidimai
- Skyrim
1 pataisymas – pakeiskite kompiuterio maitinimo planą
Jei jūsų kompiuteris veikia Energijos taupymas arba Subalansuota Pagal numatytąjį maitinimo planą, „Windows“ automatiškai pakoreguos procesoriaus greitį ir gali apriboti jūsų žaidimų patirtį. Norėdami pagerinti našumą, galite perjungti į didelio našumo parinktį.
Jei vis tiek nematote Skyrim FPS pagerėjimo, pereikite prie antrojo toliau pateikto pataisymo.
2 pataisymas – atnaujinkite grafikos tvarkyklę
Vaizdo plokštės tvarkyklė yra būtina norint sklandžiai ir patobulinti žaidimus. Jei naudojate sugedusią arba pasenusią grafikos tvarkyklę, labiau tikėtina, kad „Skyrim FPS“ sumažės. Taigi, norėdami to išvengti, turėtumėte reguliariai tikrinti, ar nėra tvarkyklės naujinių.
Iš esmės yra du būdai, kaip atnaujinti grafikos tvarkyklę:
1 parinktis – rankiniu būdu: Jei žinote tikslų savo vaizdo plokštės modelį, galite eiti tiesiai į gamintojo svetainę: Intel , AMD arba NVIDIA . Tada suraskite naujausią tvarkyklę, suderinamą su jūsų operacine sistema, ir įdiekite ją rankiniu būdu.
2 parinktis – automatiškai (rekomenduojama) : Jei neturite laiko, kantrybės ar kompiuterio įgūdžių atnaujinti vaizdo tvarkyklę rankiniu būdu, galite tai padaryti automatiškai naudodami Vairuotojas lengvas . „Driver Easy“ automatiškai atpažins jūsų sistemą ir suras tiksliam GPU bei „Windows“ versijai tinkamas tvarkykles, tinkamai jas atsisiųs ir įdiegs:
Jei reikia pagalbos, susisiekite „Driver Easy“ palaikymo komanda adresu support@drivereasy.com .
Iš naujo paleiskite kompiuterį, kad pritaikytumėte pakeitimus. Jei problema išlieka, išbandykite kitą toliau pateiktą pataisymą.
3 pataisymas – modifikuokite konfigūracijos failą
Daugelis žaidėjų pasiūlė pakeisti tam tikras žaidimo konfigūracijos failo reikšmes, kad „Skyrim“ žymiai padidės FPS. Atlikite veiksmus, kad sužinotumėte, ar tai tinka jums.
Baigę paleiskite „Skyrim“, kad išbandytumėte. Jei FPS nepagerėja, reikia išbandyti dar keletą pataisymų.
4 pataisymas – grąžinkite AMD grafikos tvarkyklę
AMD vartotojai pranešė, kad naujausia AMD grafikos tvarkyklė gali sumažinti „Skyrim“ našumą. Norėdami sužinoti, ar tai yra priežastis, galite grąžinti grafikos tvarkyklę į ankstesnę versiją.
DDU yra patikimas tvarkyklės diegimo problemų sprendimas, tačiau jis gali veikti ne visais atvejais. Norėdami atsikratyti galimos rizikos, geriau iš anksto sukurti atkūrimo tašką.Štai instrukcija:
Dabar pažiūrėkite, ar „Skyrim FPS“ pakeltas. Jei ne, išbandykite skirtingas versijas, kol rasite tą, kuri užtikrina stabiliausią „Skyrim“ žaidimą. Vis dar nesiseka? Pažvelkite į paskutinį pataisymą žemiau.
5 pataisymas – įdiekite modifikacijas
„Skyrim“ modifikacijos gali ne tik paįvairinti jūsų žaidimų patirtį, bet ir išspręsti nemažai problemų, susijusių su žaidimu ir jo varikliu. Tiesiog išbandykite šiuos klaidų taisymo būdus, tokius kaip Neoficialus Skyrim specialusis leidimas arba SSE variklio pataisymai kad pamatytumėte, ar jie padidina jūsų FPS.
Jei nežinote, kaip įdiegti „Skyrim“ modifikacijas, peržiūrėkite šį vadovą.
Taigi tai yra visi Skyrim FPS padidinimo pataisymai. Tikimės, kad jie padėjo. Jei turite daugiau klausimų ar pasiūlymų, nedvejodami palikite komentarą žemiau.

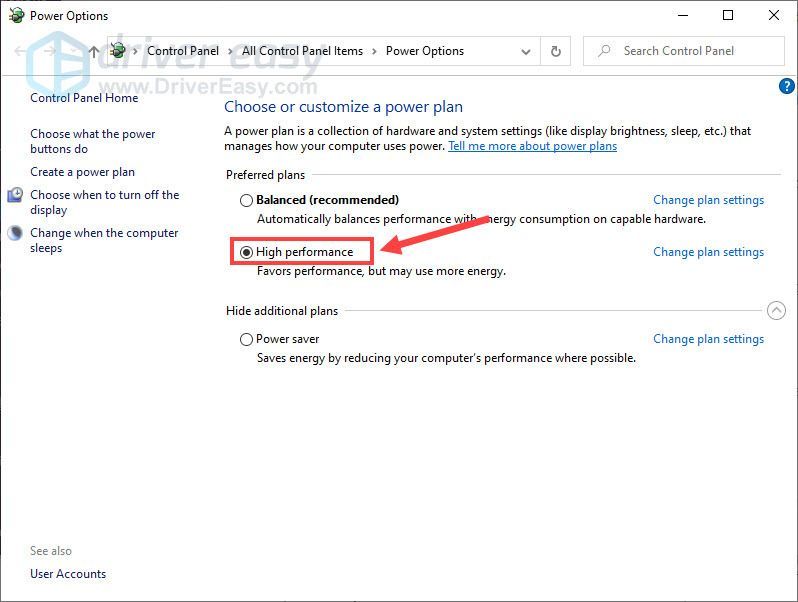
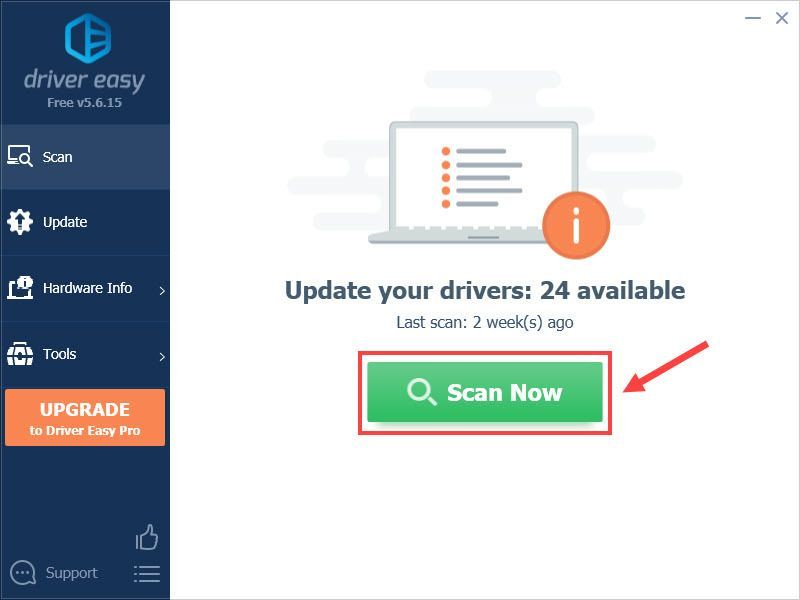
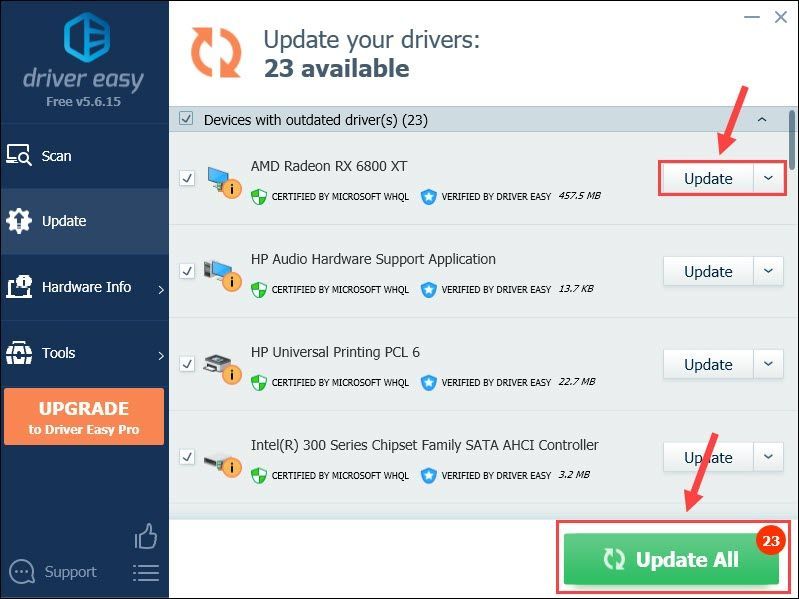
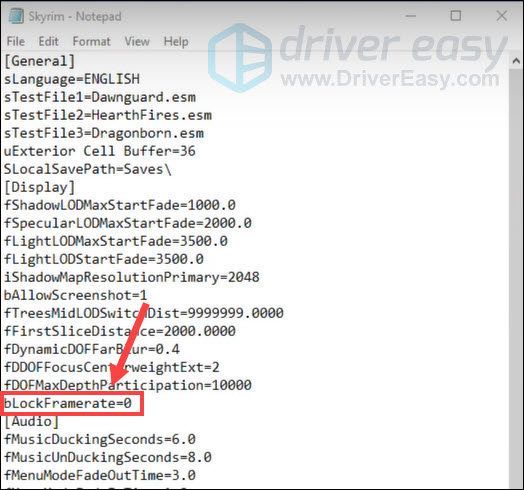
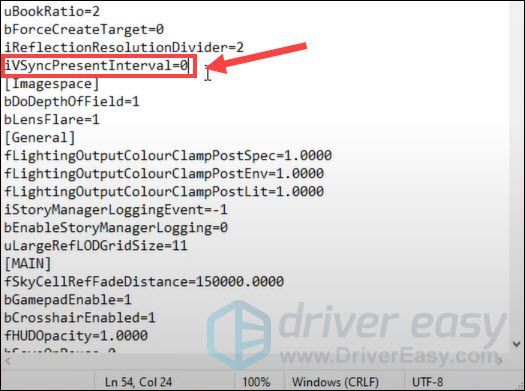
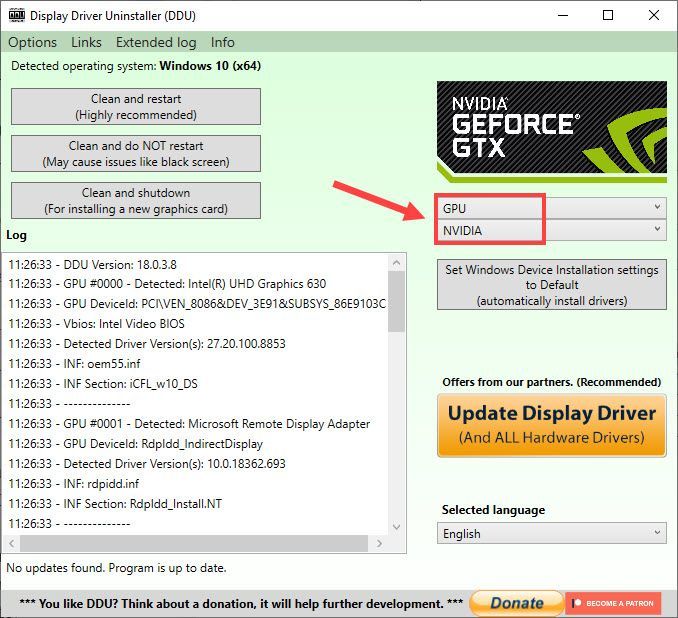
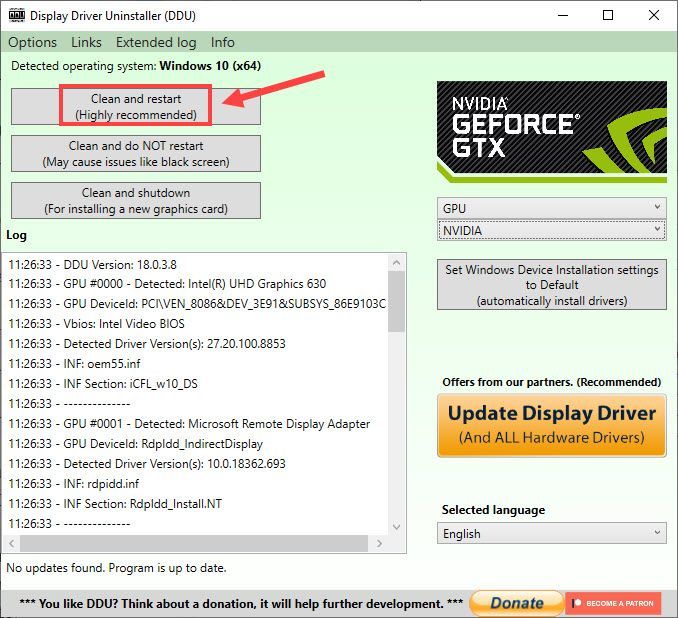





![[Pataisyta] 7 pataisymai, kai „Twitch“ srautai neįkeliami](https://letmeknow.ch/img/knowledge-base/58/fixed-7-fixes-for-twitch-streams-not-loading-1.jpg)
