
2011 m. lapkričio 11 d. The Elder Scrolls V: Skyrim turi beveik 8 metų istoriją. Nepaisant senatvės, žaidimas vis dar gali pasigirti dideliu žaidėjų skaičiumi – gyvais, kvėpuojančiais drakonais, kurie nekantriai laukia kitos šios legendinės franšizės dalies (aš pats taip pat esu didelis gerbėjas). Tačiau, kaip pranešė kai kurie žaidėjai, jie susidūrė su „Skyrim“ paleidimo problema, kuri neleidžia jiems normaliai valdyti žaidimo. Jei esate vienas iš jų, galite išbandyti šiuos pataisymus ir pamatyti, ar jie veikia taip, kaip norite.
8 Skyrim pataisymai nebus paleisti
Pateikiame 8 lengvai pritaikomus pataisymus, kurie išsprendė daugelio kitų žaidėjų problemas. Patikrinkite juos po vieną, kol galiausiai atsikratysite paleidimo problemos!
1 pataisymas: išspręskite visus modifikacijų konfliktus
2 pataisymas: paleiskite „Steam“ ir „Skyrim“ kaip administratorių
3 pataisymas: patikrinkite žaidimų failų vientisumą
4 pataisymas: atnaujinkite įrenginio tvarkykles
5 pataisymas: išjunkite nereikalingas fonines programas
6 pataisymas: atsisiųskite naujausias „DirectX“ ir „Visual Studio C++ 2015 Redistributable“ versijas
7 pataisymas: naudokite sistemos failų tikrintuvą (SFC)
8 pataisymas: iš naujo įdiekite žaidimą
1 pataisymas: išspręskite visus modifikacijų konfliktus
Galbūt įdiegėte modifikacijas, kad patobulintumėte žaidimą „Skyrim“, bet ar žinote, kad kai kurie iš jų gali sujaukti žaidimo failus ir sukelti gedimus? Tai ypač tikėtina, jei įdiegus vieną ar daugiau naujų modifikacijų kyla problemų. Norėdami ją išspręsti, pirmiausia turėtumėte patikrinti, ar jūsų problema yra susijusi su modifikacijomis; jei taip, pabandykite nustatyti probleminius modelius ir juos pašalinti.
Atvirai kalbant, gana sunku išsiaiškinti, kurios modifikacijos jums sukėlė problemų, ypač kai įdiegėte daugybę modifikacijų. Bet kokiu atveju, štai pagrindiniai trikčių šalinimo veiksmai, kuriuos galite atlikti:
vienas) Išjungti modifikacijos, įdiegtos po paskutinio žaidimo (ir prieš tai, kai atsirado nepaleidimo problema). Tada paleiskite „Skyrim“ ir pažiūrėkite, ar jį galima sėkmingai paleisti.
Jei nepavyksta, greičiausiai jūsų problemą sukėlė ne jūsų įdiegtos modifikacijos (todėl turėtumėte ieškoti pagalbos iš kitų toliau pateiktų pataisymų); jei galite, toliau apsvarstykite problemas, kurios jums sukėlė problemų.
du) Iš naujo įgalinti vieną iš modifikacijų, kurias išjungėte, ir patikrinkite, ar nepaleidžiama problema. Jei ne, iš naujo įjunkite kitą modifikaciją ir dar kartą patikrinkite problemą. Tada kitas, kitas ir t.t.
Kai problema galiausiai pasikartoja, žinote, kad neseniai įjungtas modifikavimas yra problema.
Tačiau atminkite, kad tai gali būti ne tik problema. Tai iš tikrųjų gali prieštarauti kitu modui – tuo, kurį iš naujo įjungėte anksčiau – ir tuo konfliktas dėl to žaidimas sugenda paleidžiant.
3) Jei jums tikrai nereikia modifikacijos, galite tiesiog išjungti arba pašalinti tai iš karto. Bet jei tu daryti reikia modifikacijos, turėtumėte patikrinti, ar jis neprieštarauja kažkam kitam (nes tada galbūt galėsite išjungti / pašalinti kitą modą).
Tačiau tai nebūtinai naudinga, jei išjungsite / pašalinsite modifikacijas žaidimo viduryje. Jei norite, kad pakeitimai įsigaliotų, turėtumėte pradėti naują žaidimą Skyrim, o ne iš naujo įkelti išsaugojimą, sukurtą prieš pašalinant probleminį modą.4) Norėdami tai padaryti, palikite įžeidžiantį modą atidarytą, bet išjungti vėl visi kiti modai. Jei problema kartojasi, žinote, kad modifikacija yra vienintelė priežastis. Jei problema nepasikartoja, žinote, kad modifikacija prieštarauja kitai modai. Kad išsiaiškintumėte, kuris iš jų, iš naujo įjunkite kiekvieną modifikaciją po vieną ir palaukite, kol atsiras nepaleidžianti problema.
Kai sužinosite, kurios modifikacijos prieštarauja viena kitai, galite išjungti arba pašalinti kurio tau mažiausiai reikia.
Jei jūsų problemą sukėlė ne prieštaraujantys modifikacijos, pereikite prie kito pataisymo, pateikto toliau.
2 pataisymas: paleiskite „Steam“ ir „Skyrim“ kaip administratorių
Pirmiausia turėtumėte bėgti Garai laikinai arba visam laikui kaip administratorius.
Laikinai paleisti kaip administratorius
Pažiūrėkite, ar darbalaukyje yra „Steam“ piktograma. Jei ne, tiesiog ieškokite programos paleisties meniu.
Sėkmingai suradę Steam, dešiniuoju pelės mygtuku spustelėkite jo piktogramą ir pasirinkite Paleisti kaip administratorius . Jei būsite paraginti sutikimo, spustelėkite Taip .
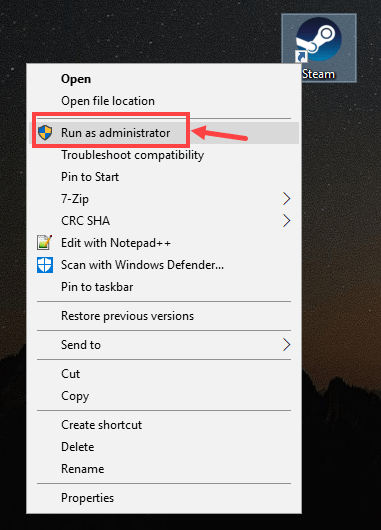
Vykdyti kaip administratorius visam laikui
Jei norite visam laikui paleisti „Steam“ kaip administratorius, atlikite toliau nurodytus veiksmus.
1) Kompiuteryje raskite Steam, dešiniuoju pelės mygtuku spustelėkite jo piktogramą ir pasirinkite Savybės .
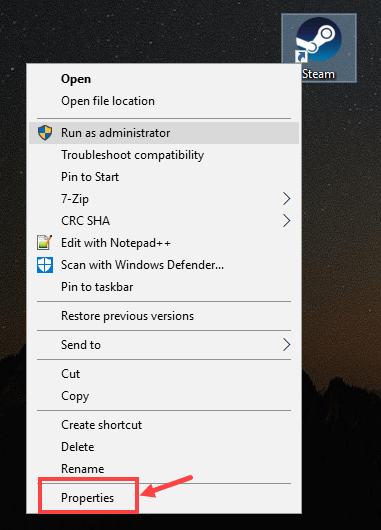
2) Spustelėkite Suderinamumas skirtukas. Būtinai patikrinkite Paleiskite šią programą kaip administratorius langelį, tada spustelėkite Taikyti > Gerai kad išsaugotumėte pakeitimą.
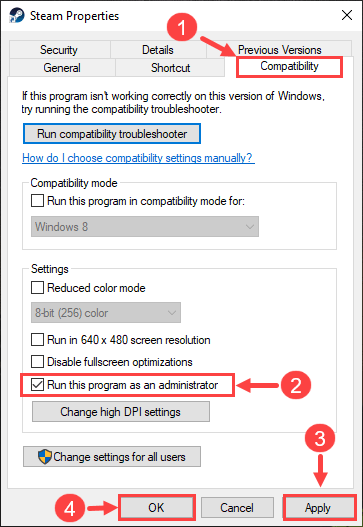
3) Kai kitą kartą atidarysite „Steam“, jis automatiškai paleis administratoriaus teises.
Steam paleidimas kaip administratorius yra tik pirmas žingsnis. Tada jūs ketinate paleisti Skyrim tuo pačiu būdu. Štai kaip:
1) Prisijunkite prie Steam. Tada spustelėkite BIBLIOTEKA .

2) Dešiniuoju pelės mygtuku spustelėkite Elder Scrolls V: Skyrim specialusis leidimas ir tada pasirinkite Savybės .

3) Kitame puslapyje eikite į VIETINIAI FAILAI skirtukas. Tada spustelėkite NARŠYTI VIETINIUS FAILUS… .
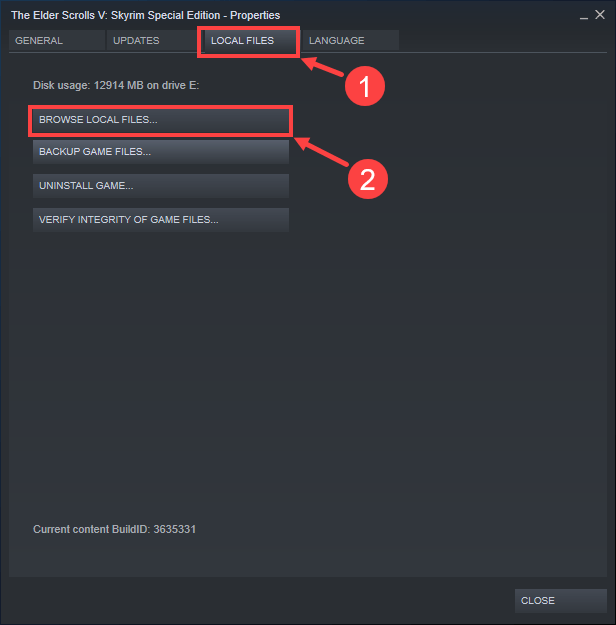
4) Iššokančiajame lange dešiniuoju pelės mygtuku spustelėkite žaidimo vykdomąjį failą ir pasirinkite Paleisti kaip administratorius . Jei būsite paraginti sutikimo, spustelėkite Taip .
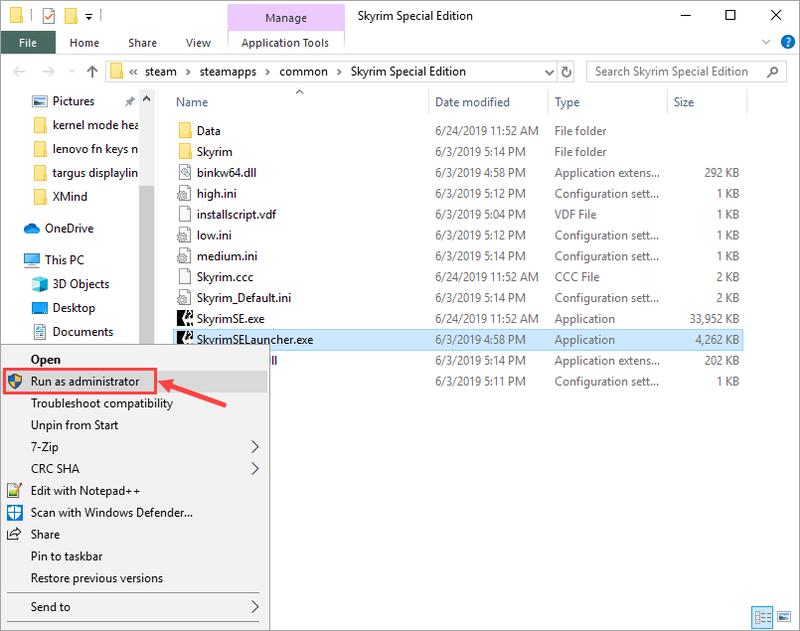
Taip pat galite visam laikui paleisti žaidimą kaip administratorius. Štai žingsniai:
1) Suradę žaidimo vykdomąjį failą, dešiniuoju pelės mygtuku spustelėkite failą ir pasirinkite Savybės .
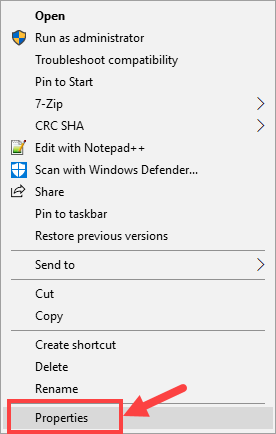
2) Eikite į Suderinamumas skirtukas. Būtinai patikrinkite Paleiskite šią programą kaip administratorius langelį, tada spustelėkite Taikyti > Gerai kad išsaugotumėte pakeitimą.
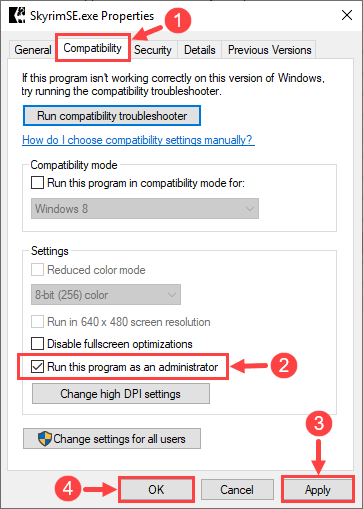
3) Kai kitą kartą paleisite „Skyrim“, ji automatiškai paleis administratoriaus teises.
Štai, dabar patikrinkite, ar galite paleisti žaidimą įprastai. Jei ne, skaitykite toliau ir išbandykite kitą pataisymą.
3 pataisymas: patikrinkite žaidimų failų vientisumą
Kartais jūsų „Skyrim“ nepaleidimo problema kyla dėl trūkstamų arba sugadintų žaidimo failų. Tokiu atveju turėtumėte naudoti įtaisytąjį Steam įrankį, kad patikrintumėte visų žaidimo failų vientisumą.
1) Prisijunkite prie Steam ir spustelėkite BIBLIOTEKA .

2) Dešiniuoju pelės mygtuku spustelėkite Elder Scrolls V: Skyrim specialusis leidimas . Tada spustelėkite Savybės .

3) Eikite į VIETINIAI FAILAI skirtuką ir pasirinkite PATIKRINTI ŽAIDIMŲ FAILŲ VEIKSMĄ… .
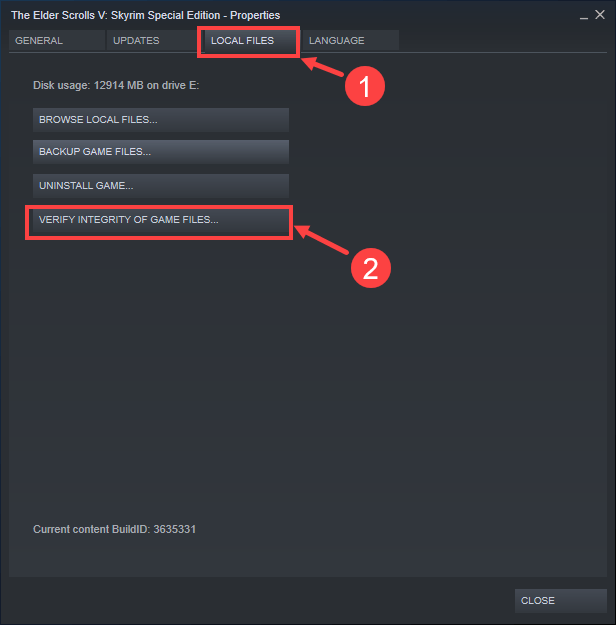
4) Palaukite, kol procesas bus baigtas.
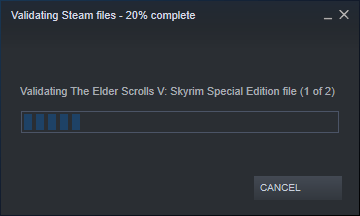
5) Kai baigsite, spustelėkite UŽDARYTI .
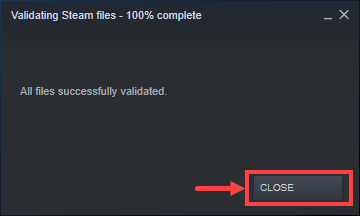
Dabar atėjo laikas patikrinti, ar galite tinkamai paleisti žaidimą. Jei ne, pereikite prie kito metodo.
4 pataisymas: atnaujinkite įrenginio tvarkykles
Įsitikinkite, kad turite naujausias kompiuterio komponentų (pvz., CPU, GPU ir garso) tvarkykles. Kartais „Skyrim“ gali nepavykti paleisti dėl pasenusios arba sugadintos tvarkyklės, kuri yra tokia nepastebima, kad galite jos net nepastebėti, kol problema neatsiras. Jei taip, pabandykite periodiškai atnaujinti įrenginio tvarkykles.
Jei neturite laiko, kantrybės ar kompiuterio įgūdžių atnaujinti įrenginio tvarkykles rankiniu būdu, galite tai padaryti automatiškai naudodami Vairuotojas lengvas .
Driver Easy automatiškai atpažins jūsų sistemą ir suras jai tinkamas tvarkykles. Jums nereikia tiksliai žinoti, kokia sistema veikia jūsų kompiuteryje, jums nereikia rizikuoti atsisiųsti ir įdiegti netinkamą tvarkyklę ir nereikia jaudintis, kad diegdami padarysite klaidą. Driver Easy viskuo pasirūpina.
Galite automatiškai atnaujinti savo tvarkykles naudodami NEMOKAMĄ arba Pro „Driver Easy“ versiją. Tačiau naudojant „Pro“ versiją, užtenka tik 2 paspaudimų:
vienas) parsisiųsti ir įdiekite Driver Easy.
2) Paleiskite Driver Easy ir spustelėkite Skenuoti dabar mygtuką. Tada „Driver Easy“ nuskaitys jūsų kompiuterį ir aptiks visas problemines tvarkykles.
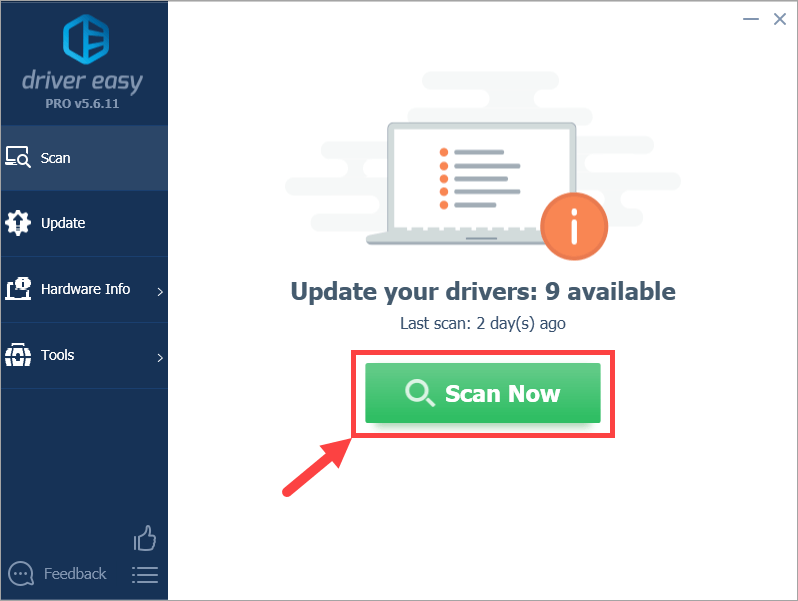
3) Spustelėkite Atnaujinti mygtuką šalia pažymėto įrenginio, kad automatiškai atsisiųstumėte tinkamą tvarkyklės versiją (tai galite padaryti naudodami LAISVAS versija). Tada įdiekite tvarkyklę savo kompiuteryje.
Arba spustelėkite Atnaujinti viską kad automatiškai atsisiųstumėte ir įdiegtumėte teisingą visų jūsų sistemoje trūkstamų arba pasenusių tvarkyklių versiją (tam reikia Pro versija – spustelėję būsite paraginti atnaujinti Atnaujinti viską ).
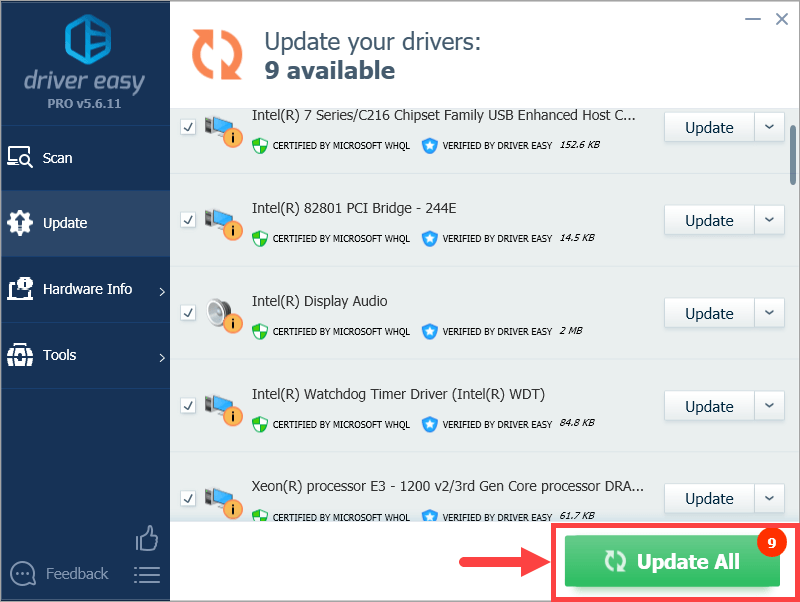

![[IŠSPRĘSTAS] PFN SĄRAŠAS KORUPUOTAS BSOD sistemoje „Windows 10“.](https://letmeknow.ch/img/knowledge/69/pfn-list-corrupt-bsod-windows-10.png)




![[SPRENDTA] Kaip ištaisyti „Minecraft“ klaidą: išeikite iš 0 kodo](https://letmeknow.ch/img/program-issues/54/how-fix-minecraft-error.jpg)