„Team Fortress 2“ žaidimas yra be galo įdomus, tačiau daugelis žaidėjų praneša apie žaidimo nepaleidimo problemą. Jei atsitiktinai buvote vienas iš jų, nesijaudinkite. Turime jums keletą pataisymų.
5 pataisymai, kuriuos reikia išbandyti:
Galbūt jums nereikės jų visų išbandyti; tiesiog eikite sąraše žemyn, kol rasite tą, kuris jums tinka.
- žaidimai
- Garai
Prieš pradedant
Prieš pradėdami bet kokius trikčių šalinimo bandymus, įsitikinkite, kad jūsų kompiuteris atitinka minimalius sistemos reikalavimus, kad žaidimas būtų žaidžiamas sklandžiai.
| TU | Windows 7 (32/64 bitų) / Vista / XP |
| Procesorius | 1,7 GHz ar geresnis procesorius |
| Atmintis | 512 MB RAM |
| „DirectX“. | 8.1 versija |
| Sandėliavimas | 15 GB laisvos vietos |
Team Fortress 2 minimalūs sistemos reikalavimai
Tikrindami sistemos specifikacijas, vadovaukitės toliau pateiktomis instrukcijomis:
1) Paspauskite „Windows“ logotipo klavišas ir R kartu klaviatūroje. Tipas dxdiag į dėžę ir pataikė Įeikite .
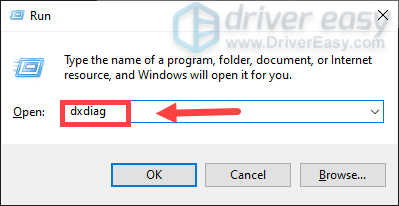
2) Dabar galite patikrinti savo sistemos specifikacijas.
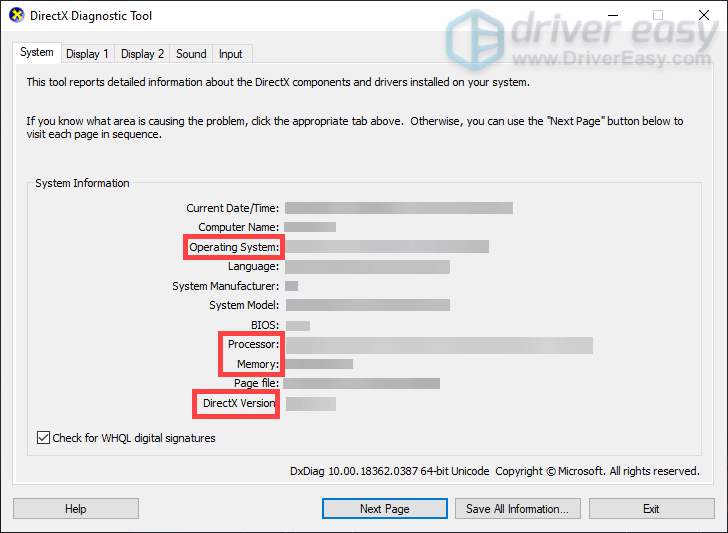
1 sprendimas: nustokite perkrauti GPU
Galite padidinti savo GPU, kad padidintumėte savo žaidimų FPS. Tačiau tai padidins šilumą ir sumažins jūsų techninės įrangos komponentų tarnavimo laiką. Taigi, jei jį įsibėgėjote, pabandykite jį išjungti.
2 pataisymas: atnaujinkite grafikos tvarkykles
Gali būti, kad negalėsite paleisti žaidimų, jei grafikos tvarkyklės yra sugadintos arba pasenusios. Taigi, norėdami turėti geresnę žaidimų patirtį, atnaujinkite juos.
Iš esmės yra dvi galimybės atnaujinti grafikos tvarkykles: rankiniu būdu arba automatiškai .
1 parinktis: rankiniu būdu atnaujinkite grafikos tvarkykles
Vaizdo plokštės gamintojas nuolat išleidžia tvarkyklių naujinimus. Norėdami juos gauti, turite apsilankyti oficialioje svetainėje, rasti su kompiuteriu suderinamas tvarkykles ir patys jas įdiegti.
Čia yra dažniausiai naudojamos grafikos tvarkyklės. Tiesiog spustelėkite nuorodą pagal savo poreikius.
2 parinktis: automatiškai atnaujinkite grafikos tvarkykles (rekomenduojama)
Jei nenorite patys atnaujinti tvarkyklių, rekomenduojame naudoti Vairuotojas lengvas . Tai įrankis, kuris aptinka, atsisiunčia ir įdiegia tinkamas tvarkyklių versijas, kurių reikia jūsų kompiuteriui. Naudojant Driver Easy atnaujinti grafikos tvarkykles tampa daug lengviau.
vienas) parsisiųsti ir įdiekite Driver Easy.
2) Paleiskite Driver Easy ir spustelėkite Skenuoti dabar mygtuką. Tada „Driver Easy“ nuskaitys jūsų kompiuterį ir aptiks pasenusias arba trūkstamas tvarkykles.
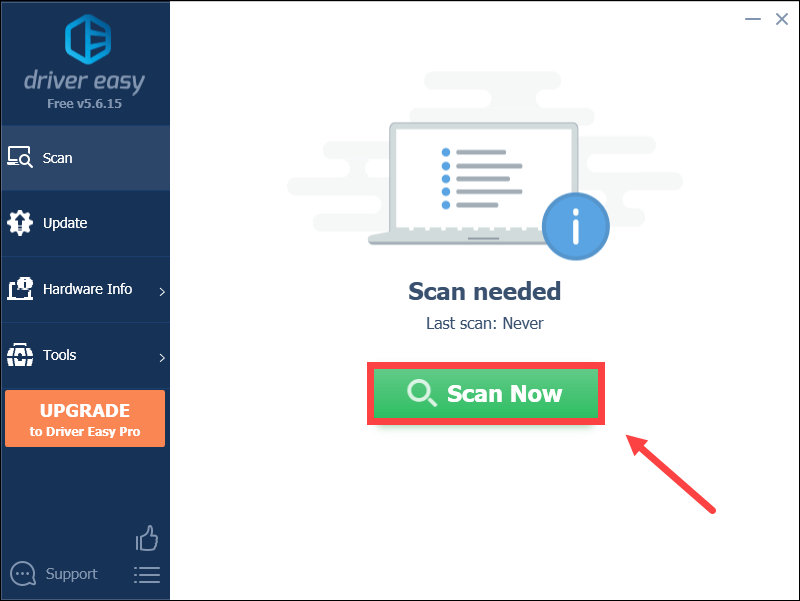
3) Spustelėkite Atnaujinti mygtukas šalia savo grafikos tvarkyklę kad automatiškai atsisiųstumėte savo kompiuteriui tinkamą tvarkyklę, galėsite ją įdiegti rankiniu būdu.
ARBA
Spustelėkite Atnaujinti viską kad automatiškai atsisiųstumėte ir įdiegtumėte teisingą visų jūsų sistemoje trūkstamų arba pasenusių tvarkyklių versiją
(Tam reikia Pro versija su pilnas palaikymas ir 30 dienų pinigų gražinimo garantija – būsite paraginti atnaujinti, kai spustelėsite Atnaujinti viską).
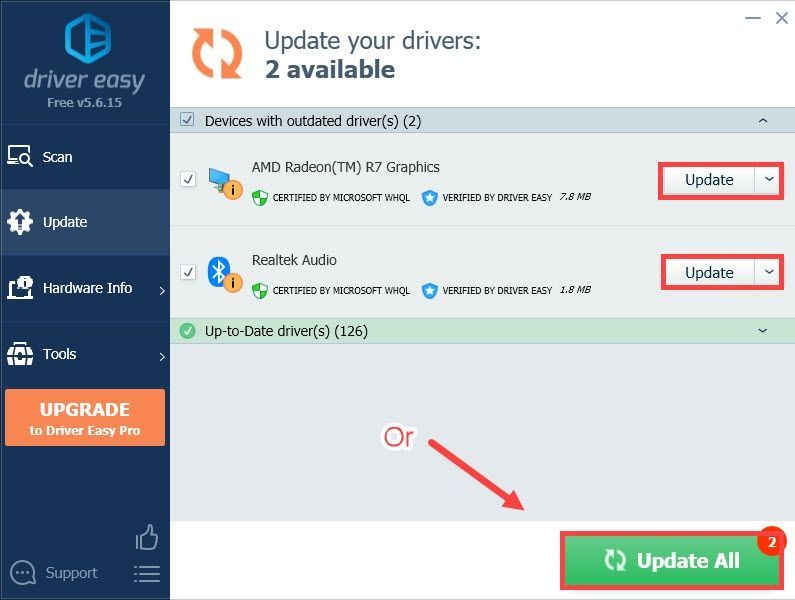 Pro versija Driver Easy ateina su visapusiška technine pagalba. Jei reikia pagalbos, susisiekite „Driver Easy“ palaikymo komanda adresu support@drivereasy.com .
Pro versija Driver Easy ateina su visapusiška technine pagalba. Jei reikia pagalbos, susisiekite „Driver Easy“ palaikymo komanda adresu support@drivereasy.com . Po to paleiskite žaidimą, kad pamatytumėte, ar problema išspręsta. Jei ne, pabandykite atnaujinti kitas tvarkykles, įskaitant garso tvarkykles, „DirectX“ tvarkykles.
Jei atnaujinote visas tvarkykles ir problema išlieka, pabandykite kitą pataisymą.
3 pataisymas: paleiskite TF2 suderinamumo režimu ir kaip administratorius
Kai jūsų žaidimas vis netyčia ruošiasi paleisti… ir jis niekada nepaleidžiamas, pabandykite jį paleisti suderinamumo režimu ir kaip administratorius.
1) Dešiniuoju pelės mygtuku spustelėkite Steam piktogramą darbalaukyje ir pasirinkite Atidaryti failo vietą .
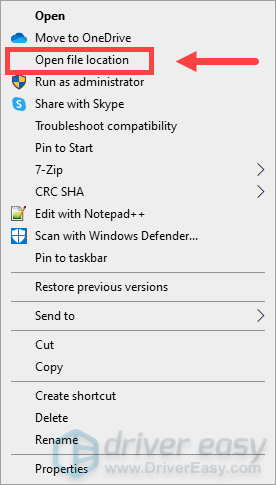
2) Atidarykite steamapps aplanką.
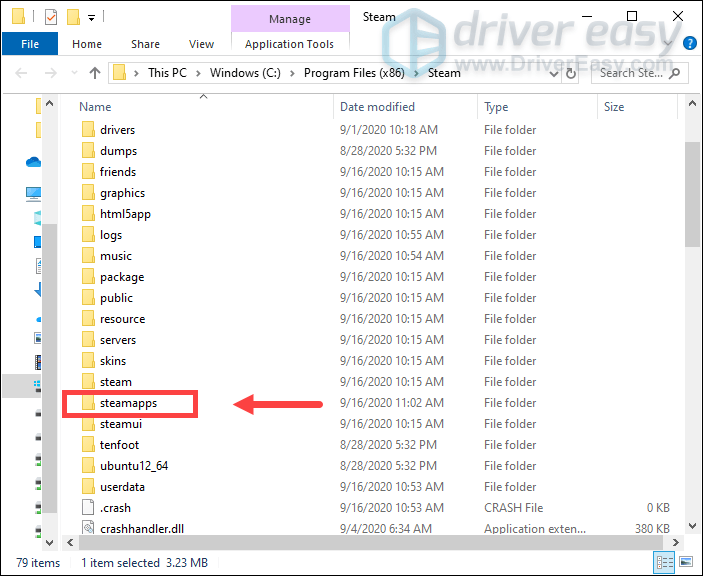
3) Tada atidarykite bendras aplankas > Komandos tvirtovė 2 aplanką.
4) Dešiniuoju pelės mygtuku spustelėkite hl2 Programa ir pasirinkite Savybės .
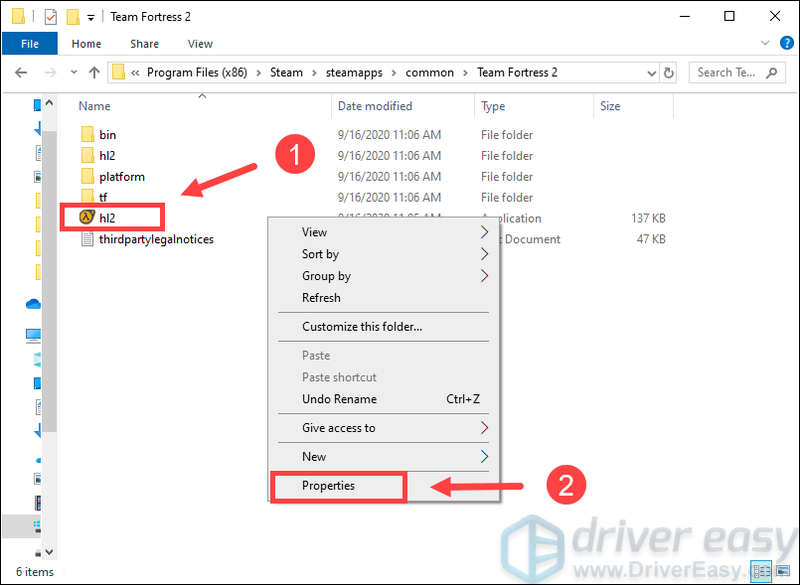
5) Pasirinkite Suderinamumas skirtuką ir patikrinkite Paleiskite šią programą suderinamumo režimu ir Paleiskite šią programą kaip administratorius . Tada spustelėkite Gerai .
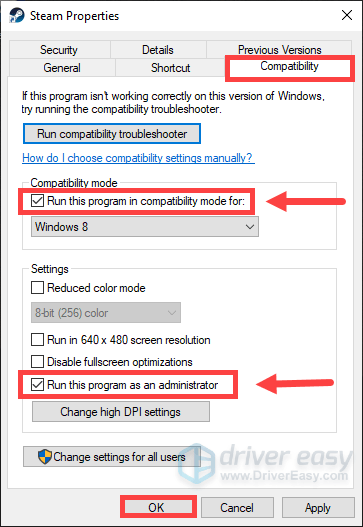
4 pataisymas: patikrinkite žaidimų failų vientisumą
TF 2 gali nepaleisti, kai trūksta tam tikro failo arba jis sugadintas. Norėdami tai ištaisyti, turite patikrinti žaidimų failų vientisumą „Steam“.
1) Paleiskite „Steam“. Pagal BIBLIOTEKA skirtuką, dešiniuoju pelės mygtuku spustelėkite Komandos tvirtovė 2 ir pasirinkite Savybės .
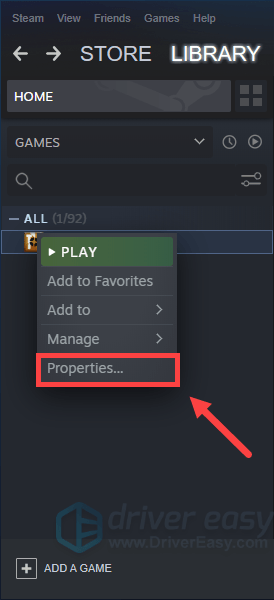
2) Pasirinkite VIETINIAI FAILAI skirtuką ir spustelėkite PATIKRINTI ŽAIDIMŲ FAILŲ VEIKSMĄ… .
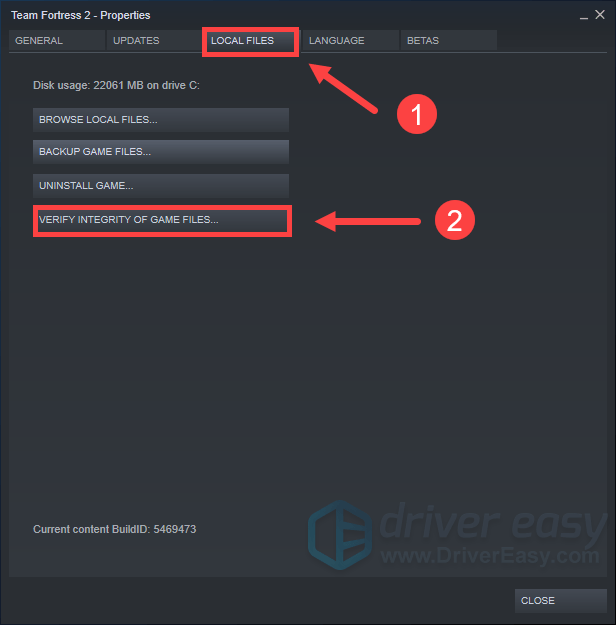
3) Steam patikrins žaidimo failus ir šis procesas gali užtrukti kelias minutes.
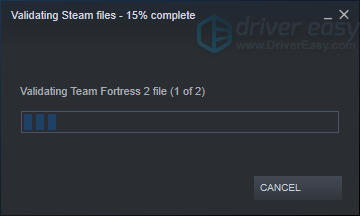
5 pataisymas: nustatykite paleidimo parinktis
Įrodyta, kad šis metodas tinka daugeliui žaidėjų. Taigi galite išbandyti atlikdami šiuos veiksmus:
1) Paleiskite „Steam“. Pagal BIBLIOTEKA skirtuką, dešiniuoju pelės mygtuku spustelėkite Komandos tvirtovė 2 ir pasirinkite Savybės .
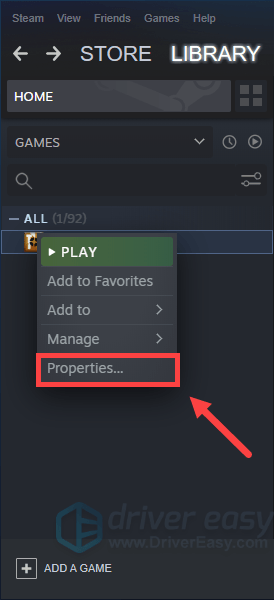
2) Pagal BENDROJI skirtuką, spustelėkite NUSTATYTI PALEIDIMO PARINKTIS .
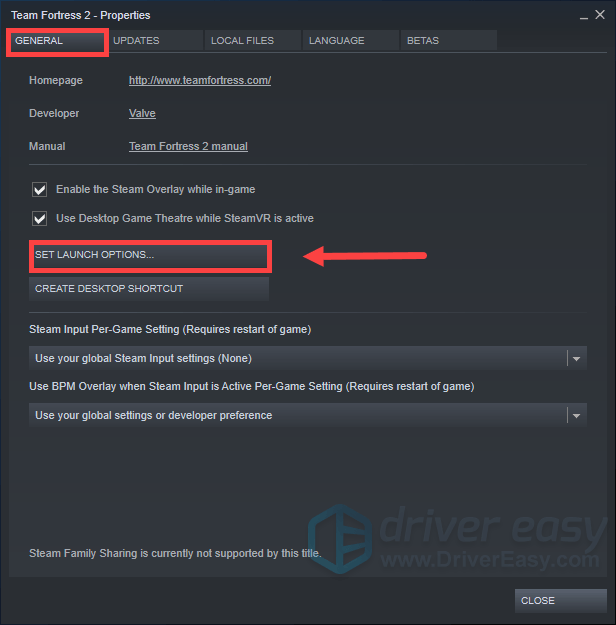
3) Kai pasirodys langas, įveskite automatinis konfigūravimas ir spustelėkite Gerai .
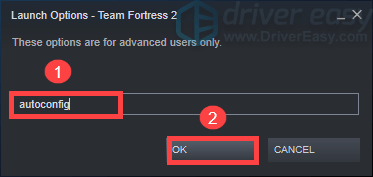
Iki tol pabandykite paleisti žaidimą. Jei norite grįžti prie ankstesnių paleidimo parinkčių, tiesiog ištrinkite automatinis konfigūravimas atlikdami aukščiau išvardytus veiksmus.
Jei tai nepadėjo, tai gali būti problema, susijusi su viso ekrano režimu. Tada galite rašyti langas - noborder -w [SCR-H] -h [SCR-W] in 3 veiksmas .
[SCR-H] ir [SCR-W] yra ekrano aukštis ir plotis.Jei jūsų ekrano skiriamoji geba yra 1920 * 1080, tada eilutė, kurią turėtumėte įvesti, yra langas -be sienos -w 1920 -h 1080 .
Ekrano skiriamąją gebą galite patikrinti atlikdami šiuos veiksmus: 1) Dešiniuoju pelės mygtuku spustelėkite tuščią vietą darbalaukyje ir pasirinkite Ekrano nustatymai .
2) Į Ekranas skyrių, slinkite žemyn iki Ekrano raiška .
Taigi tai yra pataisymai, dėl kurių Team Fortress nepaleidžiama. Tikimės, kad jie jums tinka ir dabar galėsite tyrinėti žaidimus. Jei turite kokių nors idėjų ar klausimų, nedvejodami palikite komentarą žemiau.
![[IŠSKIRTAS] „League of Legends“ balso pokalbis neveikia](https://letmeknow.ch/img/sound-issues/38/league-legends-voice-chat-not-working.png)
![[Išspręsta] „Beat Saber“ palaiko avariją](https://letmeknow.ch/img/program-issues/13/beat-saber-keeps-crashing.jpg)

![[Išspręsta] Yakuza 6: The Song of Life Crashing on PC](https://letmeknow.ch/img/knowledge/49/yakuza-6-song-life-crashing-pc.jpg)


