Terarija paleidžiant nuolat stringa, ar žaidimo viduryje nuolat užsidaro darbalaukyje? Tu ne vienas. Daugelis žaidėjų apie tai praneša.
Bet nesijaudinkite. Čia yra bendras sprendimo vadovas Terarija stringančios problemos. Galbūt jums nereikės jų visų išbandyti; tiesiog eikite sąraše žemyn, kol rasite tą, kuris tinka.
Pataisymai, kuriuos reikia išbandyti:
- žaidimai
- Garai
- Windows 10
- Windows 7
- Windows 8
1 pataisymas: Iš naujo paleiskite kompiuterį
Kartais žaidimas gali užstrigti arba nustoti reaguoti dėl laikinos problemos, kurią galite išspręsti iš naujo paleisdami įrenginį.
Jei po perkrovimo Terraria strigimo problema vis dar išlieka, pereikite prie kito pataisymo, pateikto toliau.
2 pataisymas: Laikinai išjunkite antivirusinę programą
Jūsų problemą kartais sukelia antivirusinės programinės įrangos trikdžiai. Norėdami sužinoti, ar tai yra jūsų problema, laikinai išjunkite antivirusinę programą ir patikrinkite, ar problema išlieka. (Instrukcijų, kaip ją išjungti, rasite savo antivirusinėje dokumentacijoje.)
Jeigu Terarija veikia tinkamai, kai išjungiate antivirusinę programinę įrangą, susisiekite su antivirusinės programinės įrangos pardavėju ir paprašykite jų patarimo arba įdiegsite kitą antivirusinį sprendimą.
Būkite ypač atsargūs, kuriose svetainėse lankotės, kokius el. laiškus atidarote ir kokius failus atsisiunčiate, kai antivirusinė programa išjungta.
Jei tai nepadėjo išspręsti problemos, pabandykite taisyti toliau.
3 pataisymas: Paleiskite žaidimą kaip administratorius
Pagal numatytuosius nustatymus „Windows“ paleidžia programas kaip vartotojas, turėdamas ribotą leidimą pasiekti sistemos valdymą. Tai reiškia, kad Terarija neturi visiškos prieigos prie visų žaidimų failų ir aplankų jūsų kompiuteryje.
Norėdami sužinoti, ar tai yra pagrindinė problema, pabandykite paleisti žaidimą kaip administratorius. Štai kaip tai padaryti:
vienas) Išeikite iš „Steam“.
du) Dešiniuoju pelės mygtuku spustelėkite Steam piktograma darbalaukyje ir pasirinkite Savybės .
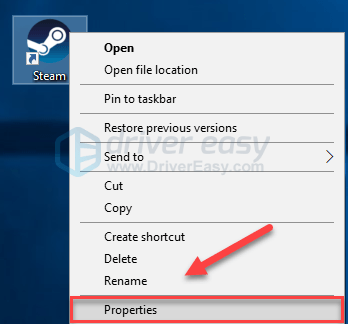
3) Spustelėkite Suderinamumo skirtukas ir pažymėkite langelį šalia Paleiskite šią programą kaip administratorius . Tada spustelėkite Gerai .
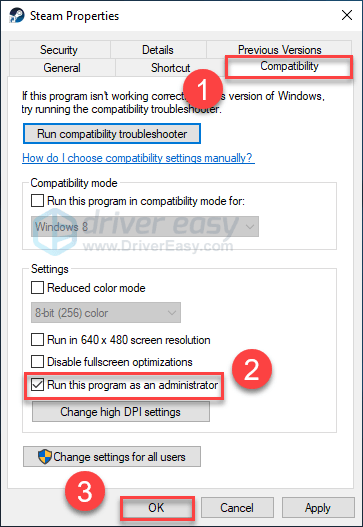
4) Iš naujo paleiskite „Steam“ ir Terarija norėdami patikrinti jūsų problemą.
Tikimės, kad dabar galėsite paleisti žaidimą nesudužę. Jei problema vis tiek išlieka, tęskite toliau pateiktą taisymą.
4 pataisymas: Atnaujinkite savo grafikos tvarkyklę
Viena dažniausių priežasčių, dėl Terarija gedimo problema yra sugedusi arba pasenusi grafikos tvarkyklė.
Įrenginių tvarkykles galite atnaujinti rankiniu būdu, jei norite tai daryti po vieną. Bet tai užtrunka gana ilgai. Arba galite juos visus atnaujinti vos keliais paspaudimais Vairuotojas lengvas .
Driver Easy automatiškai atpažins jūsų sistemą ir suras jai tinkamas tvarkykles. Jums nereikia tiksliai žinoti, kokia sistema veikia jūsų kompiuteryje, jums nereikia rizikuoti atsisiųsti ir įdiegti netinkamą tvarkyklę ir nereikia jaudintis, kad diegdami padarysite klaidą.
Galite automatiškai atnaujinti savo tvarkykles naudodami NEMOKAMĄ arba Pro „Driver Easy“ versiją. Tačiau naudojant „Pro“ versiją, užtenka vos 2 paspaudimų (ir gausite visą palaikymą bei 30 dienų pinigų grąžinimo garantiją):
1) Atsisiųskite ir įdiekite Driver Easy.
du) Paleiskite Driver Easy ir spustelėkite Skenuoti dabar mygtuką. Tada „Driver Easy“ nuskaitys jūsų kompiuterį ir aptiks visas problemines tvarkykles.
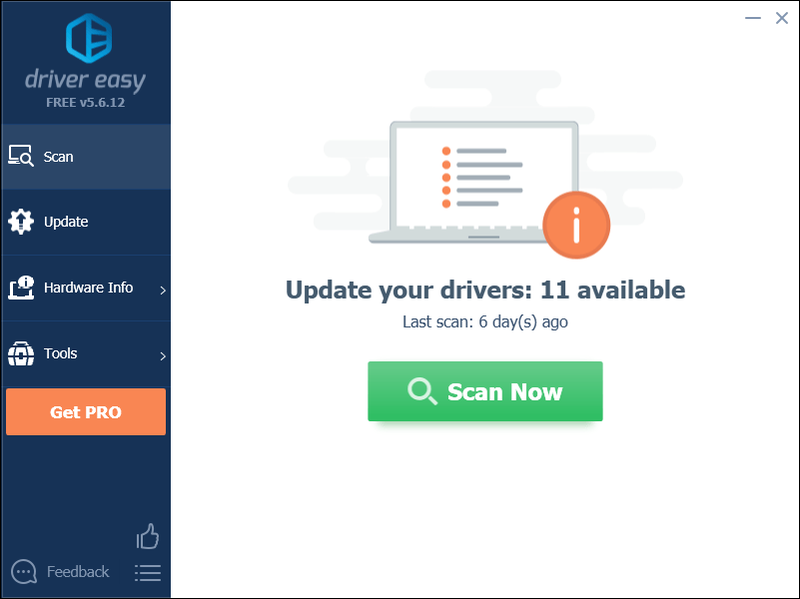
3) Spustelėkite Atnaujinimo mygtukas šalia grafikos tvarkyklės, kad automatiškai atsisiųstumėte tinkamą tos tvarkyklės versiją, tada galėsite ją įdiegti rankiniu būdu (tai galite padaryti naudodami NEMOKAMĄ versiją). Arba spustelėkite Atnaujinti viską kad automatiškai atsisiųstumėte ir įdiegtumėte tinkamą versiją visi tvarkyklės, kurių jūsų sistemoje trūksta arba kurios pasenusios (tam reikia Pro versija – būsite paraginti atnaujinti, kai spustelėsite Atnaujinti viską.)
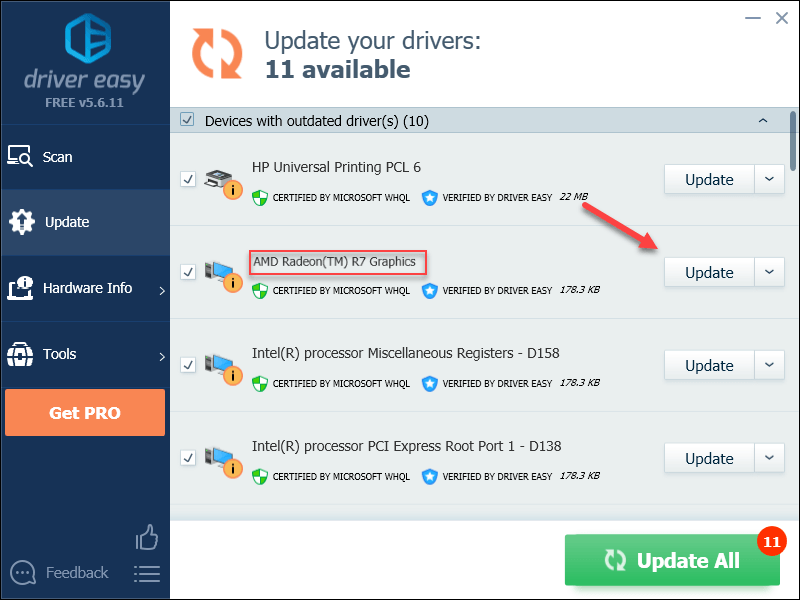
Jei norite, galite tai padaryti nemokamai, tačiau tai iš dalies rankiniu būdu.
Pro versija Driver Easy yra su visapusiška technine pagalba.Jei reikia pagalbos, susisiekite „Driver Easy“ palaikymo komanda adresu support@drivereasy.com .
4) Iš naujo paleiskite žaidimą, kad patikrintumėte problemą.
Jeigu Terarija vis tiek užstringa, tada toliau atlikite kitą pataisymą.
5 pataisymas: patikrinkite žaidimų failų vientisumą
Terarija gali sugesti, kai vienas ar keli žaidimo failai yra pažeisti arba jų trūksta. Norėdami tai išspręsti, pabandykite patikrinti žaidimų failų vientisumą „Steam“ kliente. Štai kaip tai padaryti:
vienas) Paleiskite „Steam“.
du) Spustelėkite BIBLIOTEKA .
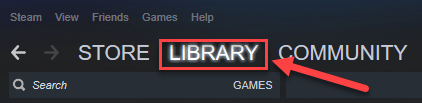
3) Dešiniuoju pelės mygtuku spustelėkite Terarija ir pasirinkite Savybės.
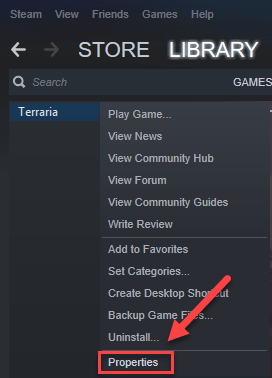
4) Spustelėkite VIETINIAI FAILAI skirtuką, tada spustelėkite PATIKRINTI ŽAIDIMŲ FAILŲ VEIKSMĄ .
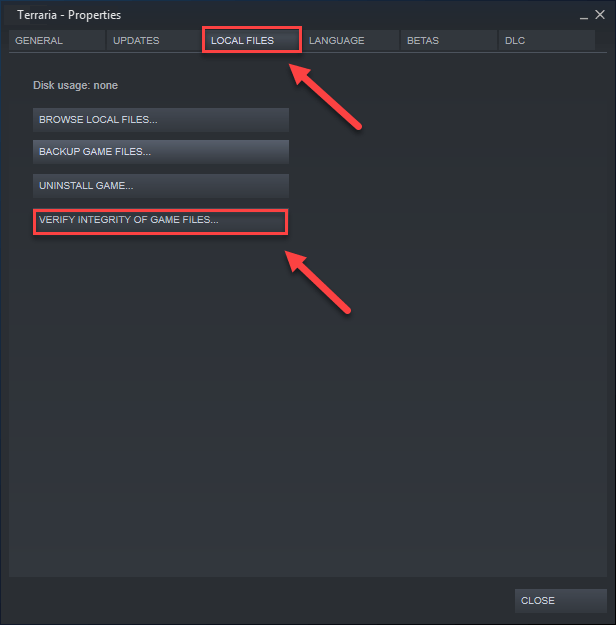
5) Iš naujo paleiskite žaidimą, kad pamatytumėte, ar problema išspręsta.
Jei ne, pabandykite kitą pataisymą.
6 pataisymas: paleiskite žaidimą suderinamumo režimu
Kai kurie „Windows“ naujinimai gali būti nesuderinami su Terarija , neleidžia jam tinkamai veikti. Pabandykite paleisti žaidimą suderinamumo režimu, kad sužinotumėte, ar tai gali išspręsti problemą. Štai kaip tai padaryti:
vienas) Dešiniuoju pelės mygtuku spustelėkite Terarijos piktograma , tada pasirinkite Savybės .
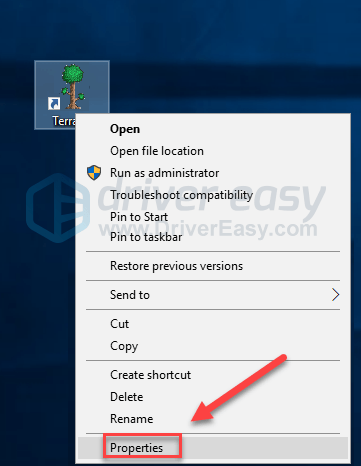
du) Spustelėkite Suderinamumas skirtuką. Tada pažymėkite langelį šalia Paleiskite šią programą suderinamumo režimu .
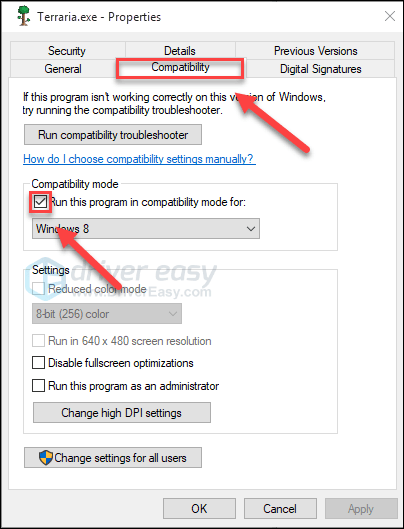
3) Spustelėkite toliau esantį sąrašo laukelį, kad pasirinktumėte Windows 8 , tada spustelėkite Gerai .
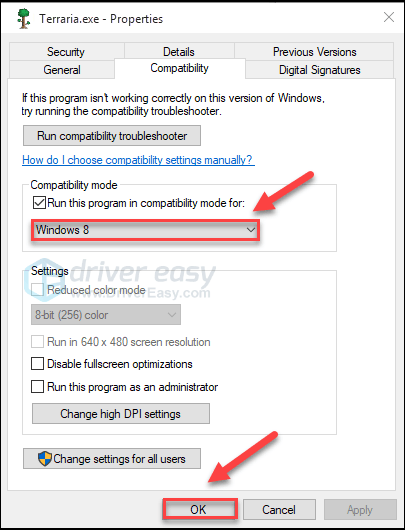
4) Iš naujo paleiskite žaidimą, kad patikrintumėte, ar problema išspręsta.
Jei žaidimas vėl sugenda veikiant „Windows 8“ režimui, pakartokite 1-3 žingsniai ir pasirinkite Windows 7 iš sąrašo laukelio.Jei tai nepadėjo, patikrinkite toliau pateiktą pataisymą.
7 pataisymas: iš naujo įdiekite žaidimą ir (arba) „Steam“.
Jei nė vienas iš pataisymų jums nepadėjo, problemą gali sukelti sugadinti arba pažeisti žaidimų failai. Tokiu atveju iš naujo įdiegti Terarija ir (arba) „Steam“ yra labai tikėtinas jūsų problemos sprendimas. Štai kaip tai padaryti:
Iš naujo įdiekite žaidimą
vienas) Paleiskite „Steam“.
du) Spustelėkite BIBLIOTEKA .
3) Dešiniuoju pelės mygtuku spustelėkite Terarija , tada spustelėkite Pašalinkite .
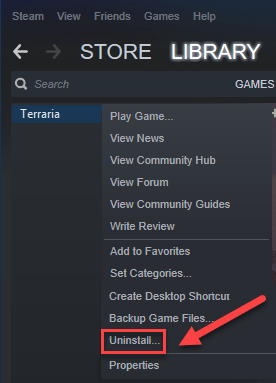
4) Spustelėkite IŠTRINTI .
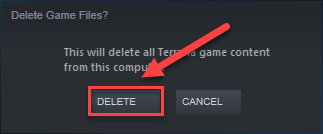
5) Atsisiųskite ir įdiekite Terarija vėl.
Dabar iš naujo paleiskite žaidimą ir patikrinkite, ar tai išsprendė problemą. Jei ne, taip pat turėsite iš naujo įdiegti „Steam“.
Iš naujo įdiekite „Steam“.
vienas) Dešiniuoju pelės mygtuku spustelėkite Steam piktogramą ir pasirinkite Atidaryti failo vietą .
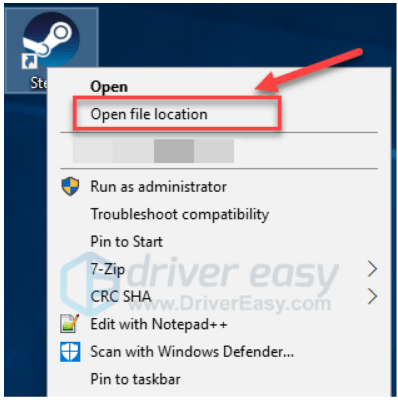
du) Dešiniuoju pelės mygtuku spustelėkite steamapps aplankas ir pasirinkite Kopijuoti. Tada padėkite kopiją į kitą vietą, kad sukurtumėte atsarginę kopiją.
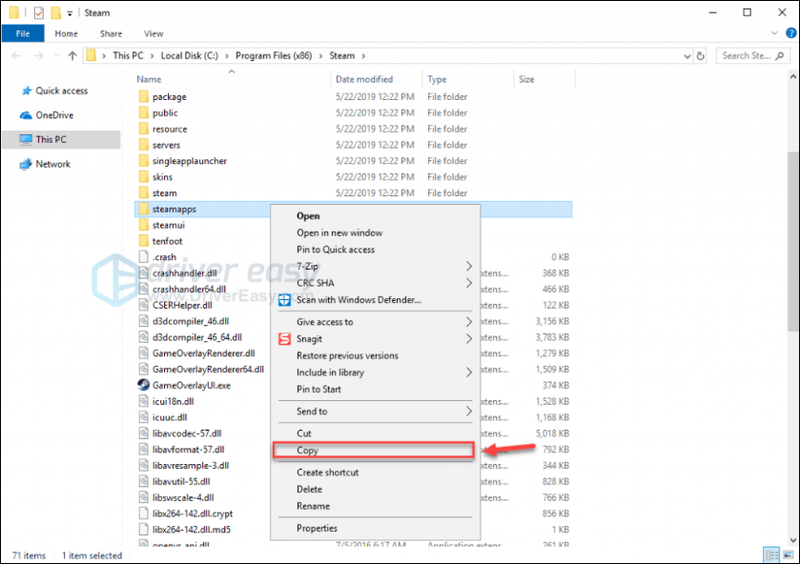
3) Klaviatūroje paspauskite Windows logotipas raktas ir tipas kontrolė . Tada spustelėkite Prietaisų skydelis .
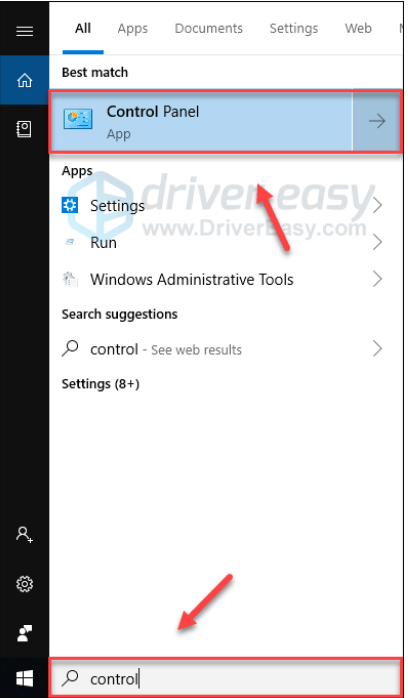
4) Pagal Žiūrėti pagal , pasirinkite Kategorija .
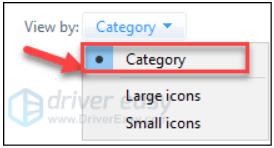
5) Pasirinkite Pašalinkite programą .
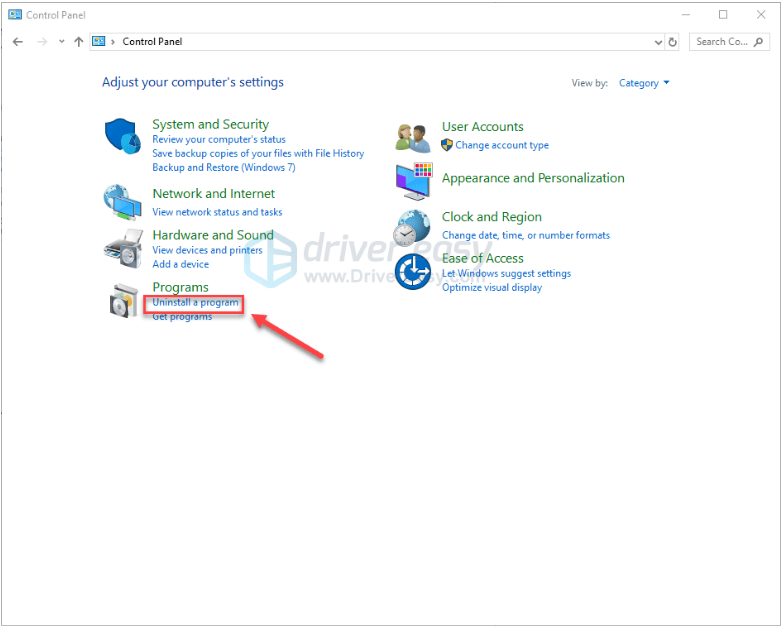
6) Dešiniuoju pelės mygtuku spustelėkite Garai , tada spustelėkite Pašalinkite .
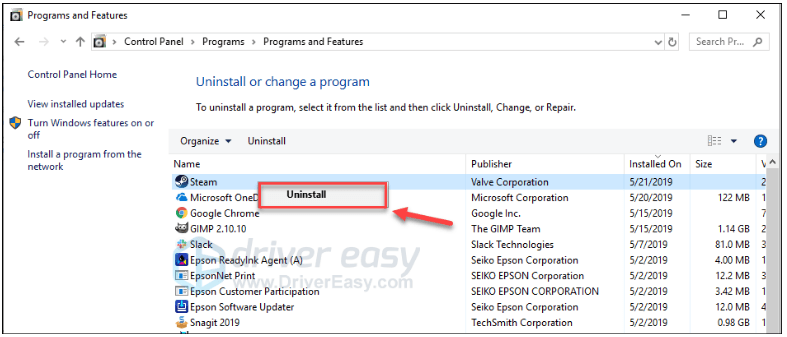
7) Vykdykite ekrane pateikiamas instrukcijas, kad pašalintumėte „Steam“ ir palaukite, kol procesas bus baigtas.
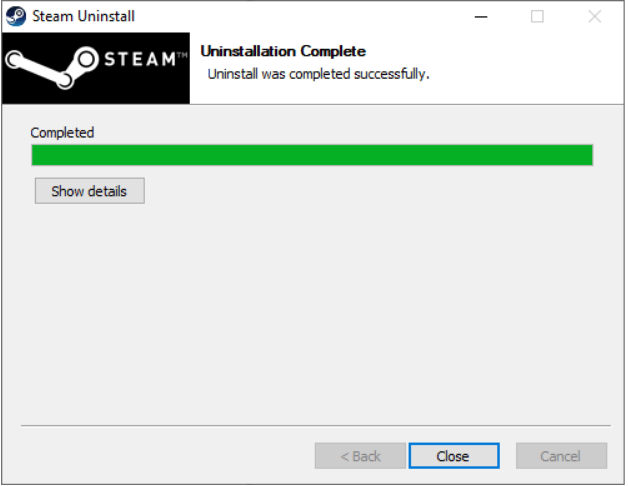
8) parsisiųsti Garai.
9) Atidarykite atsisiųstą failą ir įdiekite „Steam“.
10) Dešiniuoju pelės mygtuku spustelėkite Steam piktograma ir pasirinkite Atidaryti failo vietą .
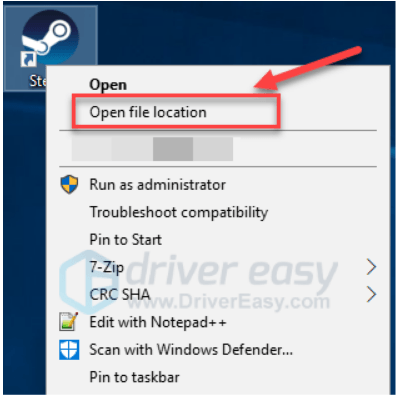
vienuolika) Perkelkite atsarginę kopiją steamapps aplankas kurį sukūrėte į dabartinę katalogo vietą.
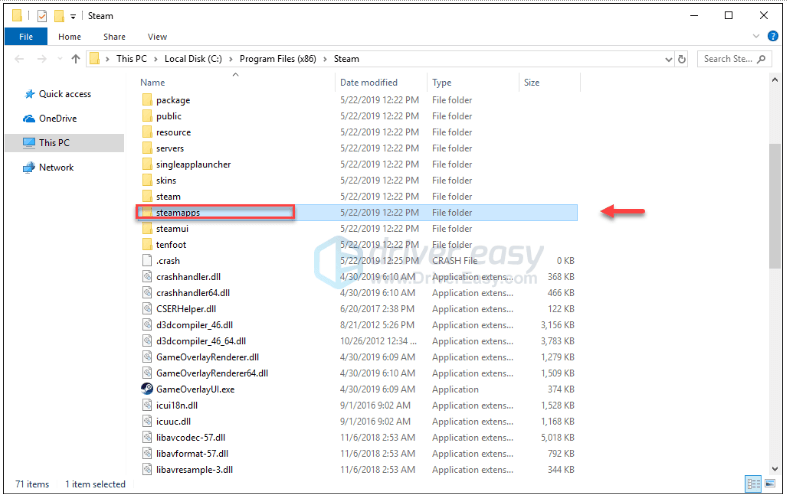
12) Iš naujo paleiskite „Steam“ ir savo žaidimą.
Tikimės, kad vienas iš anksčiau pateiktų pataisymų padėjo išspręsti jūsų problemą. Nedvejodami palikite komentarą žemiau, jei turite klausimų ar pasiūlymų.





![[Pataisyta] 7 pataisymai, kai „Twitch“ srautai neįkeliami](https://letmeknow.ch/img/knowledge-base/58/fixed-7-fixes-for-twitch-streams-not-loading-1.jpg)
