'>

Paleisdami „Toshiba“ nešiojamąjį kompiuterį greičiausiai pamatysite tokį klaidos pranešimą:
- Nėra įkrovos įrenginio - paleiskite sistemą iš naujo
- Nėra įkrovos įrenginio - įdėkite įkrovos diską ir paspauskite bet kurį klavišą
Jei susiduriate su ta pačia problema, nesijaudinkite. Tai yra dažna problema, kurią galite išspręsti „Toshiba“ nėra įkrovos įrenginio nešiojamieji kompiuteriai lengvai.
Kaip pataisyti nėra įkrovos įrenginio
Štai keletas bandomų sprendimų. Jums gali nereikėti jų visų išbandyti; tiesiog eik žemyn sąraše, kol viskas vėl veiks.
- Iš naujo nustatykite „Toshiba“ nešiojamąjį kompiuterį iš naujo
- Teisingai nustatykite įkrovos tvarką
- Pakeiskite įkrovos režimo nustatymus
- Dalykai, kuriuos turėtumėte padaryti išbandę šiuos metodus
1 metodas: iš naujo nustatykite „Toshiba“ kompiuterio maitinimą
Kadangi daugelį kompiuterio problemų galima išspręsti iš naujo paleidus, niekada neskauda iš naujo paleisti „Toshiba“ kompiuterį. Atlikite toliau nurodytus veiksmus:
1) Išjunkite kompiuterį.
2) Pašalinkite visus išoriniai prietaisai įskaitant jūsų USB diską, „Bluetooth“ įrenginius ir ausines.
3) Nuimkite kintamosios srovės adapterio laidą, kietuosius diskus ir akumuliatorių (jei akumuliatorius yra nuimamas).
4) Paspauskite ir palaikykite Įjungimo mygtukas dėl 60 sekundžių ir paleisk. Šiuo laikotarpiu jūsų nešiojamas kompiuteris gali įsijungti ir išsijungti.
5) Prijunkite savo Kintamosios srovės adapteris ir tavo baterija atgal (jei jūsų baterija yra nuimama).
6) Paspauskite Įjungimo mygtukas kaip įprasta įjungti „Toshiba“ nešiojamąjį kompiuterį.
Dabar pažiūrėkite, ar jūsų nešiojamas kompiuteris paleidžiamas nepaleidus „ Nėra įkrovos įrenginio 'klaida.
2 metodas: teisingai nustatykite įkrovos tvarką
Kai pamatysite „ Nėra įkrovos įrenginio „Toshiba“ viena iš galimų priežasčių yra ta, kad jūsų kompiuteryje nėra tinkamos įkrovos tvarkos, todėl paleidžiant jūsų sistema negalėjo rasti tinkamo įkrovos įrenginio. Norėdami išspręsti problemą, turėtumėte teisingai nustatyti įkrovos tvarką.
Štai ką turite padaryti:
1) Įsitikinkite, kad kompiuteris išjungtas.
2) Paspauskite mygtuką Įjungimo mygtukas norėdami normaliai paleisti kompiuterį, tada toliau spauskite F2 pasirodžius „Flash“ logotipo ekranui, atidaromas BIOS sąrankos ekranas.
Pastaba : klavišas, kurį reikia paspausti norint patekti į BIOS sąranką, gali skirtis dėl jūsų nešiojamojo kompiuterio modelio.
3) BIOS sistemoje paspauskite rodyklių klavišai eiti į Batas skirtuką.
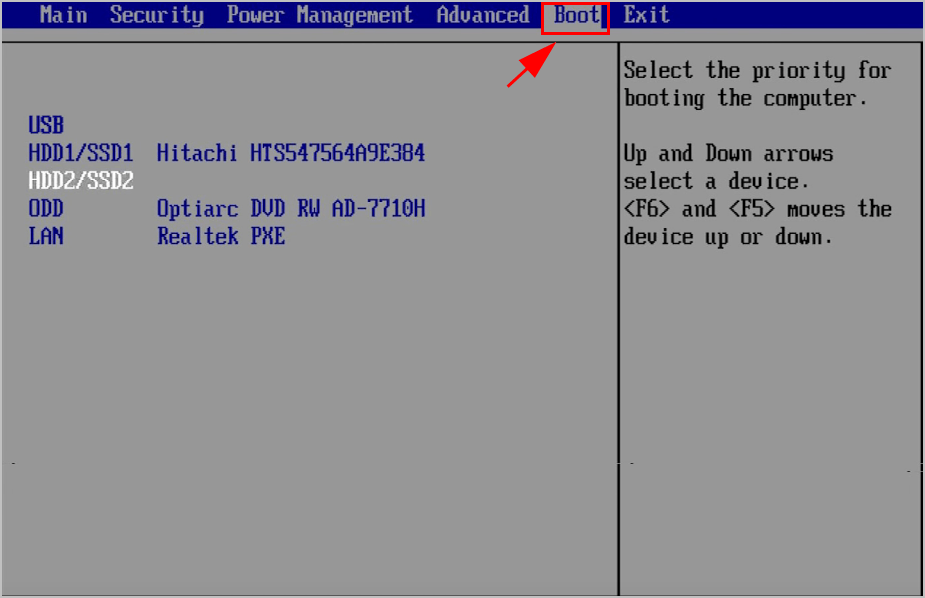
4) Čia pamatysite galimas įkrovos parinktis. Naudoti Aukštyn ir Žemyn rodyklių klavišus pasirinkti HDD kaip pirmąsias įkrovos parinktis.
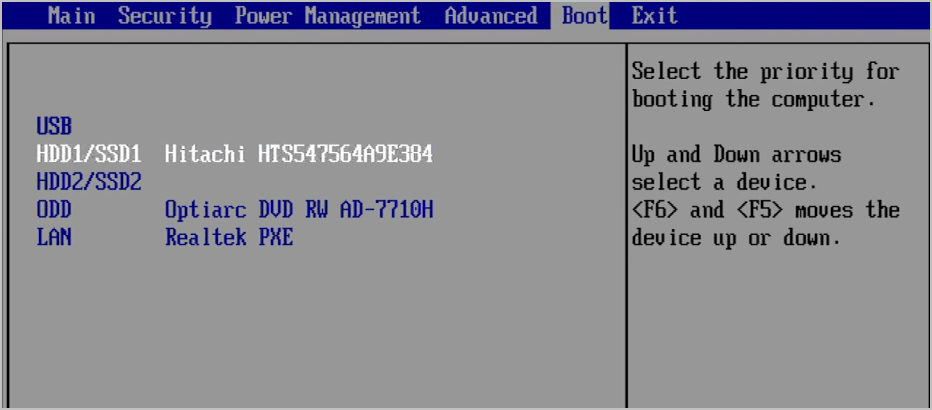
5) Išsaugokite pakeitimus ir išeikite.
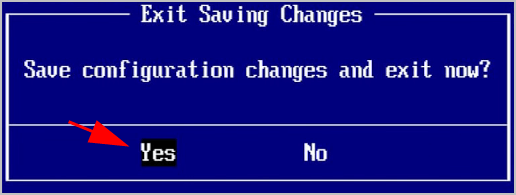
5) Tada iš naujo paleiskite kompiuterį ir patikrinkite, ar jis veikia tinkamai.
Pastaba: Jei HDD nustatymas kaip pirmas įkrovos įrenginys neišsprendžia jūsų problemos, pabandykite po vieną nustatyti skirtingus įrenginius, kad paleistumėte kompiuterį ir sužinotumėte, ar jis išsprendžia jūsų problemą.Jei šis metodas neveikia, neatsisakykite vilties. Yra dar kažkas, ką išbandyti.
3 metodas: pakeiskite įkrovos režimo nustatymus
Neteisingi įkrovos režimo nustatymai BIOS gali sukelti „ Nėra įkrovos įrenginio “Klaida„ Toshiba “. Taigi atlikite šiuos veiksmus, norėdami pakeisti įkrovos režimo nustatymus:
1) Įsitikinkite, kad kompiuteris išjungtas.
2) Paspauskite mygtuką Įjungimo mygtukas norėdami normaliai paleisti kompiuterį, tada toliau spauskite F2 pasirodžius „Flash“ logotipo ekranui, atidaromas BIOS sąrankos ekranas.

3) BIOS sistemoje paspauskite rodyklės klavišą eiti į Išplėstinė skirtuką.
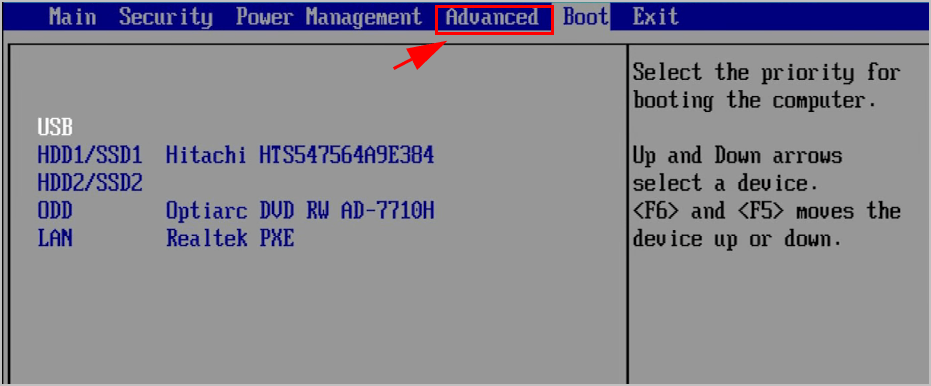
4) Eikite į Sistemos konfigūracija > Įkrovos režimas .
5) Jei naudojate „Windows 7“, pakeiskite Įkrovos režimas į CSM .
Jei naudojate „Windows 8“ ir naujesnę versiją, pakeiskite Įkrovos režimas į „UEFI Boot“.
6) Tada eikite į Saugumas skirtukas> Apsaugos paleidimas ir nustatykite Apsaugos paleidimas neįgaliesiems.
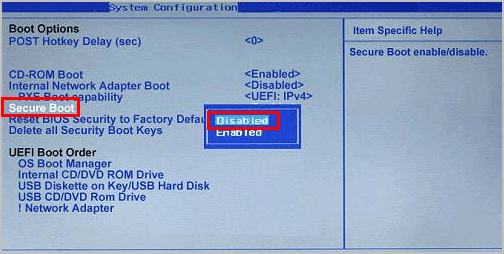
7) Išsaugokite pakeitimus ir iš naujo paleiskite „Toshiba“ kompiuterį kaip įprasta.
Dabar turėtumėte sugebėti tinkamai įjungti „Toshiba“ kompiuterį.
Dalykai, kuriuos turėtumėte padaryti išbandę šiuos metodus
Jei išsprendėte „ Nėra įkrovos įrenginio “Klaidą ir sėkmingai įjungėte„ Toshiba “nešiojamąjį kompiuterį, turėtumėte atnaujinti įrenginių tvarkykles, kurių trūksta arba kurios yra pasenusios jūsų kompiuteryje, nes klaidos pranešimą gali sukelti tvarkyklės sugadinimas. Be to, atnaujinus įrenginio tvarkykles į naujausią versiją, kompiuteriui gali kilti įvairių problemų.
Įrenginio tvarkykles galite atnaujinti dviem būdais: rankiniu būdu ir automatiškai .
Neautomatinis tvarkyklės atnaujinimas - Galite apsilankyti gamintojo svetainėje, rasti aparatūros įrenginio tvarkyklę ir atsisiųsti naujausią versiją. Tada rankiniu būdu įdiekite jį į savo kompiuterį. Būtinai atsisiųskite tą, kuri suderinama su jūsų „Windows“ OS. Tam reikia laiko ir darbo kompiuteriu įgūdžių.
Automatinis tvarkyklės atnaujinimas - Jei neturite laiko ar kantrybės, galite tai padaryti automatiškai Vairuotojas lengvai .
„Driver Easy“ automatiškai atpažins jūsų sistemą ir ras jai tinkamus tvarkykles. Jums nereikia tiksliai žinoti, kokia sistema veikia jūsų kompiuteris, nereikia rizikuoti atsisiųsti ir įdiegti netinkamą tvarkyklę ir nereikia jaudintis dėl klaidos diegiant.
Galite automatiškai atnaujinti tvarkykles naudodami bet kurį LAISVAS arba Dėl versija. Tačiau naudojant „Pro“ versiją reikia tik 2 paspaudimų (ir jūs gausite visišką palaikymą ir 30 dienų pinigų grąžinimo garantija ):
1) parsisiųsti ir įdiekite „Driver Easy“.
2) Atidarykite „Driver Easy“ ir spustelėkite Skenuoti dabar . Tada „Driver Easy“ nuskaitys problemines tvarkykles jūsų kompiuteryje.
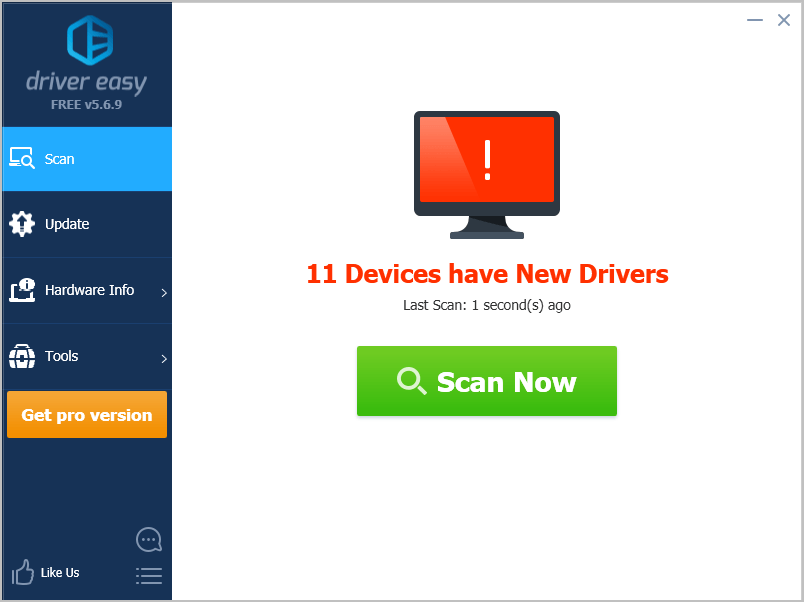
3) Spustelėkite Atnaujinti mygtuką šalia pažymėto įrenginio, kad automatiškai atsisiųstumėte teisingą jų tvarkyklės versiją (tai galite padaryti naudodami NEMOKAMĄ versiją). Tada įdiekite jį į savo kompiuterį.
Arba spustelėkite Atnaujinti viską automatiškai atsisiųsti ir įdiegti teisingą visų tvarkyklių versiją, kurios trūksta arba yra pasenusios jūsų sistemoje (tam reikia Pro versija - spustelėjus būsite paraginti naujovinti Atnaujinti viską ).
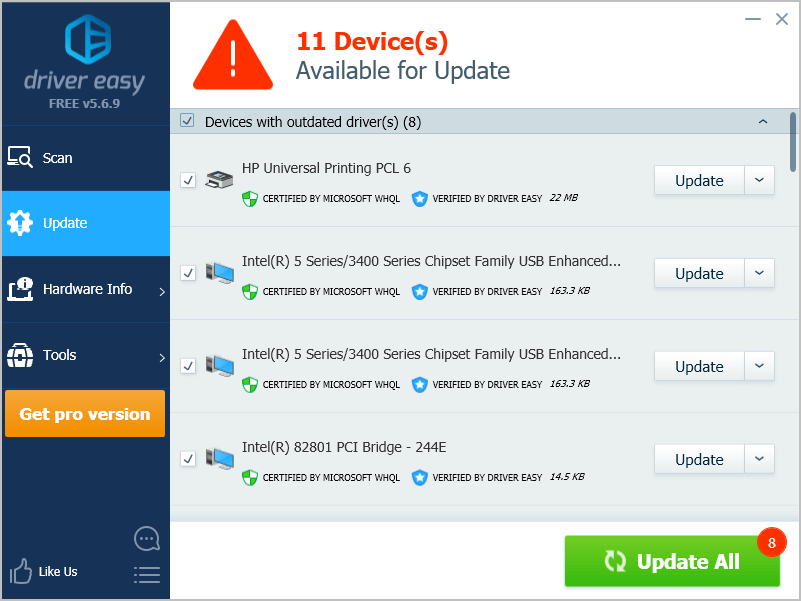
4) Iš naujo paleiskite kompiuterį, kad jis įsigaliotų.



![[IŠSPRĘSTA] Discord srautas įstrigo įkeliant](https://letmeknow.ch/img/knowledge/02/discord-stream-stuck-loading.png)

![[IŠSPRĘSTA] „Shell Infrastructure Host High CPU“ sistemoje „Windows 10/11“.](https://letmeknow.ch/img/knowledge-base/6D/solved-shell-infrastructure-host-high-cpu-on-windows-10/11-1.jpg)
![[IŠSPRĘSTA] „Lost Ark“ vis stringa kompiuteryje](https://letmeknow.ch/img/knowledge/20/lost-ark-keeps-crashing-pc.jpg)