'>

Galbūt norėsite žiūrėti vaizdo įrašą „Youtube“. Tačiau liūdna tai, kad „YouTube“ sako, kad šis vaizdo įrašas nepasiekiamas. Jums nereikia dėl to jaudintis. Ši klaida yra dažna „YouTube“ klaida. Šiame įraše paaiškinsiu, kodėl įvyksta ši klaida ir kaip ją ištaisyti.
Yra keletas problemų, sukeliančių šią problemą (perskaitykite ir sužinokite, kokie jie yra). Efektyviausius metodus išvardinu žemiau. Jei negalite išspręsti visų problemų arba turite kitų sprendimų, palikite komentarus, kad praneštumėte man. Pastaba: Toliau pateikiami pataisymai taikomi kompiuteriams ir mobiliesiems telefonams. Jei naudojate kitus įrenginius, pvz., Vaizdo žaidimų konsoles, šie metodai gali nepadėti.
1 taisymas: pabandykite iš naujo paleisti „YouTube“, savo naršyklę ir maršrutizatorių
Norėdami ištaisyti visas „Youtube“ dažniausiai pasitaikančias klaidas, įskaitant „Šis vaizdo įrašas nepasiekiamas“, pirmiausia galite pabandyti iš naujo paleisti „Youtube“, naršyklę ir maršrutizatorių (manau, kad daugelis iš jūsų tai bandėte.). Paleiskite iš naujo po vieną ir pažiūrėkite, ar problema išspręsta. Paleidus viską iš naujo ir problema vis dar išlieka, toliau atlikite toliau nurodytus veiksmus.
2 taisymas: vaizdo įrašo kokybės keitimas (tik kompiuteriams)
Iš žiūrėjimo patirties galite pastebėti, kad keičiasi vaizdo įrašų kokybė. Taip yra todėl, kad „Youtube“ koreguoja skiriamąją gebą atsižvelgdama į interneto greitį. Dėl mažos skiriamosios gebos vaizdo kokybė prasta. Jei vaizdo įrašas, kurį norite žiūrėti, buvo įrašytas mažos raiškos (pvz.,240p arba 360p), ji nebus prieinama didelės raiškos (pvz.,720p arba 1080p). Taigi patikrinkite savo dabartinę rezoliuciją „Youtube“.
Jei ji yra didelės skiriamosios gebos, pabandykite ją pakeisti į mažesnę. Dėl mažesnės skiriamosios gebos vaizdo kokybė bus prastesnė, tačiau vaizdo įrašas bus pradėtas greičiau. Atlikite toliau nurodytus veiksmus, kad pakeistumėte vaizdo įrašo kokybę. Pastaba: Šis metodas tinka tik kompiuteriui, bet ne rūsių tinklui.
1) Atidarykite „YouTube“ ir paleiskite norimą žiūrėti vaizdo įrašą.
2) Spustelėkite piktogramą Nustatymai, esantį dešiniajame apatiniame vaizdo grotuvo kampe, tada spustelėkite Kokybė . Po to galite pamatyti visas rezoliucijas, kurias palaiko „Youtube“.
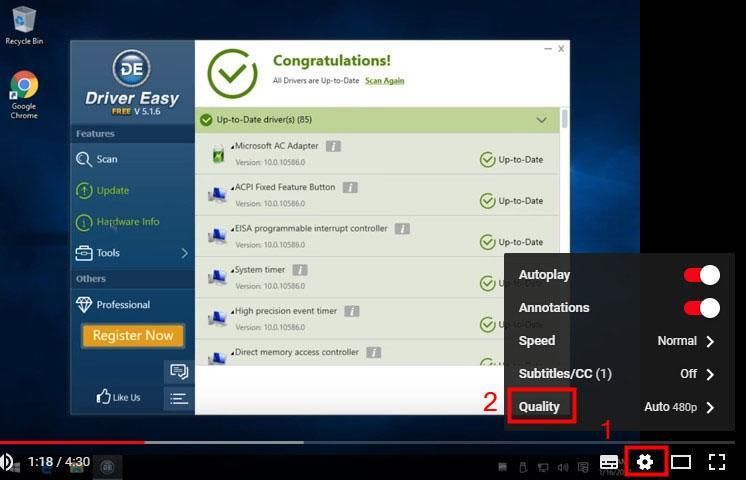
3) Jei matote, kad skiriamoji geba yra nustatyta kaip didelė (720p arba 1080p), pakeiskite ją į mažesnę skiriamąją gebą (240p arba 360p).
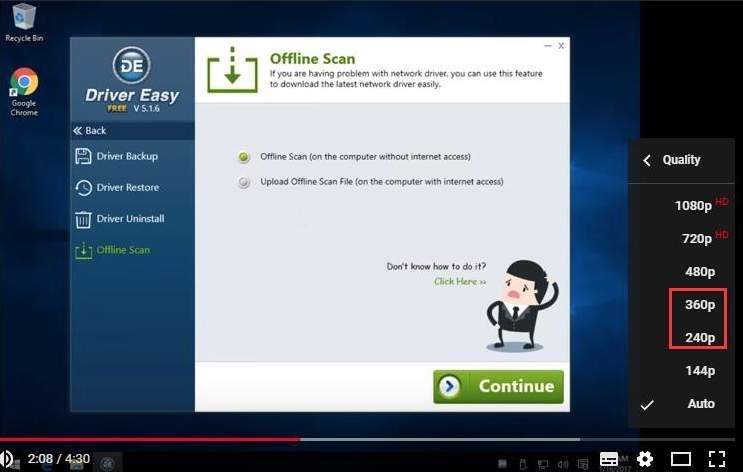
3 taisymas: patikrinkite interneto greitį
Pasak „Google“, norint paleisti „Youtube“ vaizdo įrašus, jūsų interneto ar rūsio ryšio atsisiuntimo greitis bent jau atitinka500+ Kbps (kilobitais per sekundę). Ir norint atkurti didelės raiškos vaizdo įrašus, atsisiuntimo greitis bent jau atitinka 7 Mbps (megabitų per sekundę) reikalavimus.Jei atsisiuntimo greitis yra per lėtas, „Youtube“ vaizdo įrašo gali nepavykti paleisti.
Pirma , galite patikrinti savo interneto atsisiuntimo greitį ir nustatyti, ar tai gali būti priežastis. Jei atsisiuntimo greitis yra mažesnis nei500 Kb / s greičiausiai tai yra priežastis.Norėdami patikrinti atsisiuntimo greitį, galite ieškoti internete naudodami raktinį žodį „interneto bandymo greitis“, kad rastumėte gerą reputaciją turinčią interneto svetainę. Jei nesate tikri, kaip nustatyti patikimą svetainę, galite apsilankyti Speedtest.net kurį taip pat dažnai naudoju interneto greičiui išbandyti.
Jei jūsų atsisiuntimo greitis yra mažas (mažesnis nei500+ kbps), pabandyk pagerinti greitį .
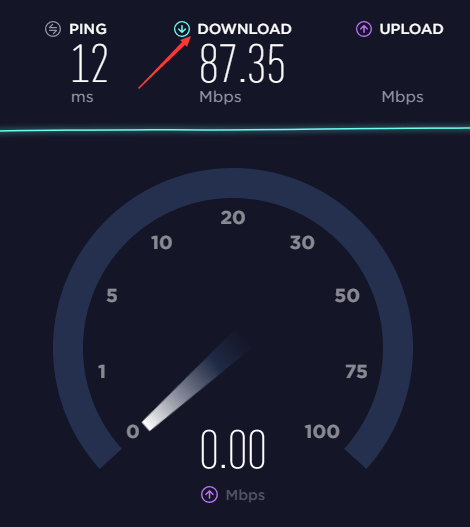
4 taisymas: atblokuokite vaizdo įrašą
Vaizdo įrašas gali būti užblokuotas jūsų šalyje. Klaidos pranešimas gali pasirodyti toks.
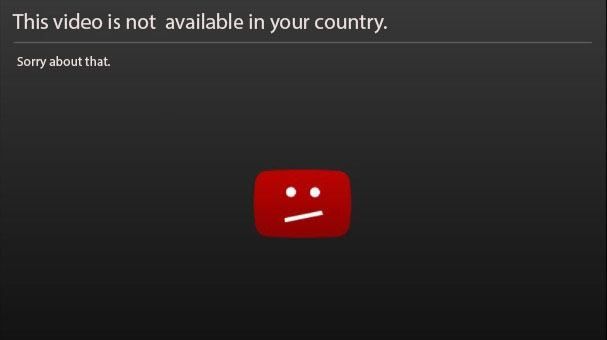
Dvi galimos priežastys:
1) Vaizdo įrašų savininkai nusprendė, kad jų turinys būtų prieinamas tik tam tikroms šalims (dažniausiai dėl licencijavimo teisių)
2) „YouTube“ gali blokuoti konkretų turinį, kad atitiktų vietinius įstatymus
Nors vaizdo įrašas užblokuotas, jį vis tiek galima sėkmingai paleisti. Yra du būdai: naudoti tarpinį serverį arba VPN (Virtualus privatus tinklas).
„Proxy“ ir VPN daro tą patį. Jie sukels jūsų srautą taip, tarsi jis būtų gaunamas iš nuotolinio IP adreso. Tarkime, pavyzdžiui, esate fiziškai įsikūręs Kinijoje („Youtube“ yra užblokuotas Kinijoje) ir norite aplankyti „Youtube“ vaizdo įrašą. Naudodami tarpinį serverį arba VPN, Kinijoje galite žiūrėti „Youtube“ vaizdo įrašus, nes srautas iš jūsų žiniatinklio naršyklės atsirado ne iš Kinijos, bet iš kito IP adreso. Ieškokite internete, kad rastumėte tarpinį serverį arba VPN. Įsitikinkite, kad pasirinkote gerą tarpinį serverį arba VPN, nes kai kurie tarpiniai serveriai ar VPN, ypač nemokama versija, gali atskleisti jūsų asmeninę informaciją.
Išbandžius aukščiau nurodytus metodus, jei problema neišspręsta, vaizdo įrašas gali būti ištrintas. Tokiu atveju negalite žiūrėti vaizdo įrašo.
Premijos patarimas: atnaujinkite vaizdo įrašų tvarkykles, kad išspręstumėte „YouTube“ mikčiojimo problemą
„YouTube“ kartais mikčioja? Nesijaudink. „YouTube“ mikčiojimą taip pat gali sukelti senas, sugadintas ar trūksta vaizdo tvarkyklės kompiuteryje. Taigi galite atnaujinti vaizdo įrašo tvarkyklę į naujausią versiją, kad išspręstumėte problemą.
Vaizdo tvarkyklę galite atnaujinti rankiniu būdu arba automatiškai.
Neautomatinis vaizdo tvarkyklės atnaujinimas
Vaizdo tvarkyklę galite atnaujinti rankiniu būdu, eidami į gamintojo svetainėje grafikos plokštę, pvz „NVIDIA“ ir AMD ir ieško naujausio teisingo tvarkyklės. Nepamirškite pasirinkti tik tvarkyklės, suderinamos su jūsų „Windows“ versija.
Automatinis vaizdo tvarkyklės atnaujinimas
Jei neturite laiko, kantrybės ar įgūdžių kompiuteriu atnaujinti vaizdo tvarkyklę rankiniu būdu, galite tai padaryti automatiškai Vairuotojas lengvai . „Driver Easy“ automatiškai atpažins jūsų sistemą ir ras tinkamą tvarkyklę tiksliai jūsų grafinei kortelei ir „Windows“ versijai, ir jas tinkamai atsisiųs ir įdiegs:
1) parsisiųsti ir įdiekite „Driver Easy“.
2) „Driver Easy“ ir spustelėkite mygtuką Skenuoti dabar mygtuką. Tada „Driver Easy“ nuskaitys jūsų kompiuterį ir aptiks visas tvarkykles, turinčias problemų.
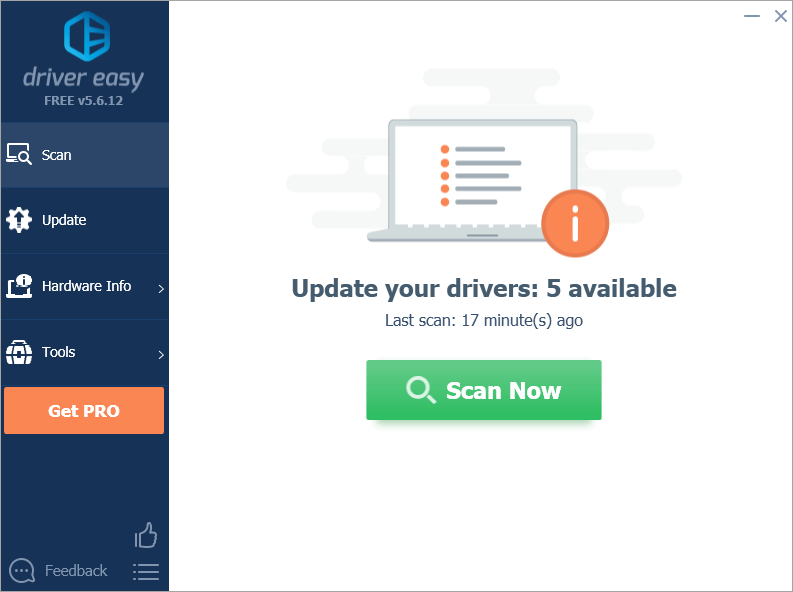
3) Spustelėkite Atnaujinti viską automatiškai atsisiųsti ir įdiegti teisingą visų tvarkyklių versiją, kurios trūksta arba yra pasenusios jūsų sistemoje. (Tam reikia Pro versija kuris ateina su pilnas palaikymas ir a 30 dienų pinigų grąžinimas garantija. Spustelėkite Atnaujinti viską.)
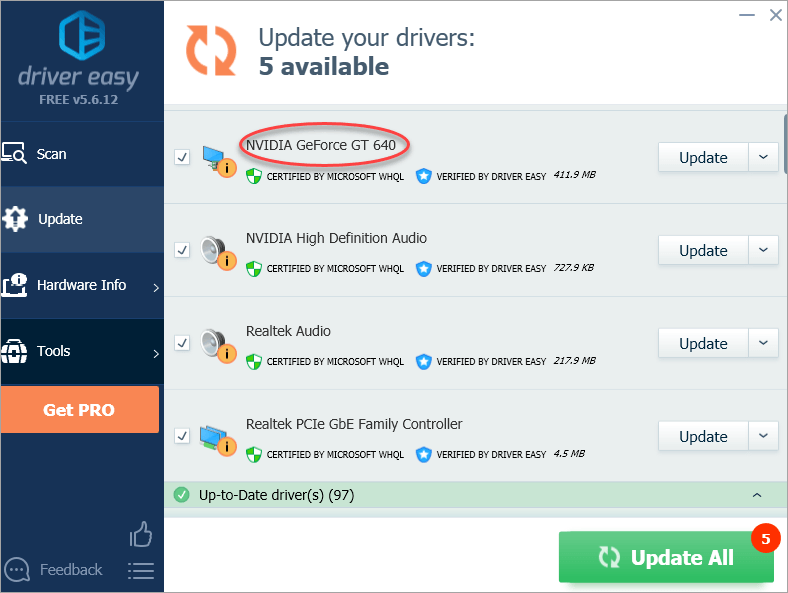
Pastaba: galite tai padaryti nemokamai jei norite, bet tai iš dalies rankinis.
Tikiuosi, kad šis pranešimas padės jums išspręsti šią problemą. Jei turite klausimų ar pasiūlymų, palikite savo komentarus. Ačiū, kad skaitėte.

![[Išspręsta] Išjungti „Chrome“ PDF peržiūros priemonę – 2022 m. vadovas](https://letmeknow.ch/img/knowledge/37/disable-chrome-pdf-viewer-2022-guide.png)

![Kaip išspręsti „Logitech“ klaviatūros atsilikimą [paprasti žingsniai]](https://letmeknow.ch/img/technical-tips/62/how-fix-logitech-keyboard-lag.jpg)

![[Išspręsta] Midgardo genčių žlugimas](https://letmeknow.ch/img/knowledge/48/tribes-midgard-crashing.jpg)
