Tarp mūsų neabejotinai karščiausias žaidimas karantino metu. Nors šis nepriklausomas žaidimas yra įdomus, daugelis žaidėjų pradeda pranešti stringanti problema tai neleidžia jiems rasti apsimetėlių. Bet nesijaudinkite, jei atsitiktinai buvote vienas iš jų. Pateikiame keletą veikiančių pataisymų, susijusių su „Tarp mūsų“ strigimo problema, išbandykite juos ir nedelsdami sustabdykite gedimą.
Išbandykite šiuos pataisymus
Galbūt jums nereikės jų visų išbandyti; tiesiog eikite žemyn, kol rasite tai, kas jums tinka.
- Patikrinkite žaidimo failų vientisumą
- Atlikite švarų paleidimą
- Atnaujinkite savo grafikos tvarkyklę
- Įdiekite visus „Windows“ naujinimus
- Atidarykite savo „Steam“ klientą.
- Eikite į BIBLIOTEKA skirtukas. Dešiniuoju pelės mygtuku spustelėkite Tarp mūsų ir pasirinkite Savybės .
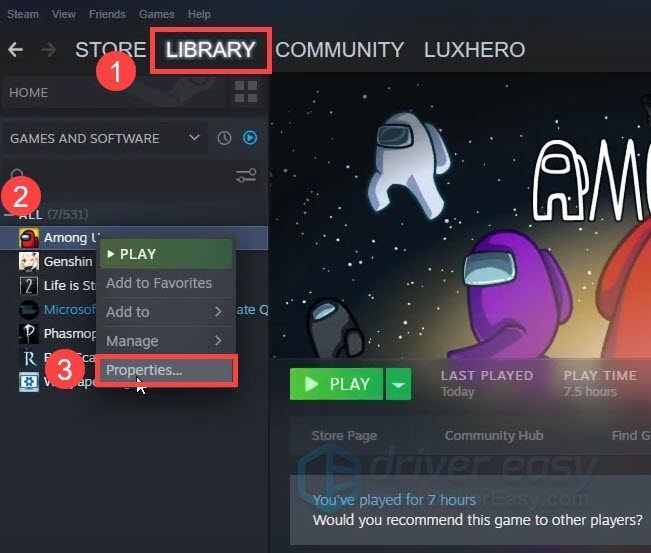
- Iššokančiajame lange eikite į VIETINIAI FAILAI skirtukas. Spustelėkite PATIKRINTI ŽAIDIMŲ FAILŲ VEIKSMĄ .
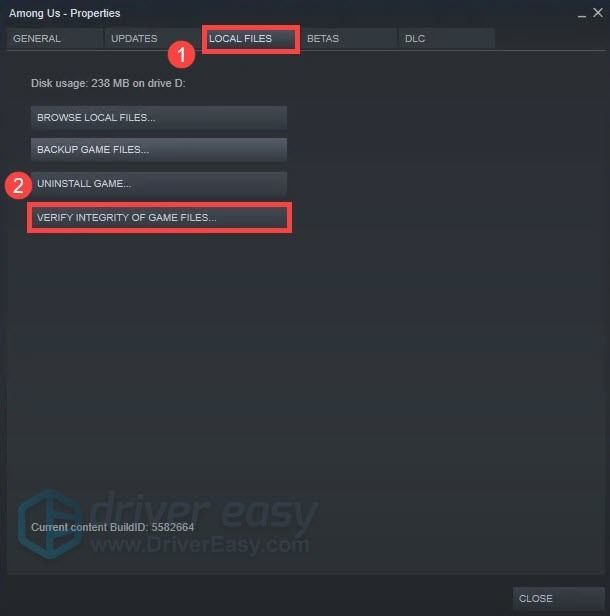
- Klaviatūroje paspauskite Win + R („Windows“ logotipo klavišą ir klavišą r) vienu metu, kad iškviestumėte laukelį Vykdyti. Įveskite arba įklijuokite msconfig ir spustelėkite Gerai .
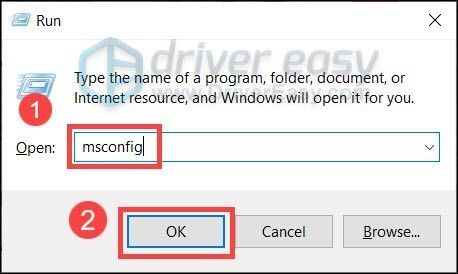
- Iššokančiajame lange eikite į Paslaugos skirtuką ir pažymėkite laukelį šalia Slėpti visas Microsoft paslaugas .
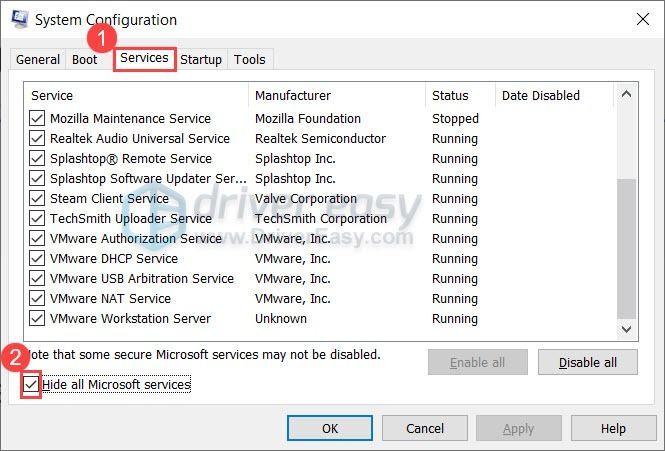
- Klaviatūroje paspauskite Ctrl , Shift ir esc tuo pačiu metu, kad atidarytumėte Task Manager, tada eikite į Pradėti skirtukas.
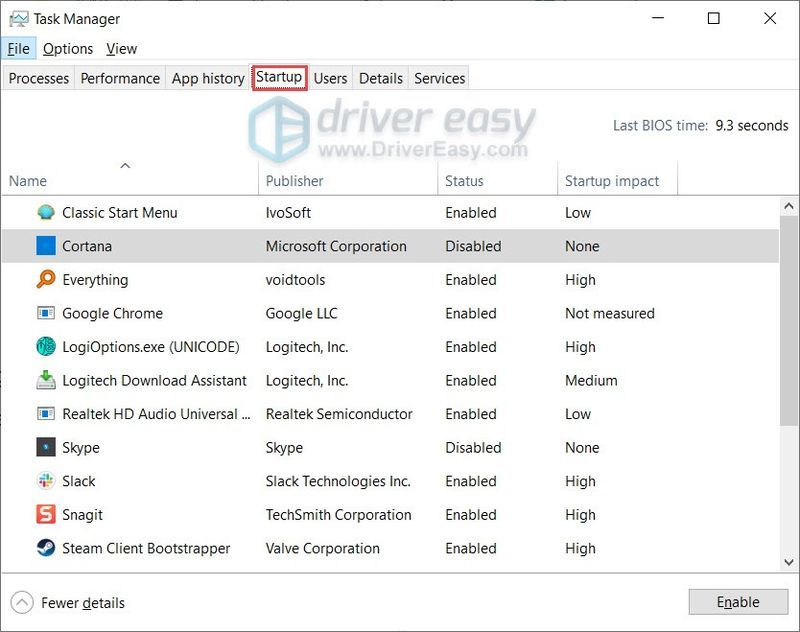
- Po vieną pasirinkite visas programas, kurios, jūsų manymu, gali trukdyti, ir spustelėkite Išjungti .
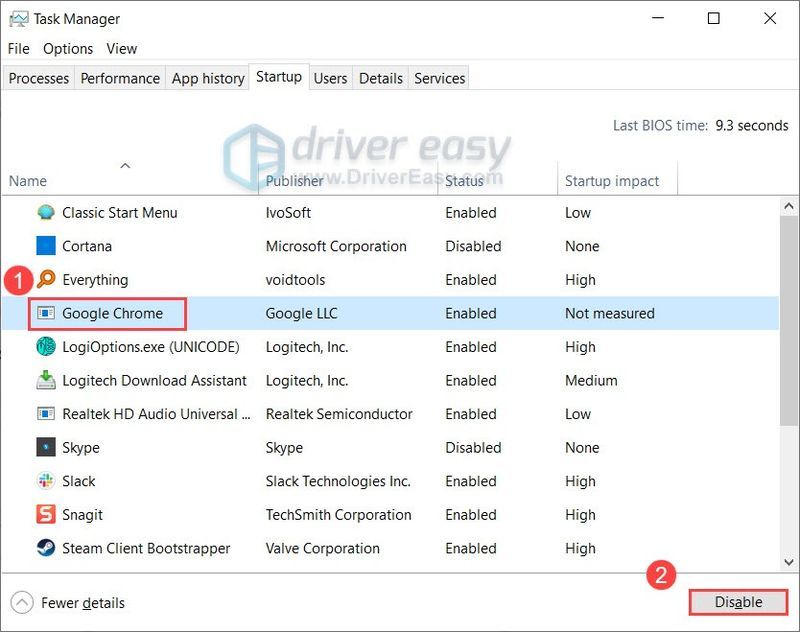
- Iš naujo paleiskite kompiuterį.
- Paleiskite Driver Easy ir spustelėkite Skenuoti dabar mygtuką. Tada „Driver Easy“ nuskaitys jūsų kompiuterį ir aptiks visas problemines tvarkykles.
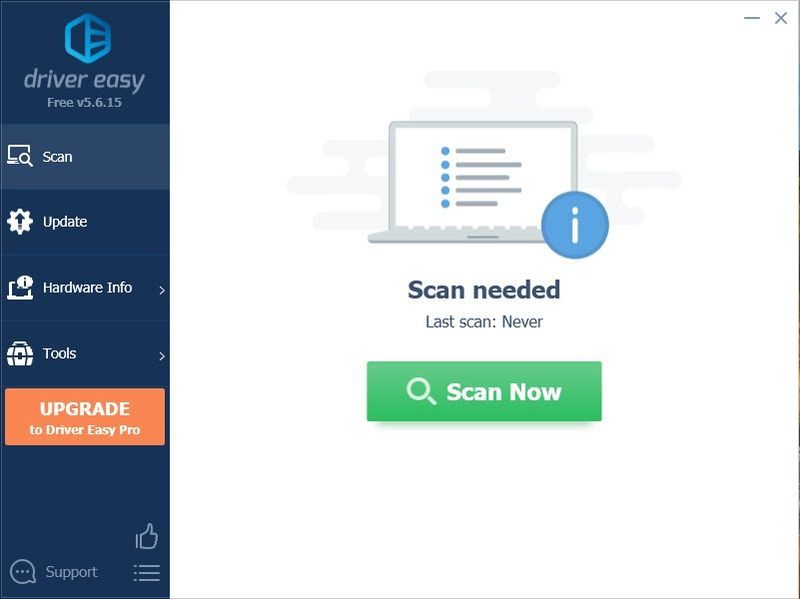
- Spustelėkite Atnaujinti viską kad automatiškai atsisiųstumėte ir įdiegtumėte tinkamą versiją visi tvarkyklės, kurių jūsų sistemoje trūksta arba kurios pasenusios.
(Tam reikia Pro versija – būsite paraginti atnaujinti, kai spustelėsite Atnaujinti viską. Jei nenorite mokėti už Pro versiją, vis tiek galite atsisiųsti ir įdiegti visas reikalingas tvarkykles naudodami nemokamą versiją; tereikia juos atsisiųsti po vieną ir rankiniu būdu įdiegti įprastu „Windows“ būdu.)
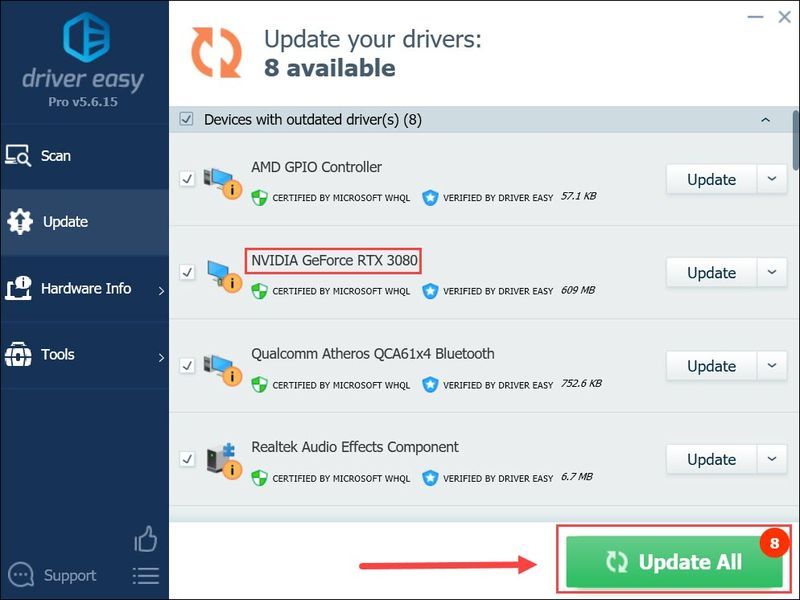 Pro versija Driver Easy ateina su visapusiška technine pagalba. Jei reikia pagalbos, susisiekite „Driver Easy“ palaikymo komanda adresu .
Pro versija Driver Easy ateina su visapusiška technine pagalba. Jei reikia pagalbos, susisiekite „Driver Easy“ palaikymo komanda adresu . - Klaviatūroje paspauskite „Windows“ logotipo klavišas ir aš (i klavišą) tuo pačiu metu, kad atidarytumėte „Windows“ nustatymai programėlė. Spustelėkite Atnaujinimas ir sauga .
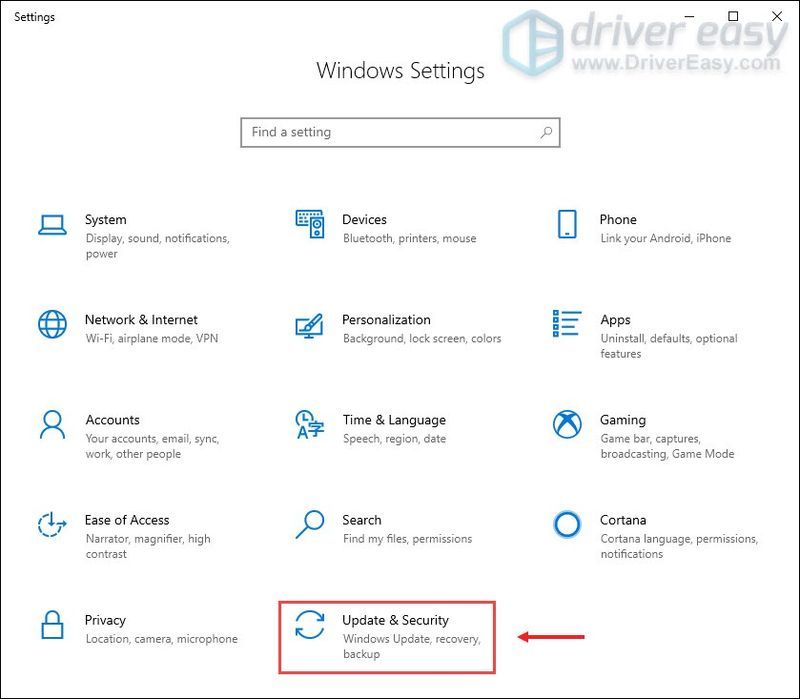
- Spustelėkite Tikrinti, ar yra atnaujinimų . „Windows“ automatiškai atsisiųs ir įdiegs galimus naujinimus. Tai gali užtrukti šiek tiek laiko, atsižvelgiant į jūsų interneto greitį.
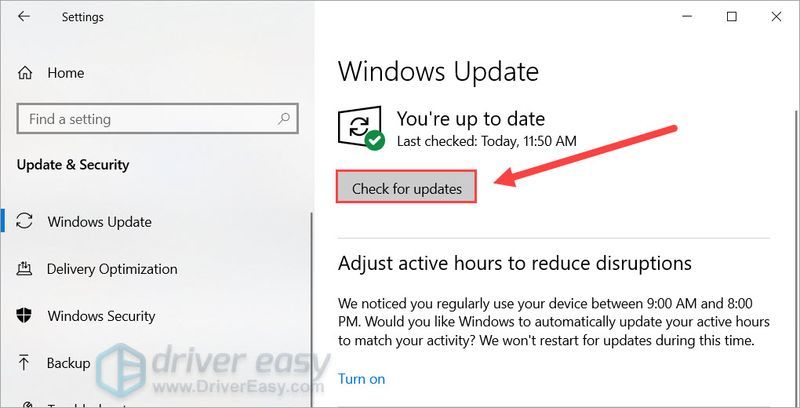
- Tuščioje darbalaukio srityje dešiniuoju pelės mygtuku spustelėkite ir pasirinkite Ekrano nustatymai .
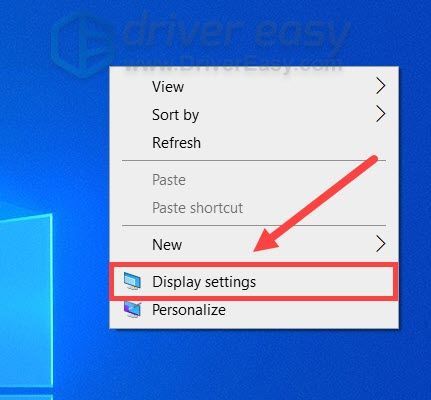
- Pagal Keli ekranai skyrių, spustelėkite Grafikos nustatymai .
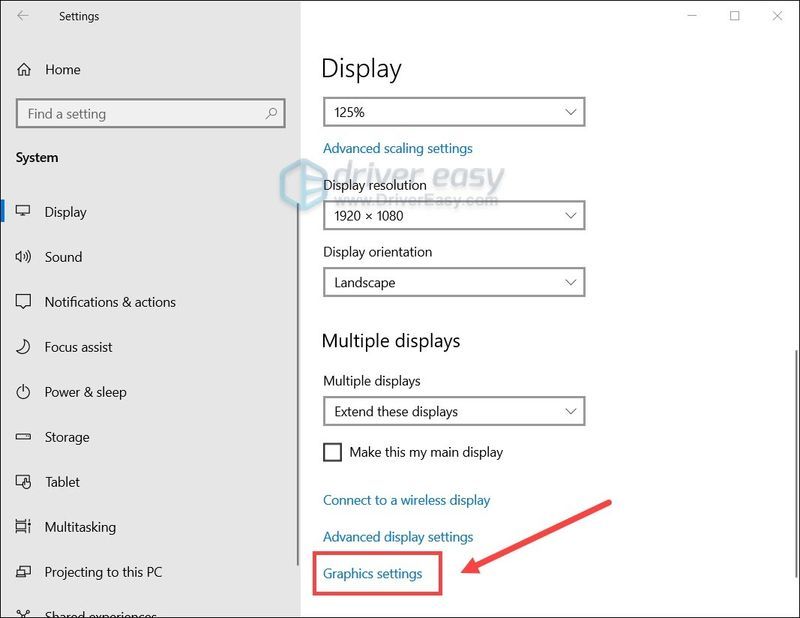
- Spustelėkite Naršyti norėdami nurodyti paleidimo priemonės Tarp mūsų failo vietą.
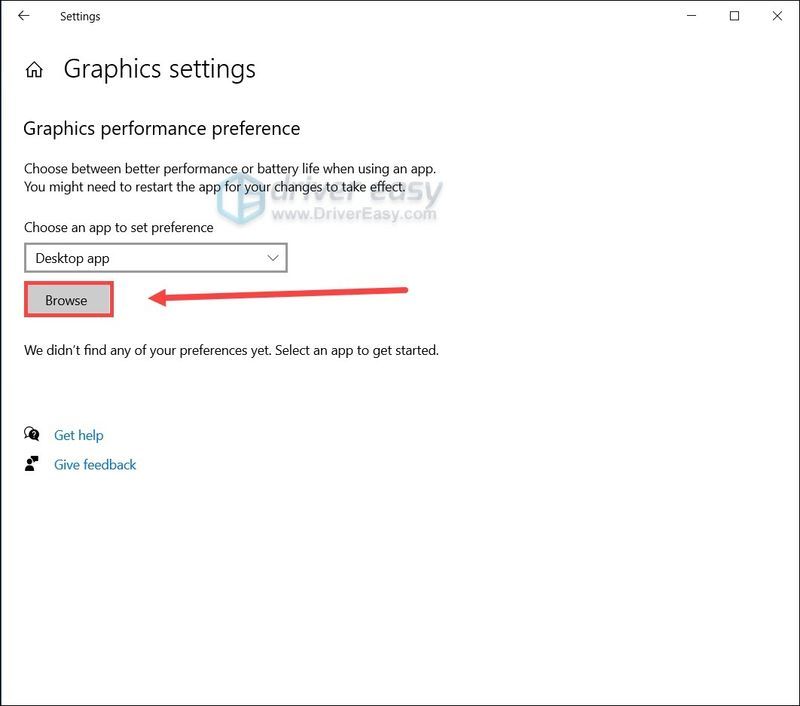
- Spustelėkite paleidimo priemonę sąraše, tada spustelėkite Galimybės . Pasirinkite Energijos taupymas ir spustelėkite Sutaupyti .
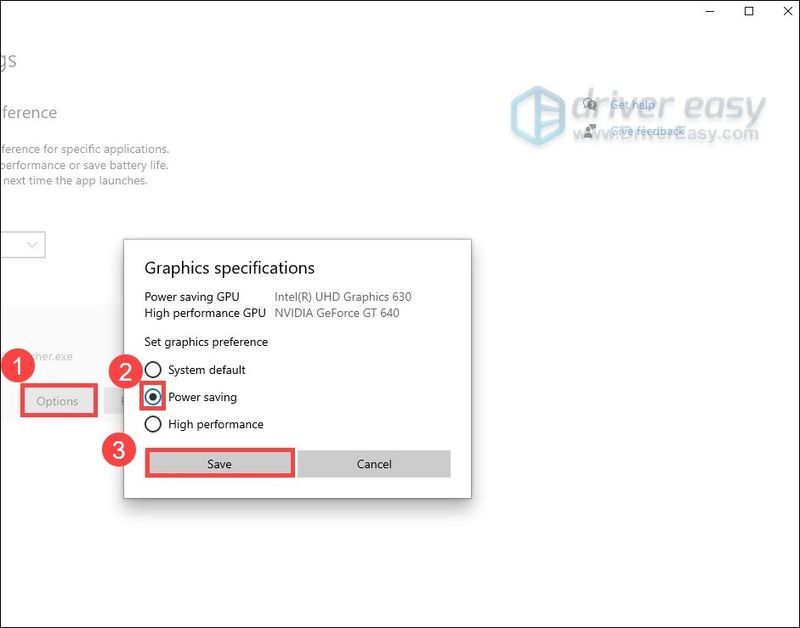
1 pataisymas: patikrinkite žaidimų failų vientisumą
Nuolatiniai tarp mūsų gedimai gali rodyti žaidimo failų vientisumą. Tai gali reikšti, kad kai kurie failai yra sugadinti arba jų trūksta. Norėdami tai išspręsti, galite atlikti šiuos veiksmus:
Baigę tikrinimą, paleiskite „Afcount Us“ ir pažiūrėkite, ar jis vėl sugenda.
Jei šis metodas jums neduoda sėkmės, galite peržiūrėti kitą žemiau.
2 pataisymas: atlikite švarų paleidimą
Švarus įkrovimas reiškia, kad paleidžiate kompiuterį tik su būtinomis komunalinėmis paslaugomis ir sistemos paslaugomis. Labai tikėtina, kad tai išspręstų daugumą programinės įrangos konflikto, kuris tuo pačiu metu gali išspręsti gedimą.
Ir štai kaip galite padaryti švarų paleidimą:
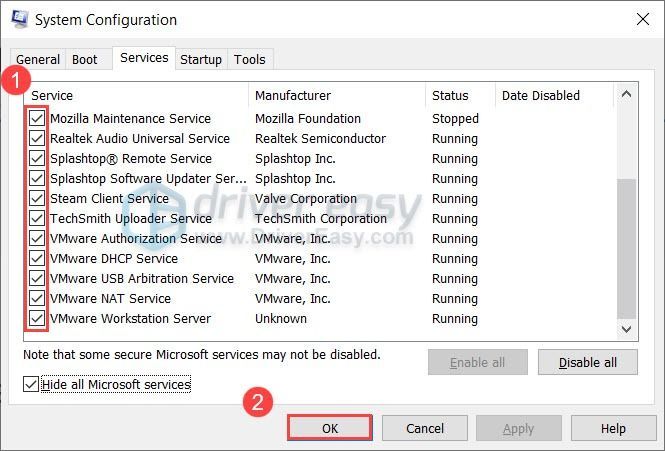
Kai jūsų kompiuteris bus paleistas iš naujo, bus paleistos tik pagrindinės programos ir paslaugos. Dabar galite paleisti „Tarp mūsų“ ir patikrinti, ar jis vėl sugenda. Jei ne, galite pabandyti išnaikinti kaltą programą ar paslaugą. Vienas iš būdų tai padaryti yra pakartoti aukščiau nurodytus veiksmus, bet išjungti pusę paslaugų ir programų .
Jei šis triukas nesustabdo avarijos, galite pažvelgti į kitą.
3 pataisymas: atnaujinkite grafikos tvarkyklę
Kai kuriais atvejais jūsų žaidimas ir toliau strigs, jei naudosite sugedusią arba pasenusią grafikos tvarkyklę. Nors „Tarp mūsų“ pavadinimas niekada nėra sudėtingas grafiškai, naujausios grafikos tvarkyklės naudojimas gali padėti išvengti daugybės klaidų.
Iš esmės yra 2 būdai, kaip atnaujinti grafikos tvarkyklę: rankiniu būdu arba automatiškai.
1 parinktis: atnaujinkite grafikos tvarkyklę rankiniu būdu
Tam reikia tam tikro lygio kompiuterinių žinių. Norėdami rankiniu būdu atnaujinti grafikos tvarkyklę, pirmiausia apsilankykite GPU gamintojo svetainėje:
ir ieškokite savo vaizdo plokštės modelio. Tada turite atsisiųsti naujausią teisingą tvarkyklės diegimo programą, suderinamą su jūsų operacine sistema. Atsisiuntę paleiskite jį ir vykdykite ekrane pateikiamas instrukcijas, kad įdiegtumėte.
2 parinktis: automatiškai atnaujinkite grafikos tvarkyklę (rekomenduojama)
Jei neturite laiko, kantrybės ar kompiuterio įgūdžių atnaujinti grafikos tvarkykles rankiniu būdu, galite tai padaryti automatiškai naudodami Vairuotojas lengvas . „Driver Easy“ automatiškai atpažins jūsų sistemą ir suras tinkamas tvarkykles tiksliai jūsų vaizdo plokštei ir „Windows“ versijai, taip pat atsisiųs ir tinkamai jas įdiegs:
Atnaujinę grafikos tvarkyklę, iš naujo paleiskite kompiuterį ir išbandykite žaidimą Tarp mūsų.
Jei gedimas ir toliau vyksta, tiesiog pereikite prie kito pataisymo.
4 pataisymas: įdiekite visus „Windows“ naujinimus
Be tvarkyklių, taip pat rekomenduojame atnaujinti sistemą. „Windows 10“ naujinimai apima reguliarius saugos pataisymus ir kartais našumo padidinimą. Jei nepamenate, kad paskutinį kartą ieškojote naujinių, būtinai padarykite tai dabar, nes tai gali lengvai išgelbėti jūsų dieną.
Štai kaip:
Įdiegę visus naujinimus, iš naujo paleiskite kompiuterį, kad visapusiškai veiktų. Tada galite paleisti tarp mūsų ir išbandyti stabilumą.
Jei šis triukas neišsprendžia jūsų problemos, tiesiog pereikite prie kito.
5 pataisymas: paleiskite tarp mūsų naudodami kitą GPU
Kai kurių žaidėjų teigimu, gedimo problemą galima išvengti perėjus į kitą GPU. Taigi, jei jūsų žaidimų įrenginyje yra dvigubas GPU (pvz., kompiuteris / nešiojamieji kompiuteriai su integruotu procesoriaus grafika ir papildoma AMD arba NVIDIA vaizdo plokšte), galite išbandyti šį triuką ir pamatyti, kaip viskas klostysis.
Prieš tai darydami įsitikinkite, kad visos grafikos tvarkyklės yra atnaujintos. (Galite grįžti į Pataisyti 3 aukščiau, kad gautumėte išsamias instrukcijas.)Štai pavyzdys, kaip pakeisti pageidaujamą GPU iš NVIDIA vaizdo plokštės į Intel HD grafiką sistemoje Windows 10:
Jei naudojate Windows 7 arba 8, galite pakeisti pageidaujamą GPU NVIDIA valdymo skydelis arba AMD Radeon™ nustatymai .Dabar galite paleisti „Tarp mūsų“ ir pamatyti, ar jis vėl sugenda.
Taigi tai yra jūsų „Tarp mūsų“ gedimo problemos pataisymai. Tikimės, kad sustabdėte avariją ir dabar galite sabotuoti be jokių problemų. Ir jei turite klausimų ar idėjų, nedvejodami užrašykite ką nors komentarų skiltyje.
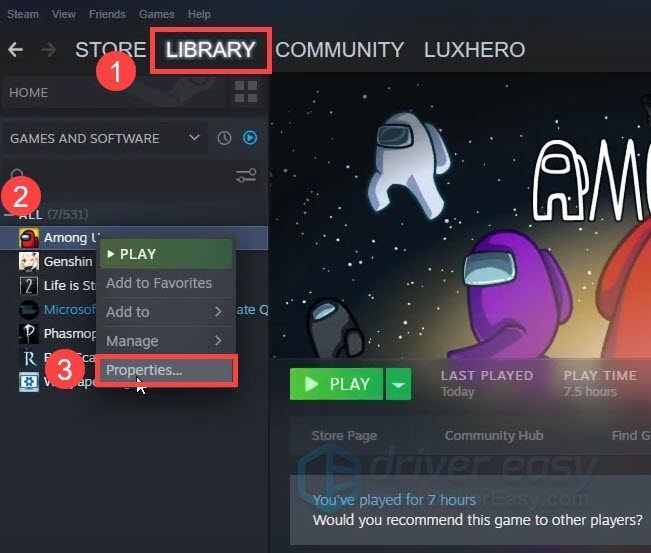
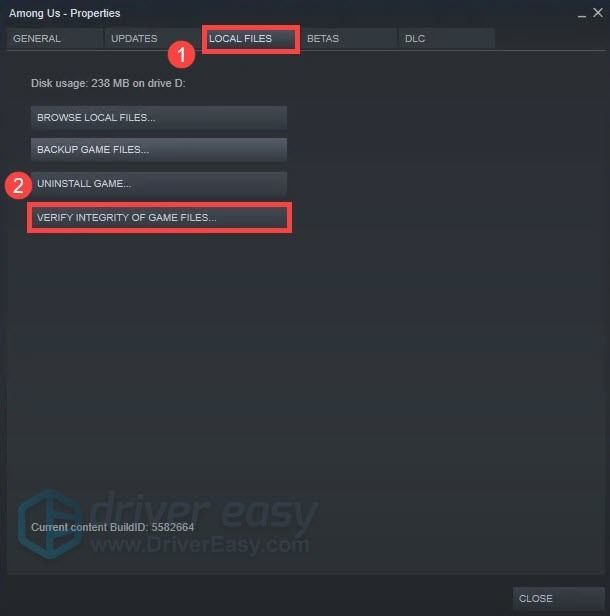
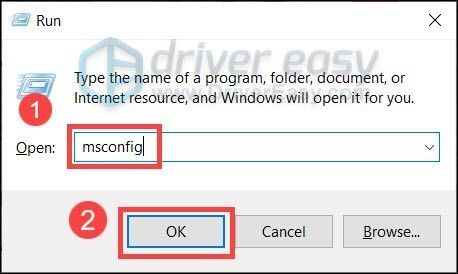
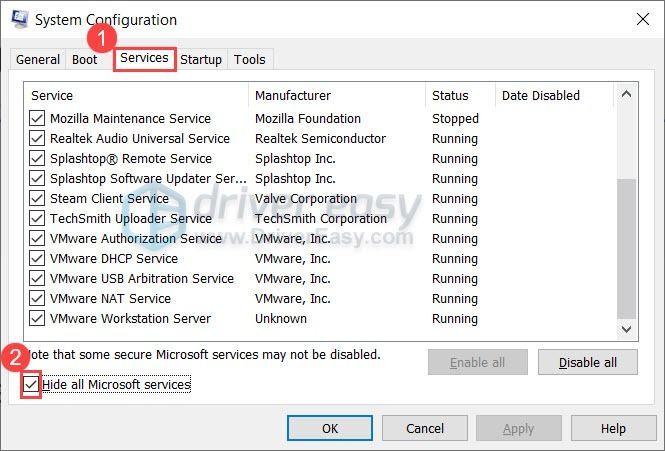
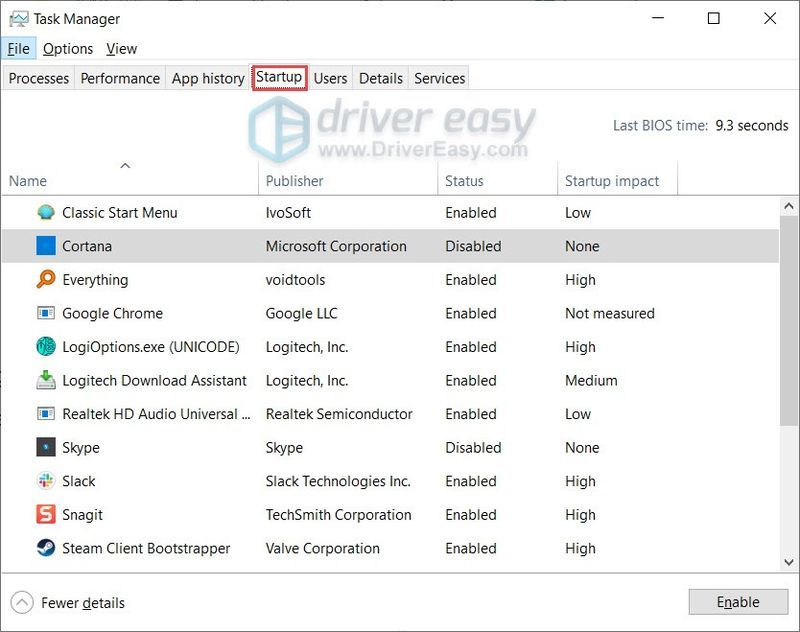
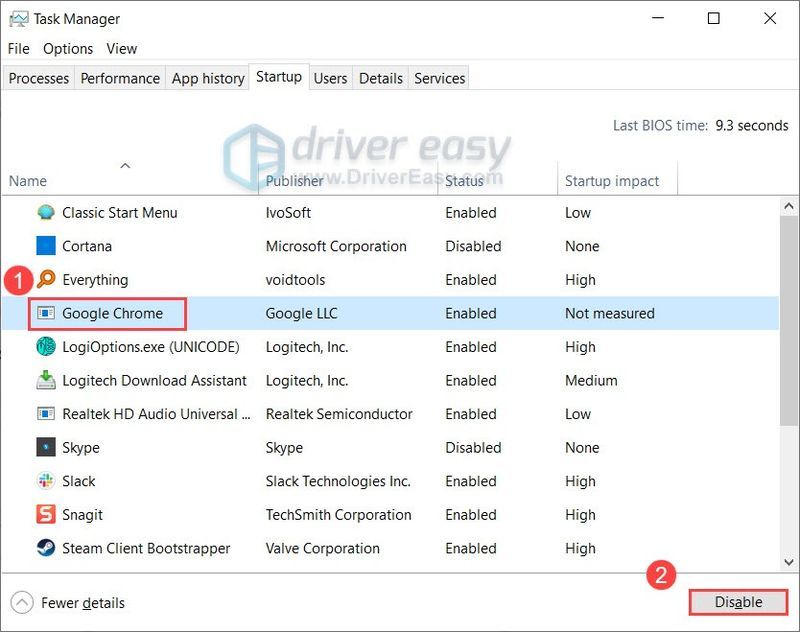
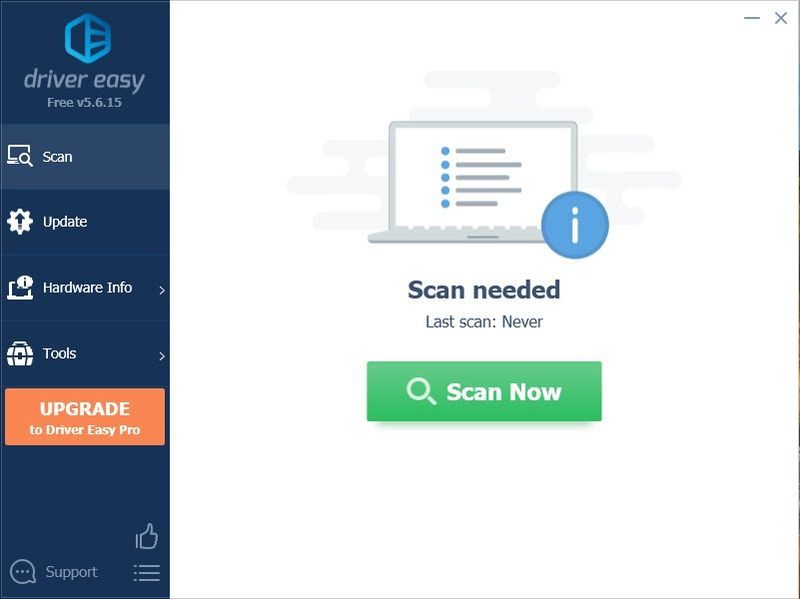
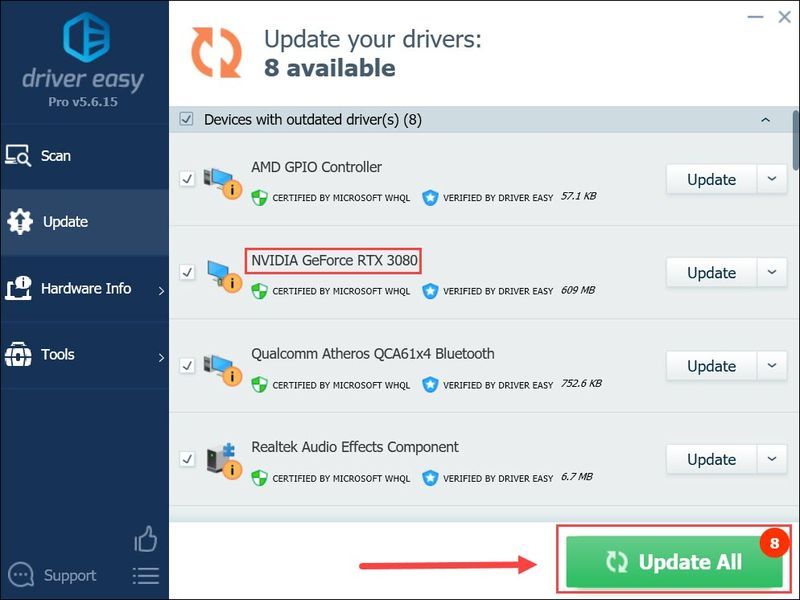
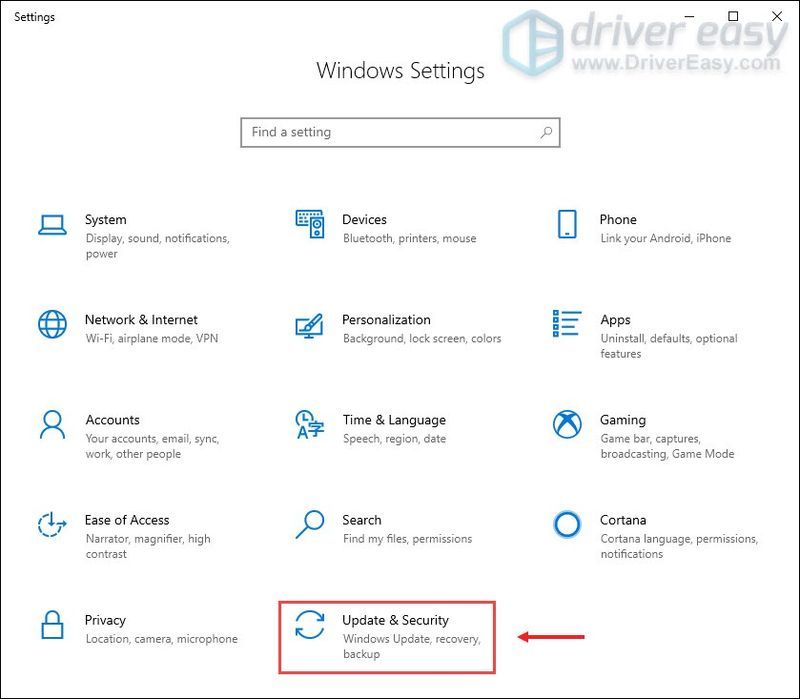
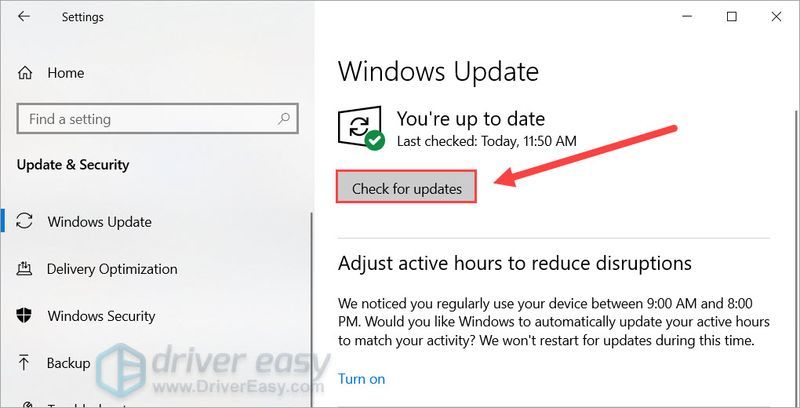
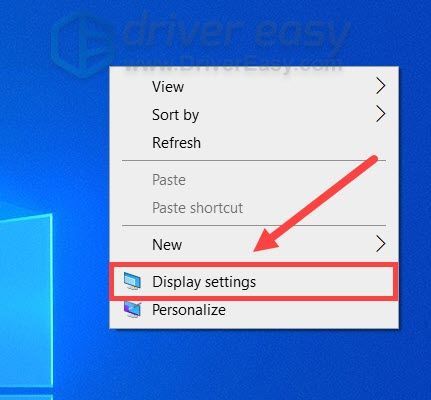
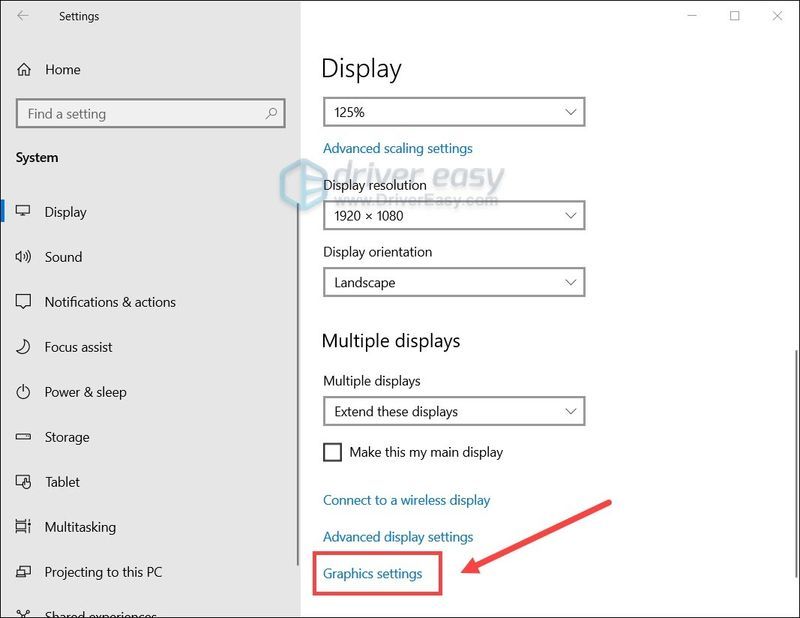
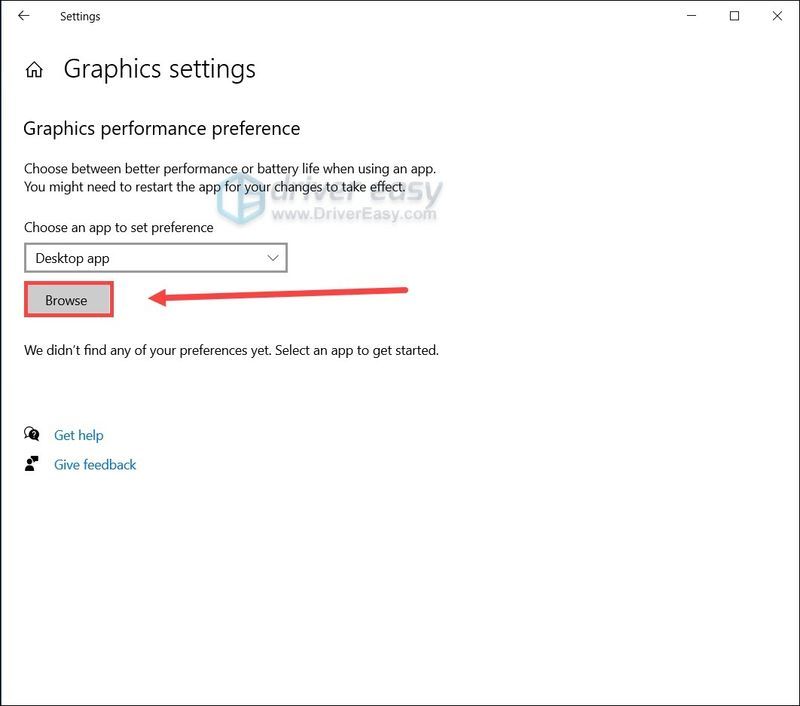
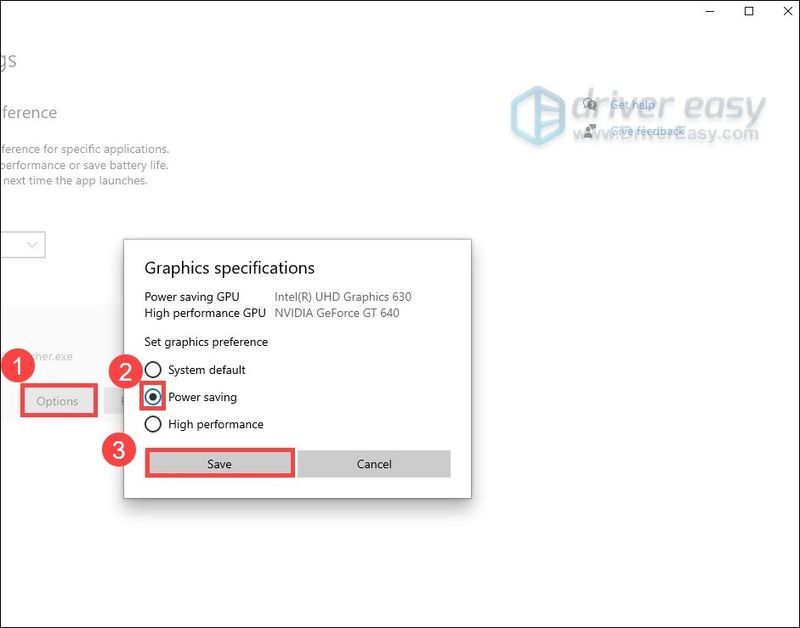

![[6 sprendimai] 100 % disko naudojimas sistemoje Windows 10](https://letmeknow.ch/img/other/96/utilisation-disque-100-sur-windows-10.jpg)
![[Atsisiųsti] „HP Officejet Pro 7740“ tvarkyklė, skirta „Windows“.](https://letmeknow.ch/img/other/33/hp-officejet-pro-7740-treiber-fur-windows.jpg)

![[Išspręsta] Yakuza 6: The Song of Life Crashing on PC](https://letmeknow.ch/img/knowledge/49/yakuza-6-song-life-crashing-pc.jpg)

