'>
Grojant „Apex Legends“ nėra garso kompiuteryje ? Tu ne vienas! Apie tai praneša daug žaidėjų. Tačiau gera žinia yra ta, kad galite ją išspręsti. Štai 5 bandymai, kuriuos reikia išbandyti.
Jei kyla problemų dėl garso PS4 , patikrinti čia .
Jei naudojate „Xbox“, patikrinkite čia .
Pataisymai, kuriuos reikia išbandyti:
Galbūt jums nereikės jų visų išbandyti. Tiesiog eikite žemyn sąraše, kol rasite sau tinkamiausią.
- Iš naujo paleiskite kompiuterį
- Paleiskite „Windows“ garso trikčių šalinimo įrankį
- Atnaujinkite garso tvarkyklę
- Iš naujo paleiskite „Windows Audio Services“
- Iš naujo įdiekite „Apex Legends“
1 taisymas: iš naujo paleiskite kompiuterį
Kai kurios fone veikiančios programos gali prieštarauti „Apex Legends“ ir sukelti garso problemų. Tokiu atveju pabandykite iš naujo paleisti kompiuterį, kad visiškai išjungtumėte nepageidaujamas programas. Paleidus kompiuterį iš naujo, paleiskite žaidimą iš naujo, kad patikrintumėte, ar negavote garso. Jei ne, perskaitykite ir patikrinkite kitą pataisymą.
2 taisymas: paleiskite „Windows“ garso trikčių šalinimo įrankį
Vykdomas dar vienas greitas „Apex Legends“ garso problemų sprendimas garso trikčių šalinimo įrankis . Vykdykite toliau pateiktas instrukcijas:
Kas yra garso trikčių šalinimo įrankis?
Tai yra „Windows“ integruotas įrankis kuris gali automatiškai aptikti ir išspręsti įprastas garso problemas.
1) Klaviatūroje paspauskite „Windows“ logotipas raktas ir tipas nustatymų trikčių šalinimas . Tada spustelėkite Nustatymų trikčių šalinimas .

2) Spustelėkite Leidžiamas garsas , tada spustelėkite Paleiskite trikčių šalinimo įrankį .
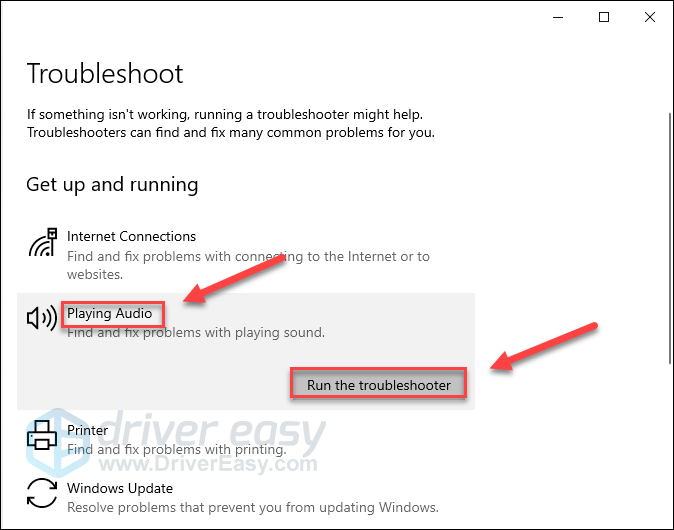
3) Vykdykite ekrane pateikiamas instrukcijas, kad išspręstumėte problemą.
Jei „Windows“ nepavyksta aptikti jūsų problemos, eikite toliau ir išbandykite toliau pateiktą pataisymą.
3 taisymas: atnaujinkite garso tvarkyklę
Jei žaidžiant „Apex Legends“ negirdite jokio garso, yra tikimybė, kad naudojate ne tą ar pasenusią garso tvarkyklę. Labai svarbu, kad visada turėtumėte naujausią teisingą garso tvarkyklę.
Garso tvarkyklę galite atnaujinti dviem būdais:
1 variantas - rankiniu būdu - Jums reikės šiek tiek kompiuterinių įgūdžių ir kantrybės, kad tokiu būdu atnaujintumėte tvarkykles, nes internete turite rasti tiksliai tinkamą tvarkyklę, ją atsisiųsti ir įdiegti žingsnis po žingsnio.
ARBA
2 variantas - automatiškai (rekomenduojama) - Tai greičiausias ir lengviausias variantas. Viskas atliekama vos keliais pelės paspaudimais - tai lengva, net jei esate kompiuterio naujokas.
1 variantas - atsisiųskite ir įdiekite tvarkyklę rankiniu būdu
Garso plokštės gamintojas nuolat atnaujina tvarkyklę. Norėdami jį gauti, turite apsilankyti gamintojo svetainėje, rasti tvarkyklę, atitinkančią jūsų „Windows“ versijos skonį (pavyzdžiui, „Windows 32 bit“) ir atsisiųsti tvarkyklę rankiniu būdu.
Atsisiuntę tinkamą sistemos tvarkyklę, dukart spustelėkite atsisiųstą failą ir vykdykite ekrane pateikiamas instrukcijas, kad įdiegtumėte tvarkyklę.
2 parinktis - automatiškai atnaujinkite garso tvarkyklę
Jei neturite laiko, kantrybės ar įgūdžių kompiuteriu atnaujinti garso tvarkyklę rankiniu būdu, galite tai padaryti automatiškai Vairuotojas lengvai .
„Driver Easy“ automatiškai atpažins jūsų sistemą ir ras jai tinkamą tvarkyklę. Jums nereikia tiksliai žinoti, kokia sistema veikia jūsų kompiuteris, jums nereikia rizikuoti atsisiųsti ir įdiegti netinkamą tvarkyklę ir nereikia jaudintis dėl klaidos diegiant.
Galite automatiškai atnaujinti tvarkyklę naudodami „FREE Easy“ arba „Pro Easy“ versiją. Tačiau naudojant „Pro“ versiją reikia vos 2 paspaudimų:
1) parsisiųsti ir įdiekite „Driver Easy“.
2) Paleiskite „Driver Easy“ ir spustelėkite Skenuoti dabar mygtuką. Tada „Driver Easy“ nuskaitys jūsų kompiuterį ir aptiks visas tvarkykles, turinčias problemų.
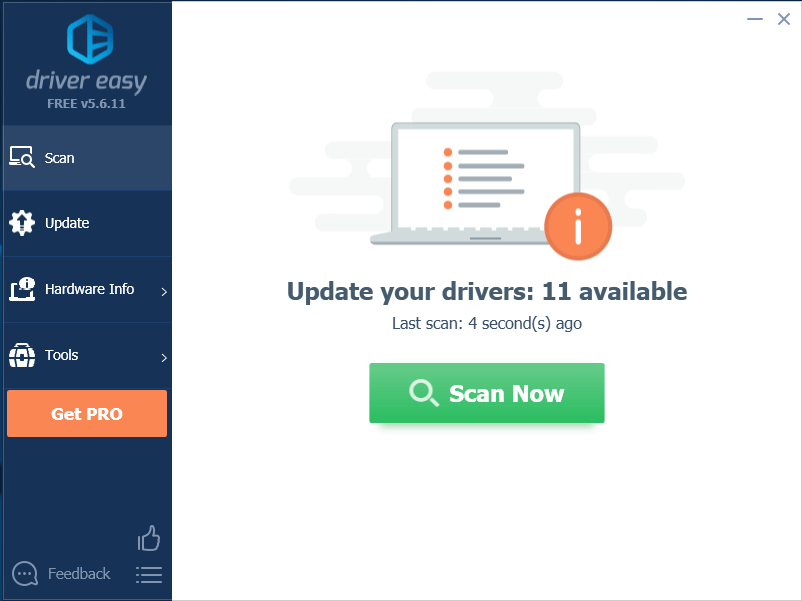
3) Spustelėkite Atnaujinimo mygtukas šalia garso tvarkyklės, norėdami automatiškai atsisiųsti teisingą tos tvarkyklės versiją, tada galite ją įdiegti rankiniu būdu (tai galite padaryti naudodami NEMOKAMĄ versiją).
Arba spustelėkite Atnaujinti viską automatiškai atsisiųsti ir įdiegti teisingą visi tvarkyklių, kurių trūksta arba pasenę jūsų sistemoje. (Tam reikia Pro versija suteikiama visa parama ir 30 dienų pinigų grąžinimo garantija. Spustelėkite Atnaujinti viską.)
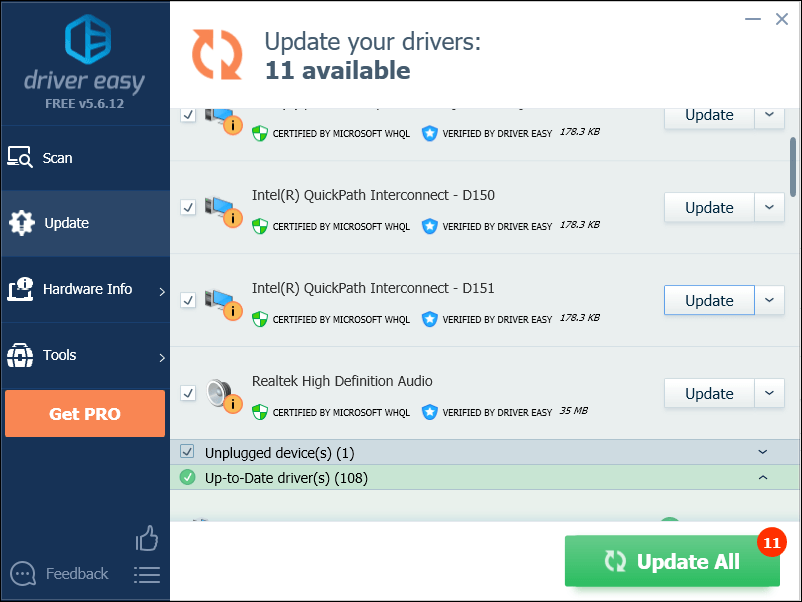
4 taisymas: iš naujo paleiskite „Windows Audio Services“
Kai kurias garso problemas taip pat galima išspręsti iš naujo paleidus „Windows Audio Services“. Norėdami sužinoti, ar tai tinka jums, vykdykite toliau pateiktas instrukcijas:
1) Klaviatūroje paspauskite „Windows“ logotipas raktas ir tipas paslaugos .
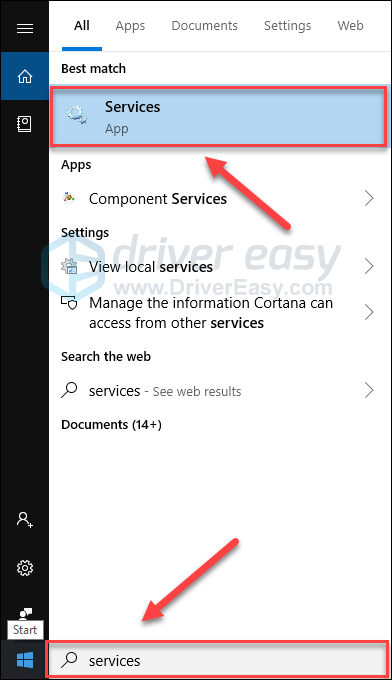
2) Dešiniuoju pelės mygtuku spustelėkite „Windows Audio“ , tada pasirinkite Perkrauti .
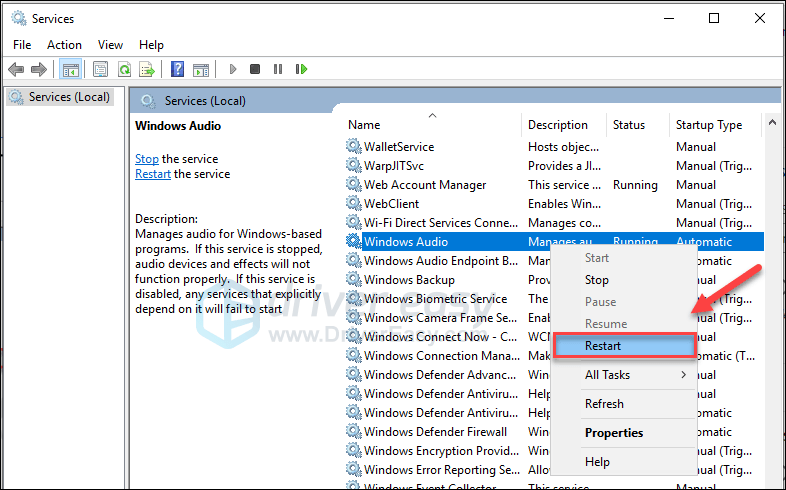
3) Iš naujo paleiskite žaidimą, kad išbandytumėte problemą.
Tai turėtų leisti išgirsti „Apex Legends“ ir visa kita. Jei jūsų problema vis dar egzistuoja, nesijaudinkite. Dar reikia išbandyti dar vieną pataisą.
5 taisymas: iš naujo įdiekite „Apex Legends“
Jei nė vienas iš anksčiau pateiktų pataisymų nepadėjo, iš naujo įdiegus „Apex Legends“ greičiausiai bus išspręsta jūsų problema. Štai kaip tai padaryti:
1) Bėk Kilmė .
2) Spustelėkite Mano žaidimų biblioteka , dešiniuoju pelės mygtuku spustelėkite Viršūnės legendos ir pasirinkite Pašalinti .
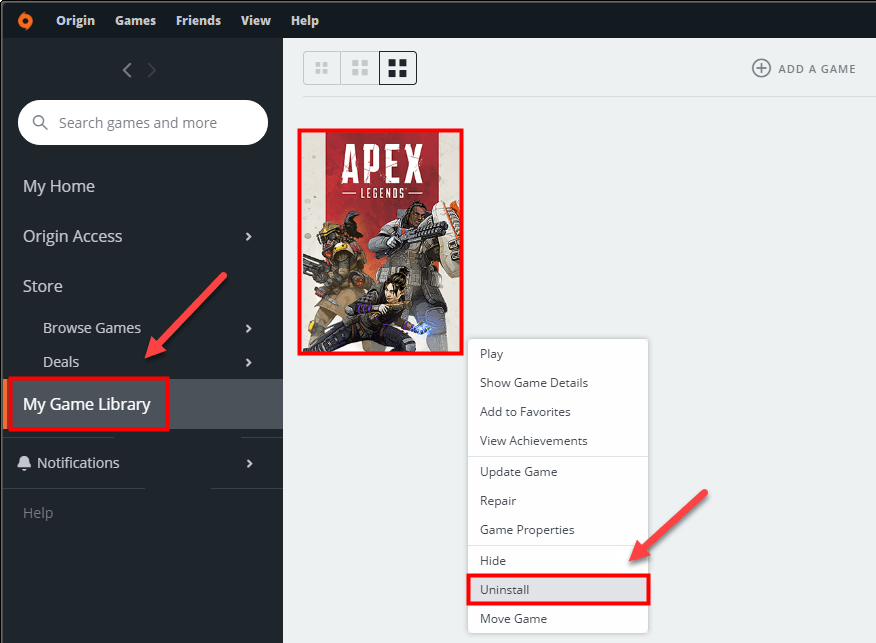
3) Pašalinę žaidimą, iš naujo paleiskite kompiuterį.
4) Dar kartą paleiskite „Origin“, kad atsisiųstumėte ir įdiegtumėte „Apex Legends“.
Tikimės, kad dabar galėsite žaisti savo žaidimą. Mėgautis! Jei turite klausimų ar pasiūlymų, palikite komentarą žemiau.




![[Pataisyta] 6 Balduro vartų mikčiojimo ir užšalimo problemų pataisymai](https://letmeknow.ch/img/knowledge-base/57/6-fixes-baldur-s-gate-stuttering-freezing-issues.png)

